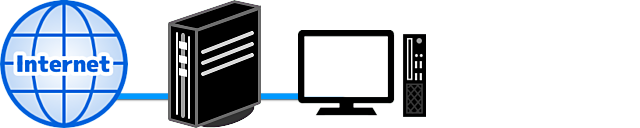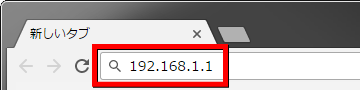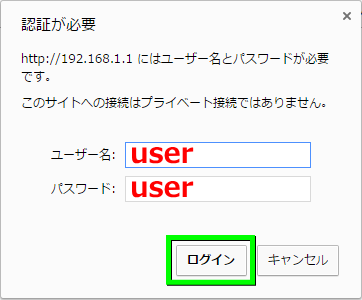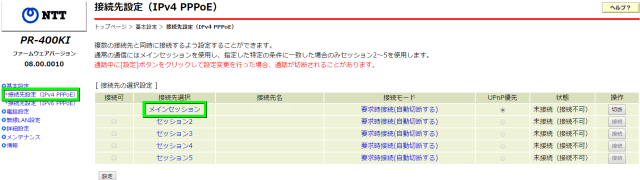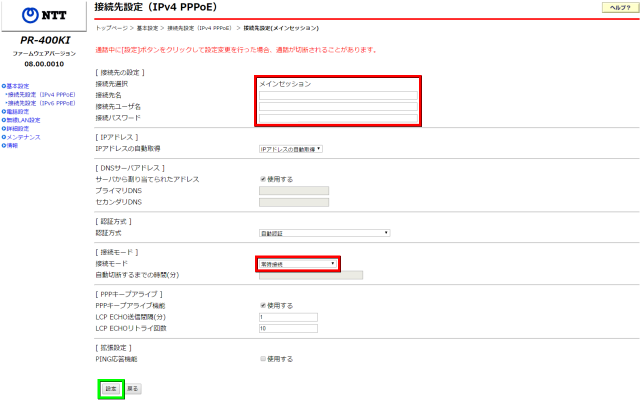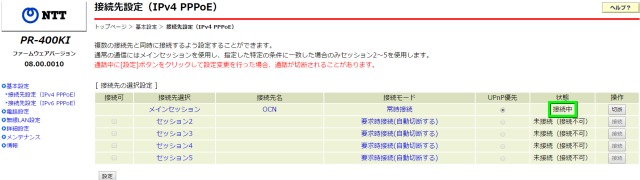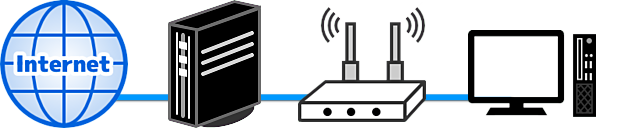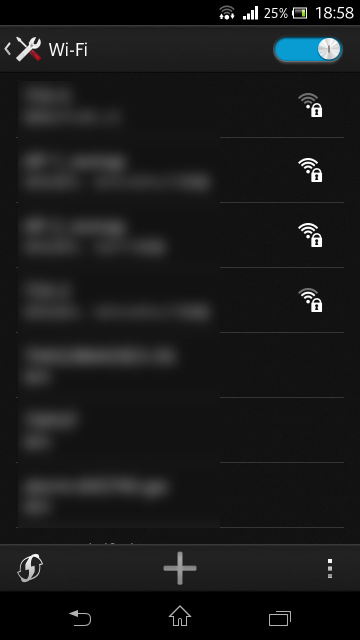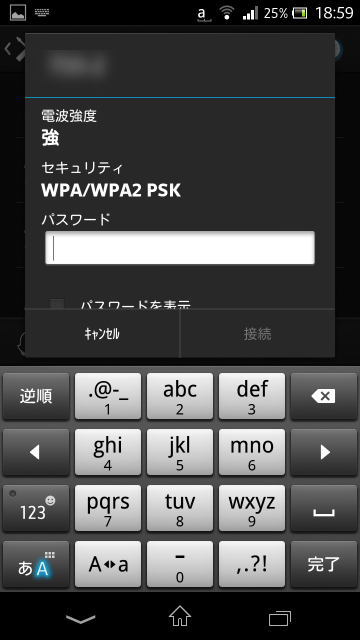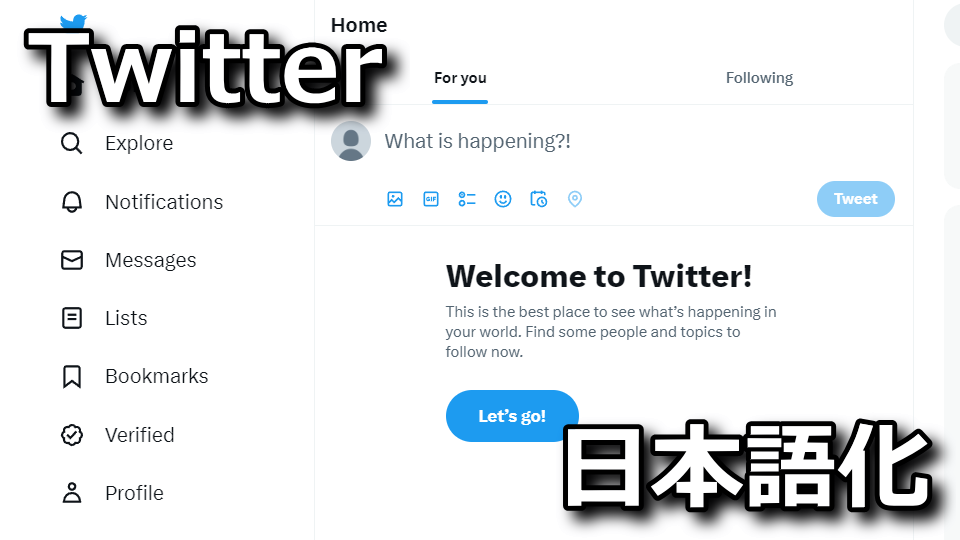フレッツ 光ネクスト提供開始初期頃から、各家庭に設置されているNTT西日本のPR-400KI。
今回の記事ではこの機器を利用されている方に向けた、プロバイダの設定方法を解説します。
※今回の内容はPR-400系だけでなく、PR-500系でもほぼ同じ内容です。
機器の接続方法
PR-400系が設置されているということは、加入電話でなくひかり電話を契約しているか、
ひかり電話を契約することなくPR-400を月額250円でレンタルされているのだと思います。
PR-400KI以外の機器が見当たらない場合、光ケーブル - PR-400KI - パソコンという形で接続します。
品目変更で途中から導入された方は、光ケーブル - ONU - PR-400KI - パソコンという形になります。
このとき可能な限り、PR-400KIとパソコンをLANケーブルで接続するよう心がけましょう。
また無線ルータの使用を想定している場合でも、最初は接続することなく設定を進めていきます。
無線ルータはパソコンでの有線接続が確立してから、次の段階で行うことをオススメします。
(初期設定時に接続する機器を増やすと、トラブル遭遇時に原因の切り分けが面倒になります)
PR-400KIの設定方法
PR-400KIの設定方法は大きくわけて2通りあります。
基本的には、工事時に渡されるCDで設定すると良いでしょう。
CDを紛失している場合は、公式ページからフレッツ簡単セットアップツールを入手しましょう。
もうひとつの方法は、CDやフレッツ簡単セットアップツールを利用せず行います。
ブラウザのアドレス欄に、192.168.1.1と入力して確定します。
すると認証画面が出てきますので、画像のように入力して「ログイン」を選択します。
もしこの内容でログインできない場合には、別のユーザー名やパスワードを試してみましょう。
PPPoEの設定方法
無事PR-400KI内部に入れたら「接続先設定(IPv4 PPPoE)」を選択します。
続いてメインセッションを選択します。
接続先選択にある「接続先名」には、任意の名前を入力します。
直下の「接続先ユーザ名」には、プロバイダから届いている認証用のIDを、
さらに直下の「接続先パスワード」には、認証用のIDの付近にあるパスワードを入力します。
最後に接続モードを常時接続に変え、ページ直下の設定を選択します。
しばらくしてインターネットに接続できれば、PR-400KIの設定は完了です。
無線ルータの接続方法
PR-400KIの設定が完了したら、PR-400KIの下位に無線ルータを接続します。
光ケーブル - PR-400KI - 無線ルータ - パソコンという形にしたら、
無線ルータに接続しているCDを利用して、無線ルータの設定を始めます。
無線ルータの背面のスイッチは、基本的に操作する必要はありません。
最近の製品はほとんど自動設定なので、CDを利用せずとも設定が完了することすらあります。
Wi-Fiの接続方法
CDもしくは自動設定によりインターネットの接続が確認できたら、無線接続を始めます。
まず無線ルータの背面に存在する、SSIDとパスワードを確認しましょう。
(ちなみにNTT西日本から無線LANカードをレンタルしている場合、無線ルータは不要です)
つぎにスマホやタブレットの設定画面からWi-FiをONにすると、付近のSSIDが表示されます。
そして無線ルータの背面で見かけたSSIDをタップして、パスワードを入力すれば完了です。
ただしパスワードは、暗号化キーやセキュリティキーなどと表記されている場合があります。