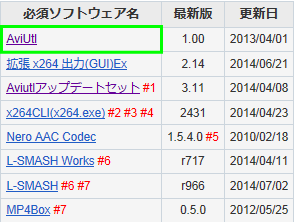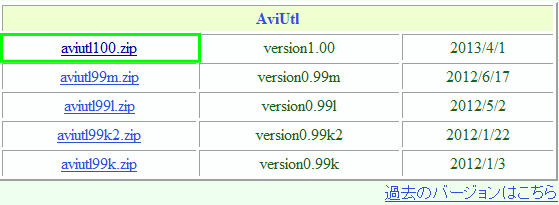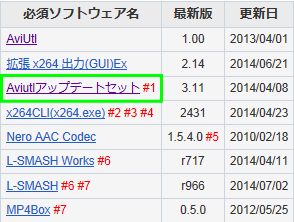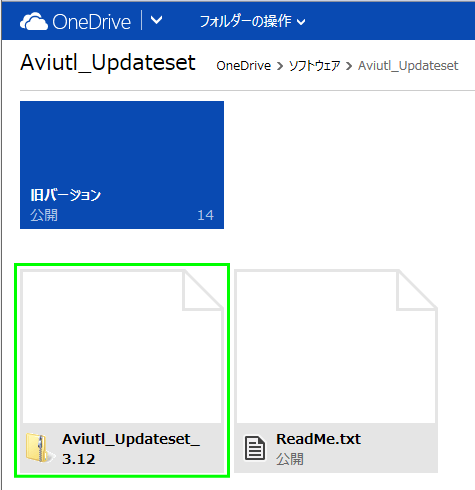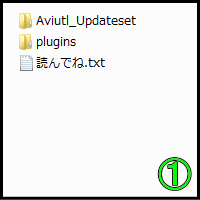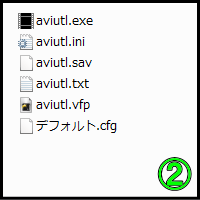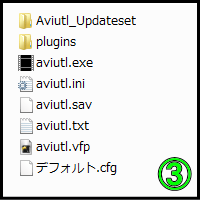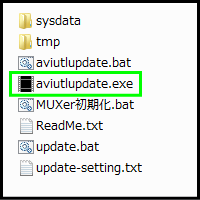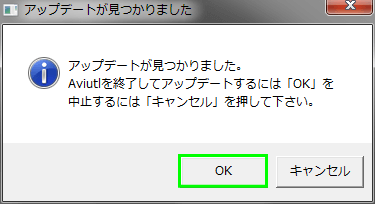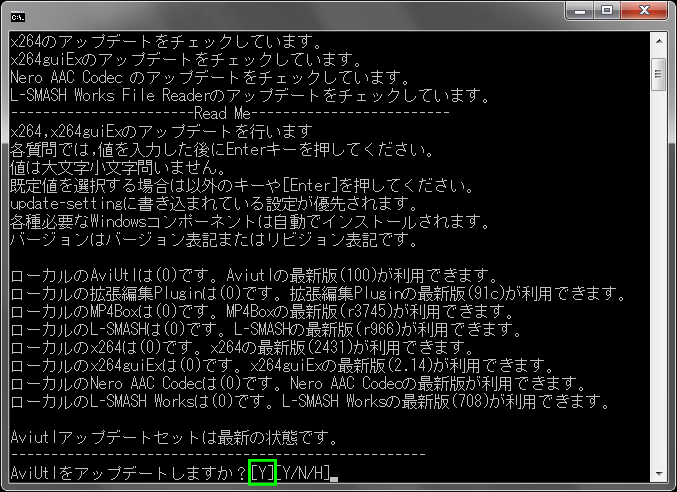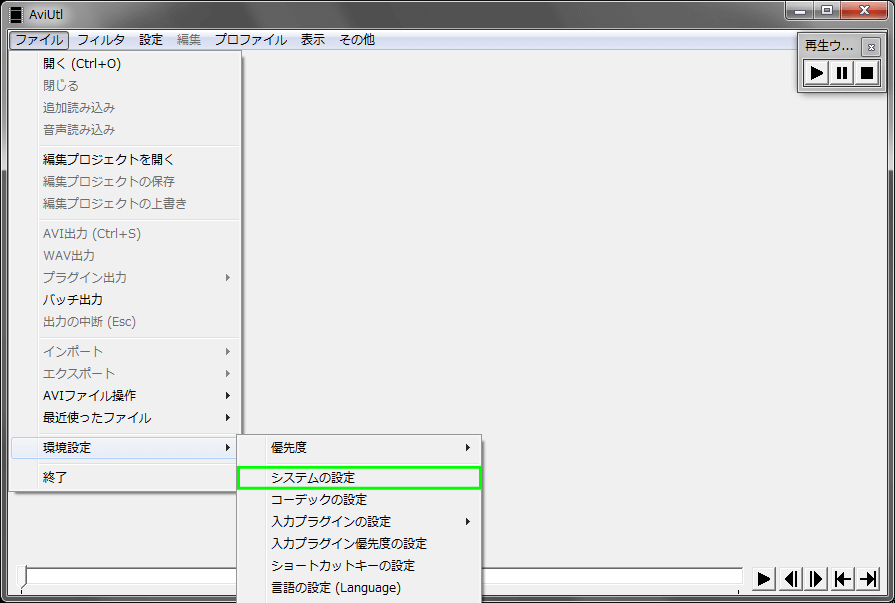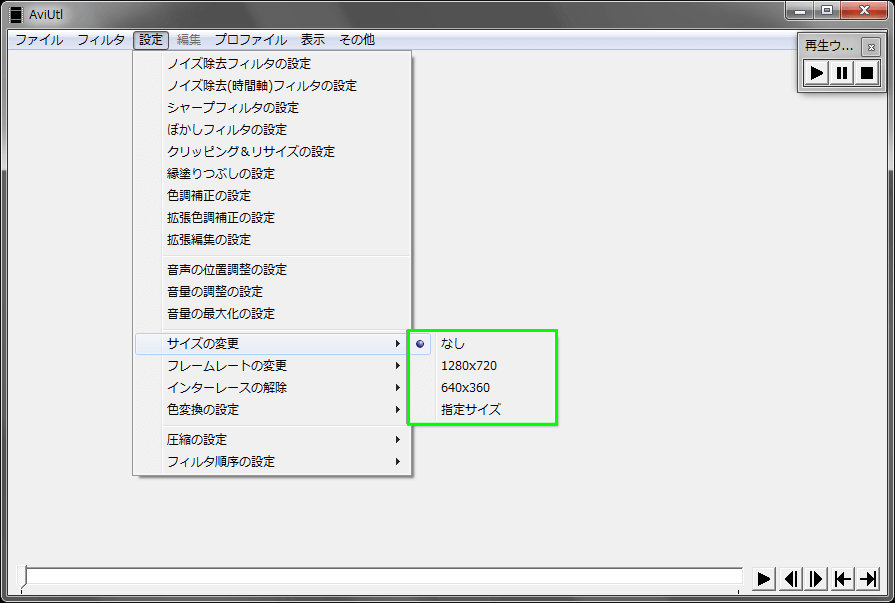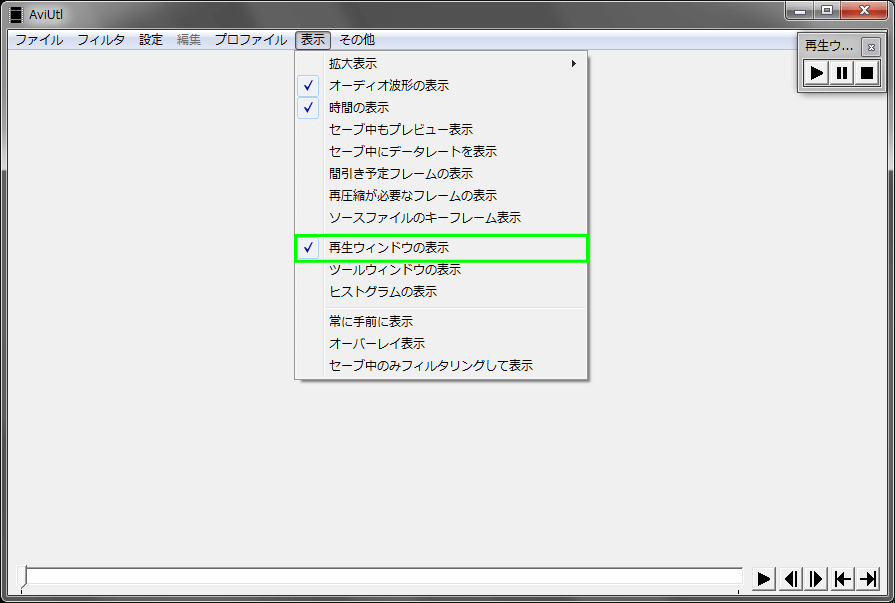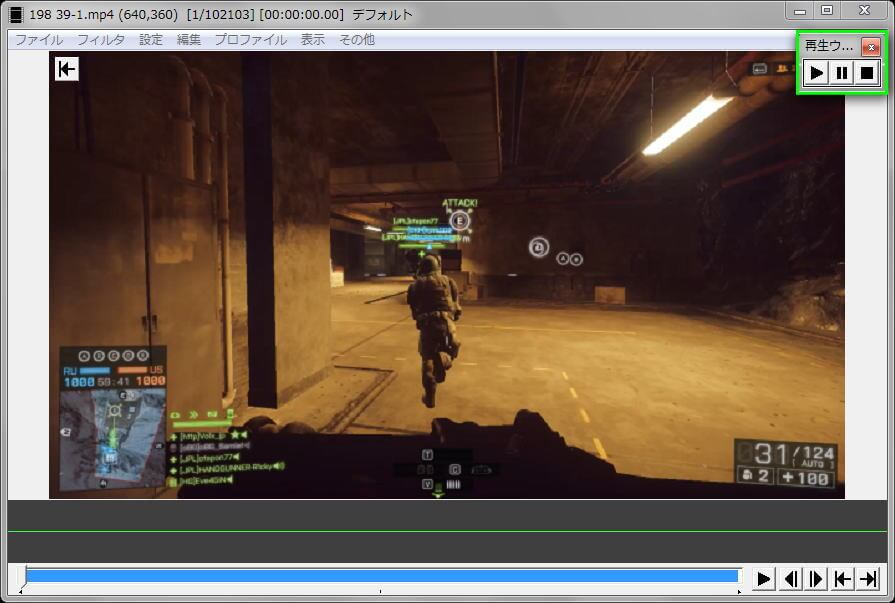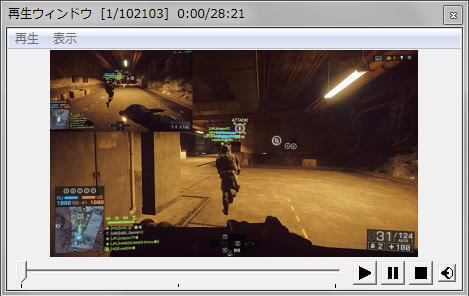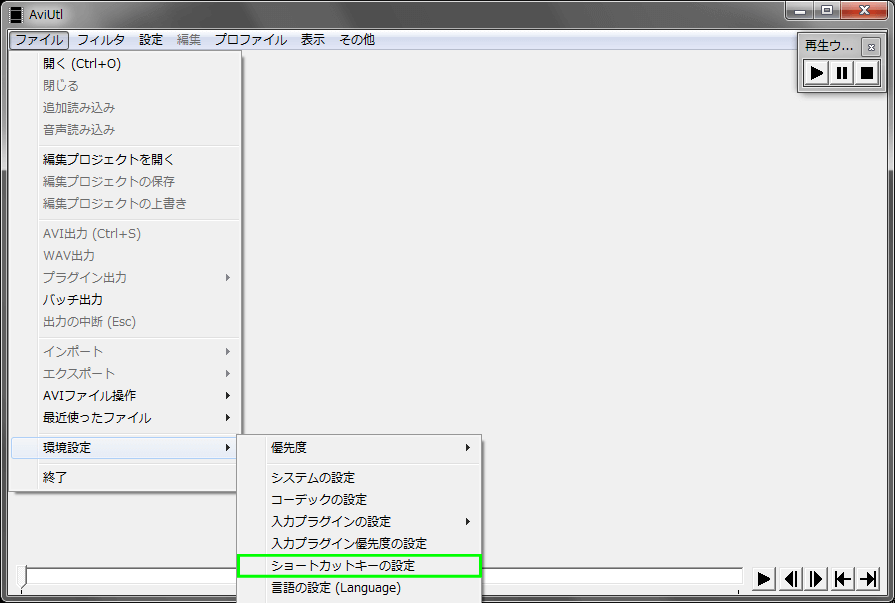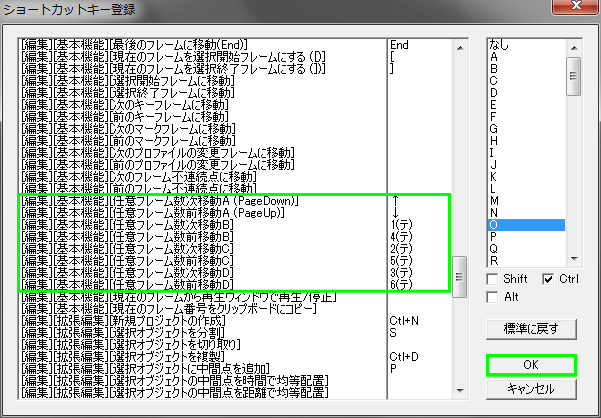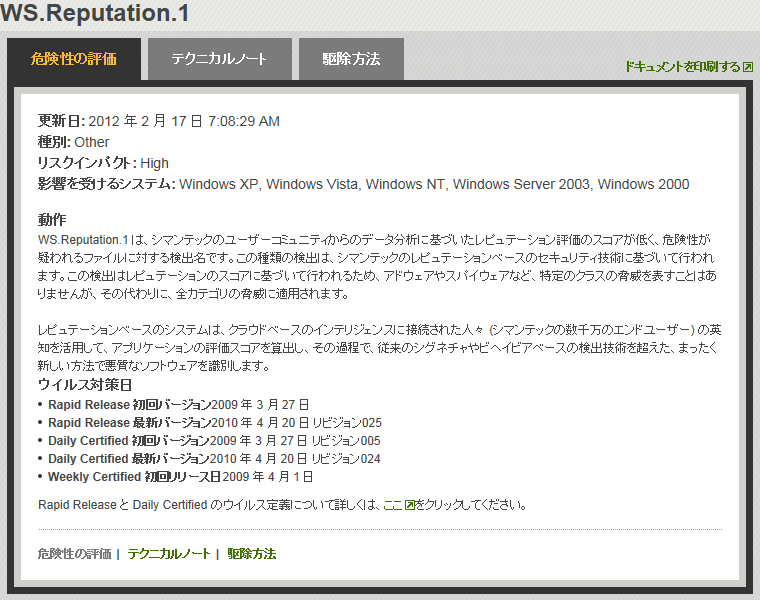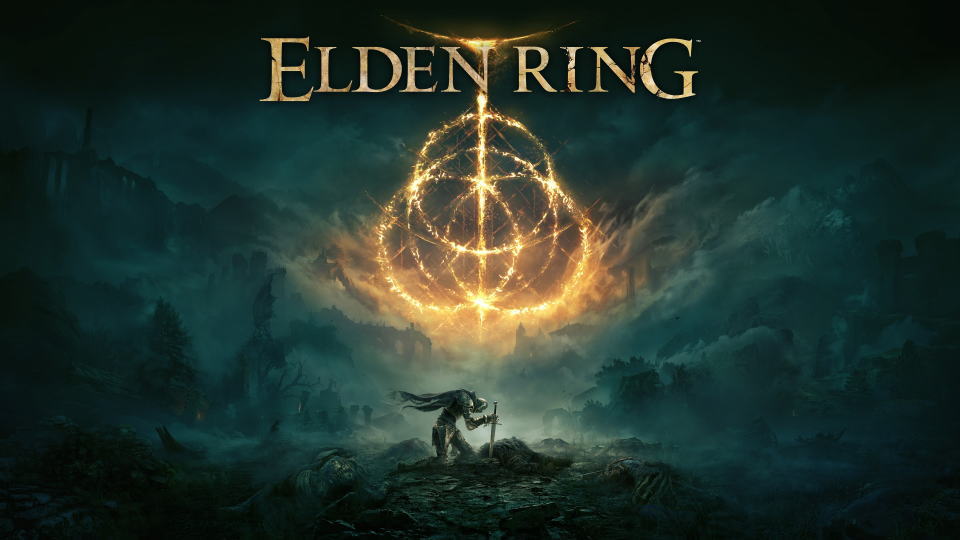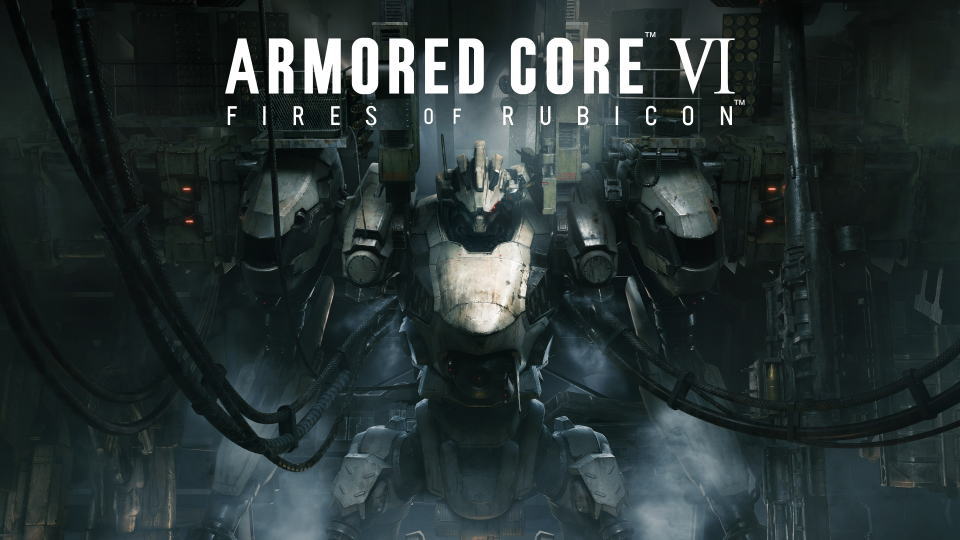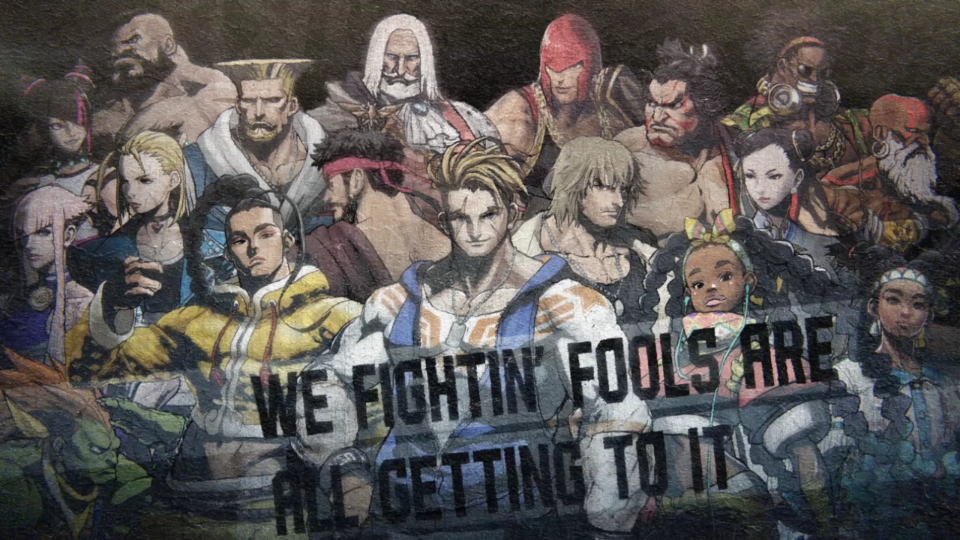本来ならAviUtlを利用した別視点や手元プレイの動画合成方法の前となる、AviUtlの使い方。
今回の記事ではAviUtlの本体とAviutlアップデートセットの導入と、その設定方法について解説します。
AviUtlとは?
柔軟な動画編集が行える、使用者の多いフリーソフトです。
プラグインを導入することで様々な効果を付与したり、対応ファイルを増加したりできます。
一般的な動画編集においては、ほぼこのソフトで事足りると言っても過言ではありません。
AviUtlの導入方法
AviUtlを使ったMP4 (H.264) エンコードから、AviUtlのページに移動します。
その後、ページ中央のaviutl100.zipをクリックしてダウンロードします。
前の画面に一度戻り、Aviutlアップデートセットのページに移動します。
画像のあたりをクリックして、Aviutl_Updateset_3.12.zipをダウンロードします。
aviutl100.zipとAviutl_Updateset_3.12.zipを解凍後、Aviutl_Updatesetのフォルダを開きます。
同じくaviutl100のフォルダを開き、①の内容を②にコピーして③の状態にします。
Aviutl_Updateset(子)のフォルダを開き、aviutlupdate.exeを実行します。
※注意 システムに影響を及ぼす可能性あり。詳細はこのページ最下部を参照すること。
このウィンドウが開いたら、OKを選択します。
処理する内容を、Y(Yes)かN(No)で選択していきます。
基本的には枠で囲ったところが推奨設定ですから、記載の通りに入力していきます。
アップデートやプラグインの導入が終わったら、AviUtlの導入は完了です。
AviUtlの設定方法
aviutl100のフォルダを開き、aviutl.exeを実行します。
編集を始める前に、ファイル → 環境設定 → システムの設定に移動します。
①には扱う動画の最大解像度を、②には1280×720と640×360を入れ、③にチェックを入れます。
④には任意の数字(単位はフレーム)を入れ、映像や音声がズレる場合のみ⑤にチェックを入れます。
②で設定した、リサイズ設定の解像度リストの内容が表示されます。
YouTubeなら1,920×1,080のままか1,280×720を、ニコニコ動画なら640×360を選択します。
③でチェックを入れた内容を有効化します。
すると小さな3つのボタンが表示され、編集内容をメインウィンドウで確認できるようになります。
仮に③にチェックを入れない場合には小さな子画面で再生することとなり、確認がしにくいです。
最後に④で設定したフレーム移動を、任意のキーに割り当てておきましょう。
この設定をしておけば編集効率が大きく向上し、動画の作成時間を減少できます。
Aviutlアップデートセットの注意点
私の環境では、aviutlupdate.exe実行時にノートンで警告が表示されました。
そのため安全を重視する方は、このファイルを利用せず各所から必要なプラグインを集めましょう。