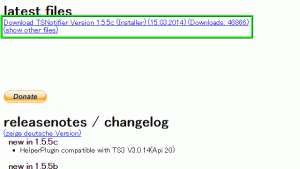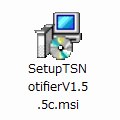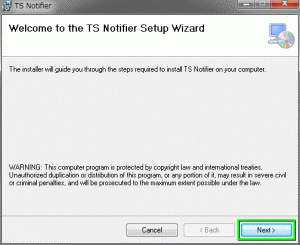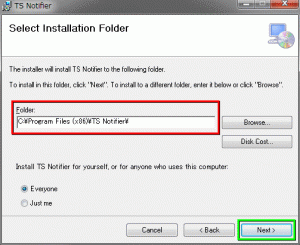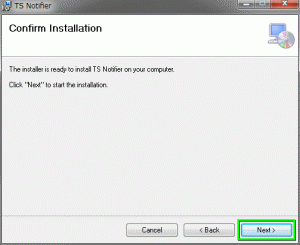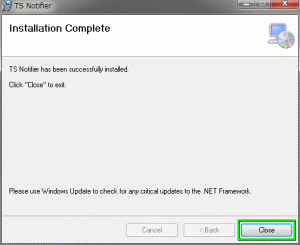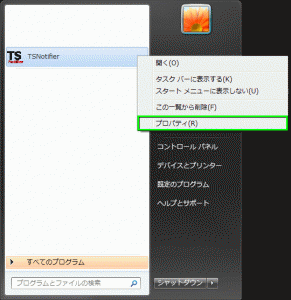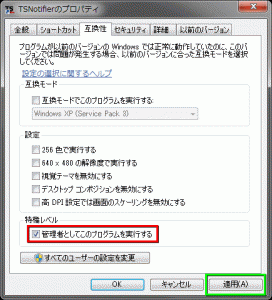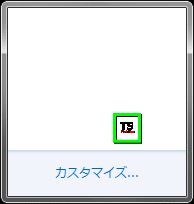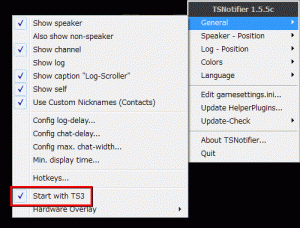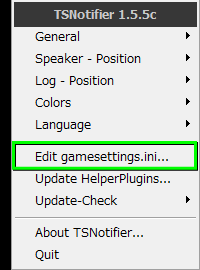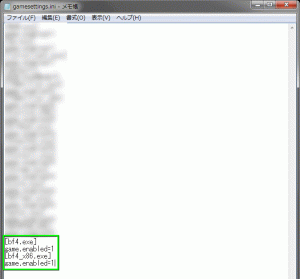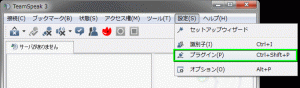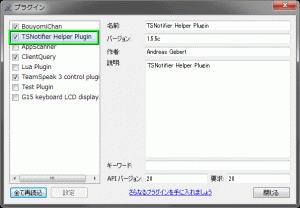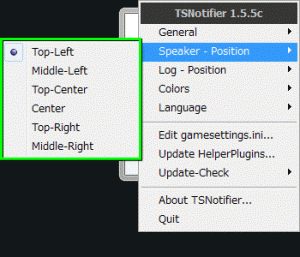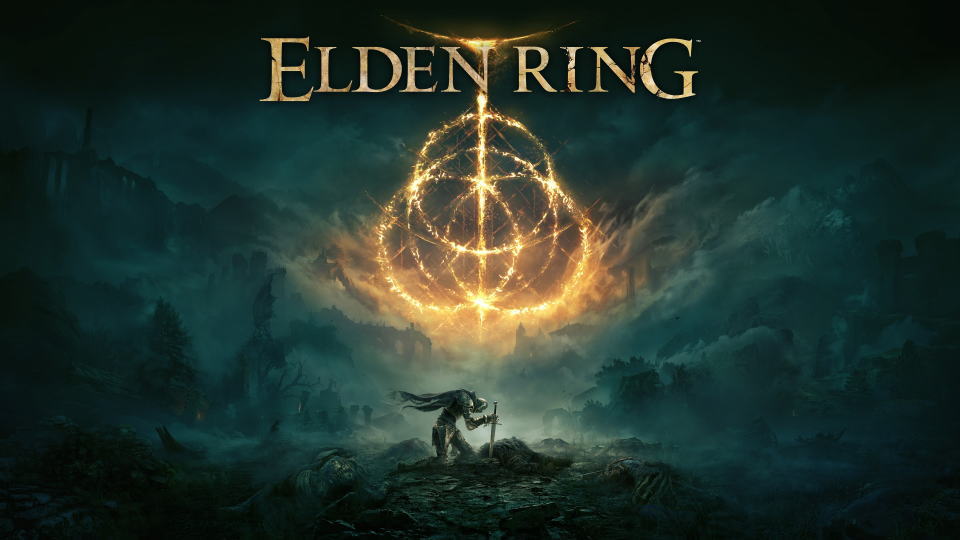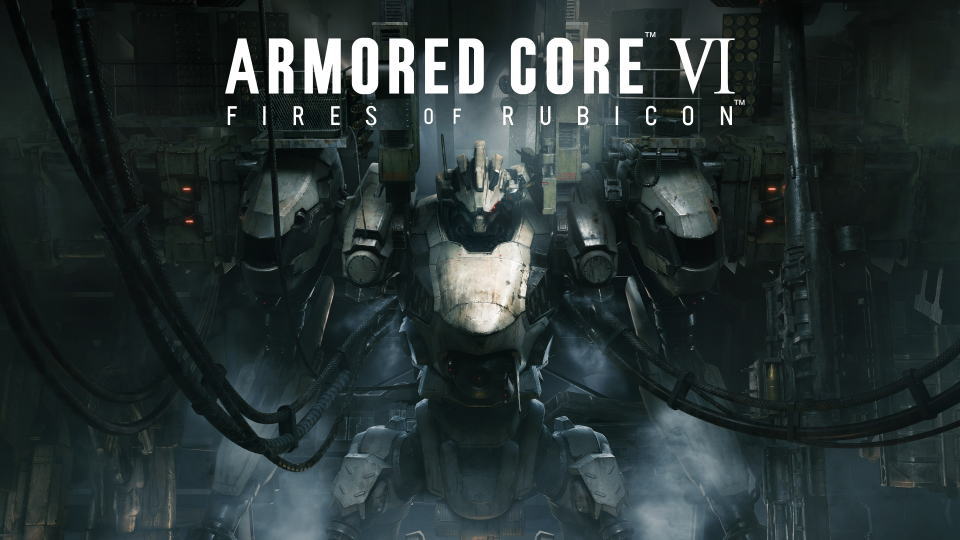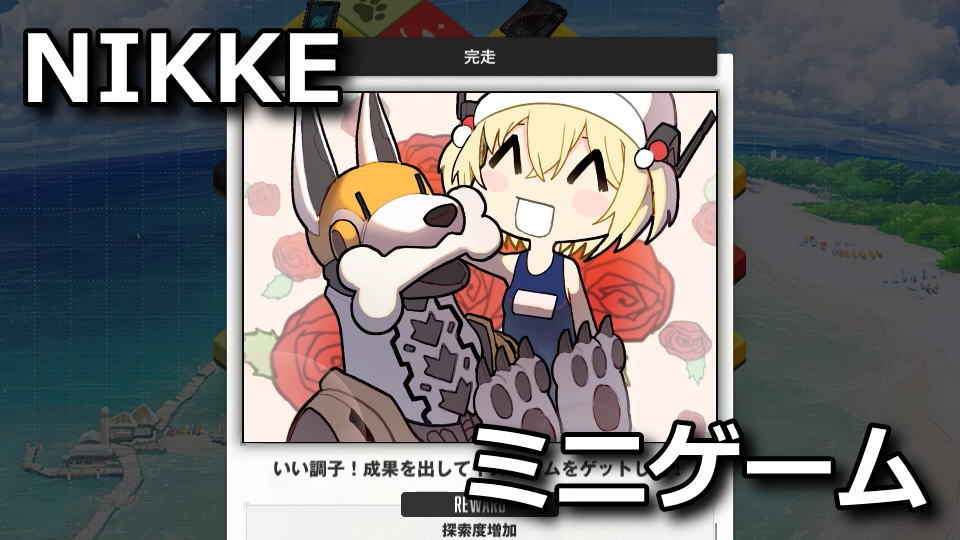以前の記事で、TeamSpeak 3でのオーバーレイ表示に利用したOverwolf。
今回はそのOverwolfより軽快に動作するという、TSNotifierの設定方法を解説します。
TSNotifierのインストール
TSNotifier Download Pageから、SetupTSNotifierV1.5.5c.msiをダウンロードします。
SetupTSNotifierV1.5.5c.msiを実行し、インストールを開始します。
内容を確認し、Nextを選択します。
ディレクトリを確認し、Nextを選択します。
インストールが準備できたら、Nextを選択します。
インストールが完了したら、Closeを選択します。
TSNotifierの初期設定と自動起動
スタートに追加されたTSNotifierを右クリックし、プロパティを選択します。
もしくはこのようなアイコンが、デスクトップに追加されているかもしれません。
その場合も同様にTSNotifierを右クリックし、プロパティを選択します。
互換性タブにある管理者としてこのプログラムを実行するにチェックを入れ、適用を選択します。
タスクトレイにあるTSNotifierのアイコンを、右クリックします。
Generalの項目にある、Start with TS3にチェックを入れます。
再度TSNotifierのアイコンを右クリックし、Edit gamesettings.iniを選択します。
[bf4.exe]
game.enabled=1
[bf4_x86.exe]
game.enabled=1
Edit gamesettings.iniが開いたら、上の文字列を追加後に上書き保存して閉じます。
(上記の設定はBattlefield 4の場合です。別のゲームの場合は~.exeで指定して下さい)
以上の操作で、TSNotifierの設定は完了です。
あとはTeamSpeak 3を起動すれば、TSNotifierも連動して起動します。
もしTSNotifierが動作しない場合
TeamSpeak 3の設定タブから、プラグインを選択します。
TSNotifier Helper Pluginに、チェックが入っていることを確認します。
オーバーレイの表示位置を変更したい場合
タスクトレイにあるTSNotifierのアイコンを、右クリックします。
Speaker - Positionから、好みの位置を選択します。