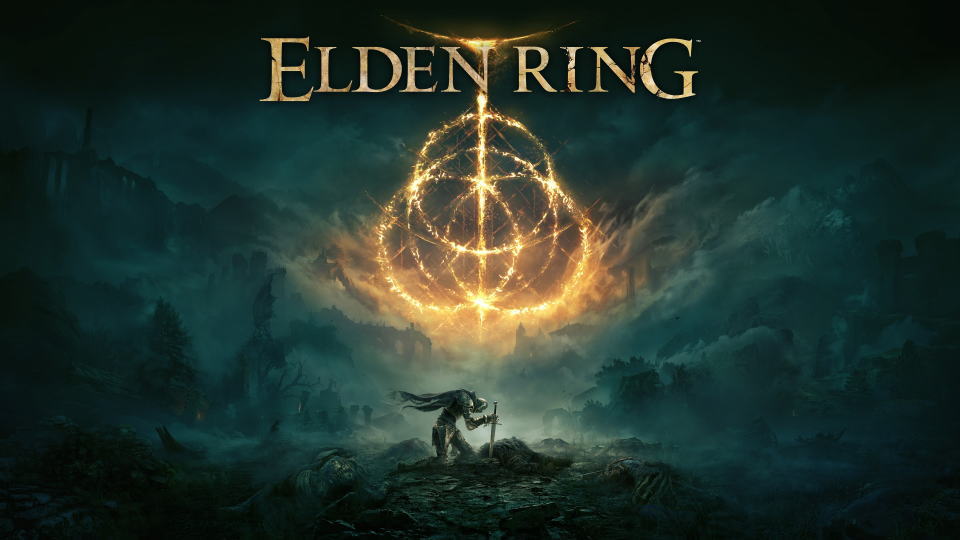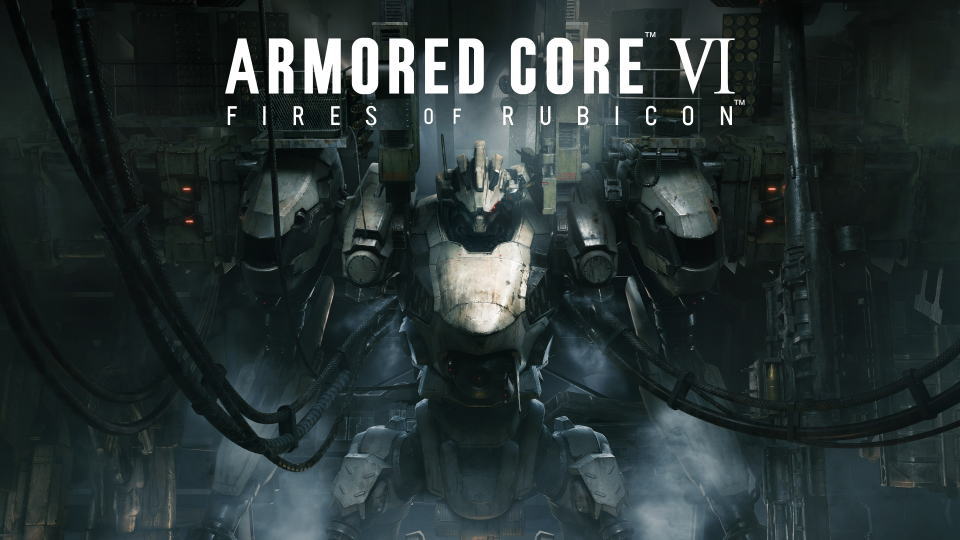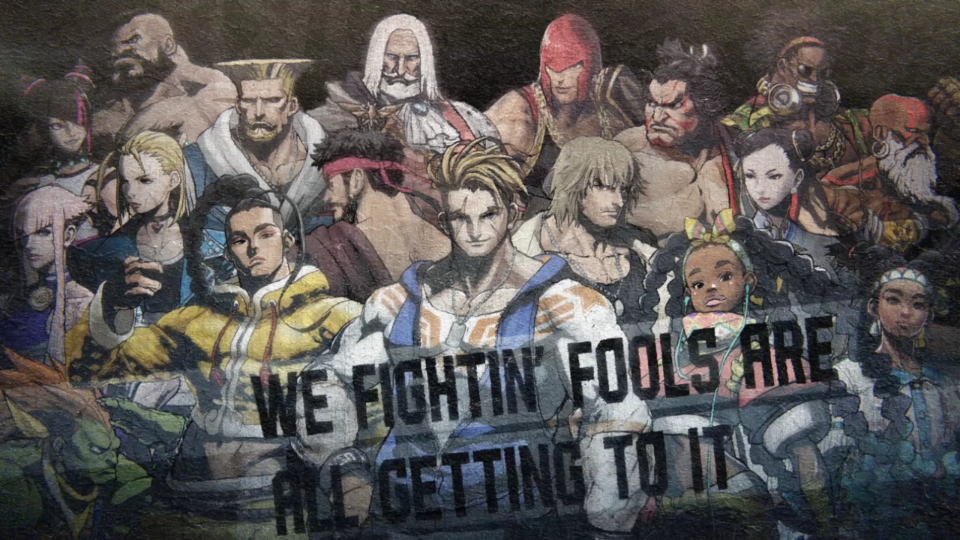ShadowPlayとは、指定のNVIDIA GPUとシステム要件を満たしたPCで使用できるソフトです。
ShadowPlayを使用すれば、低負荷でゲームの録画やゲームの配信が手軽に行えます。
私はYouTubeへShadowPlayで録画したファイルを投稿しています。
その理由はこれまで使用したどの録画ソフトよりも、低負荷・高画質・高安定だったため。
使用するには一定の条件が必要ですが、ぜひ使用して欲しいソフトのひとつ。
むしろShadowPlayを使用するために、NVIDIA GPUを選択する価値すらあると言えるでしょう。
ShadowPlayの設定方法
記事掲載時のドライバ:NVIDIA DRIVERS GeForce 335.23 WHQL
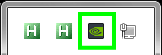
まずタスクトレイにある、「GeForce Experience」を選択します。

つぎに画面上部にある、「ShadowPlay」を選択します。
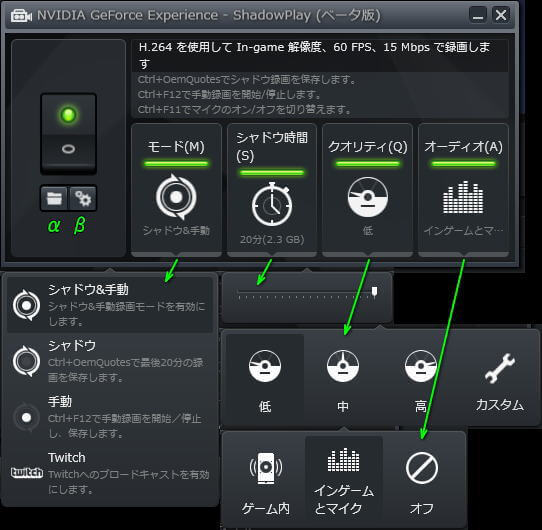
するとShadowPlayの録画設定画面が表示されます。
αが録画ファイル指定先のフォルダを開き、βが基本設定画面に移行するボタンです。
そしてメインボタンは左側から、モード・シャドウ時間・クオリティ・オーディオと並んでいます。
このメインボタン群の一番左にあるモードボタンを押すと、以下の4つのモードが選択できます。
シャドウモード:指定ボタンを押した時点から、最大20分間のタイムシフト録画を行います。
手動モード:指定ボタンを押した時点から、再度ボタンを押すまで録画を行います。
シャドウ&手動モード:シャドウモードと手動モードの両方に対応した状態で待機します。
Twitchモード:Twitchを利用した動画配信が行えます。
シャドウモードを選択すると、録画する意思に関わらずバックグラウンドで録画を行う仕様ですから、
可能な限り負荷を避けてゲームをプレイしたいという方は、手動モードがオススメです。
またシャドウ時間ボタンを押すと、シャドウ時間を最小1分間から最大20分まで設定可能。
クオリティボタンを押すと録画画質が選択でき、右端のカスタムで詳細な設定が行えます。
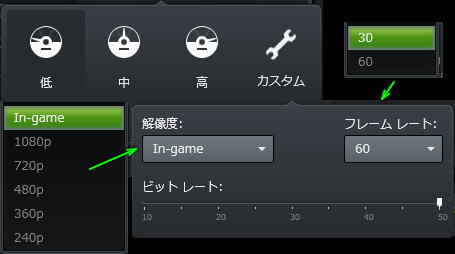
カスタムでは画質・解像度・フレームレートの3種類を変更し、低を下回る10Mbpsも設定できます。
ちなみに各設定時における20分間の録画容量は、低2.3GB・中3.3GB・高7.5GBとなっています。
そしてオーディオボタンを押すと、録音する対象を選択できます。
インゲームとマイクを選択しておけばマイクの音が録音できるため、実況にも向くでしょう。
このときマイクのオン/オフを行うショートカットも有効化され、より便利になります。

それからオーバーレイカメラを有効にすれば、ブロードキャスト中にカメラの画像を追加可能。
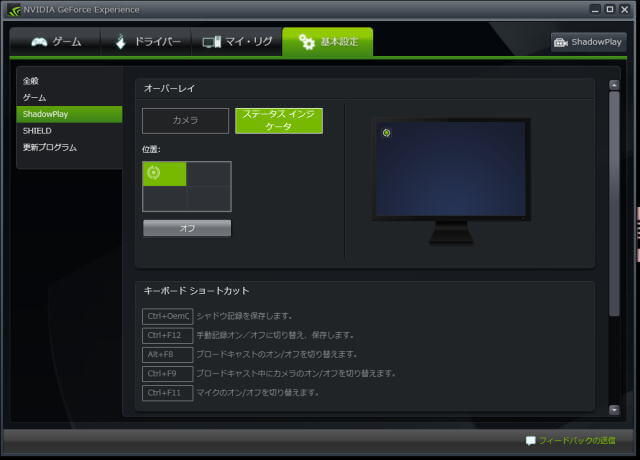
ステータスインジケータは表示する位置と、表示のオン/オフが設定できます。
最後に画面下部のキーボードショートカットを、任意のものに変更しておきましょう。