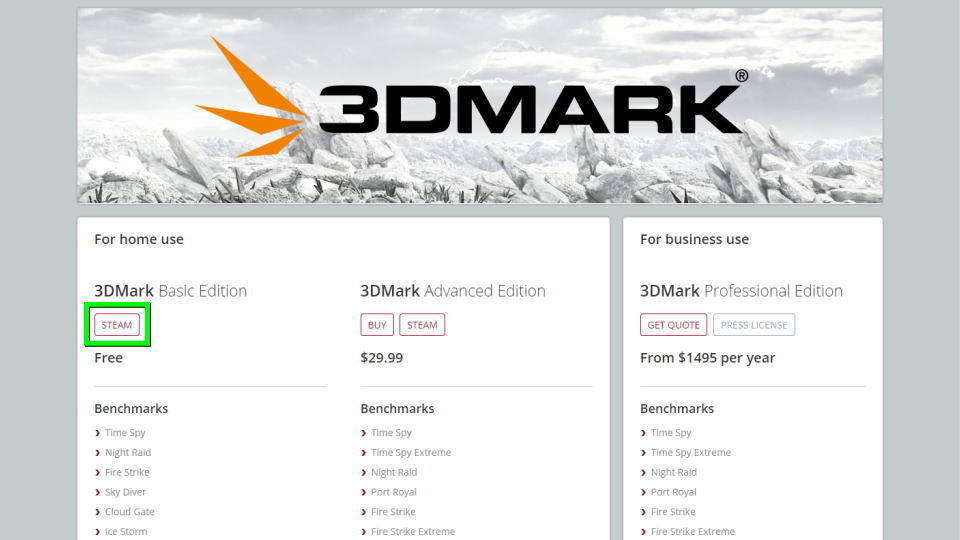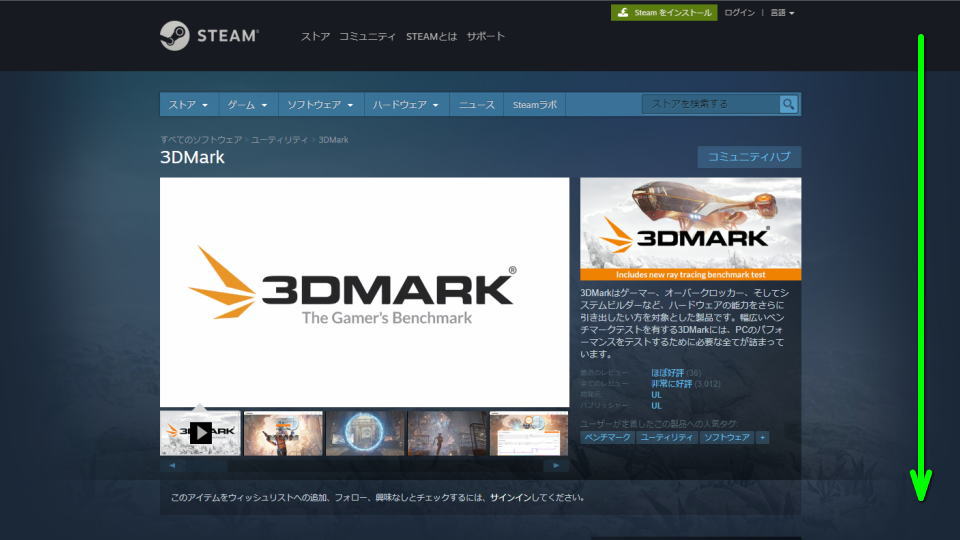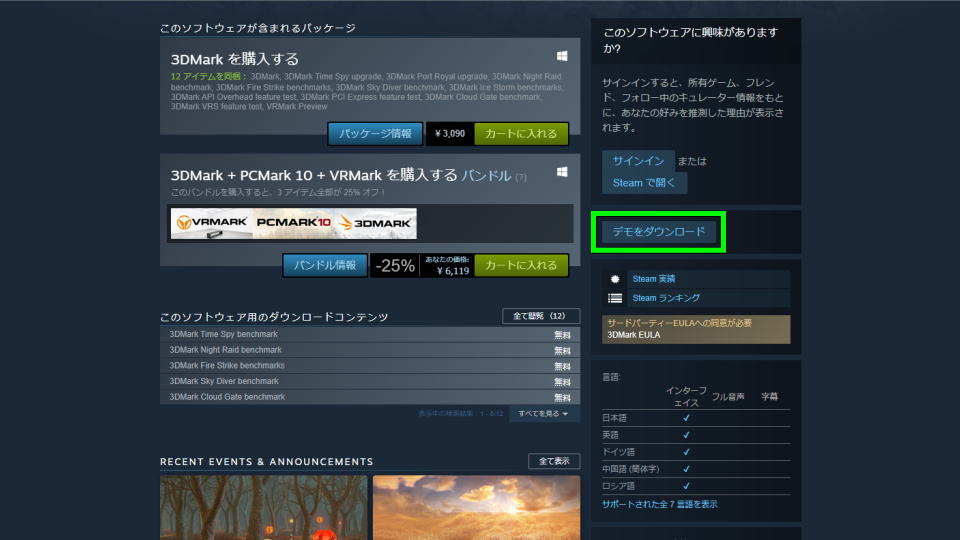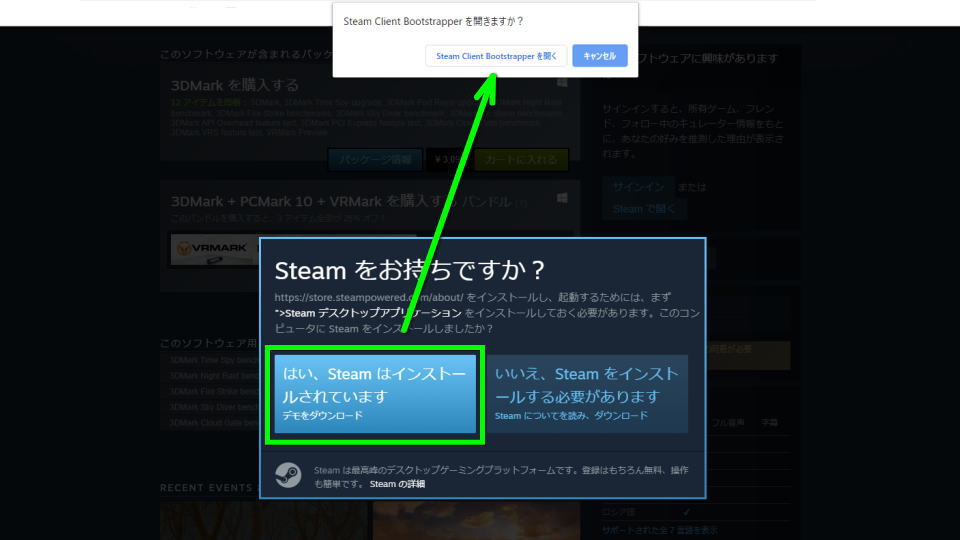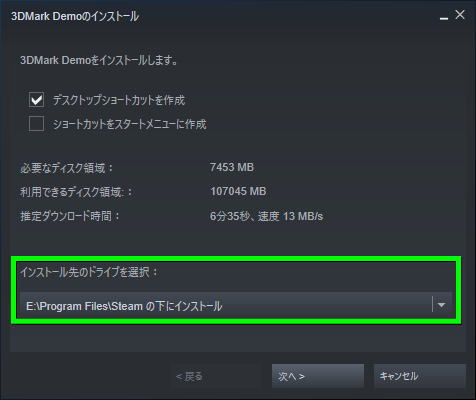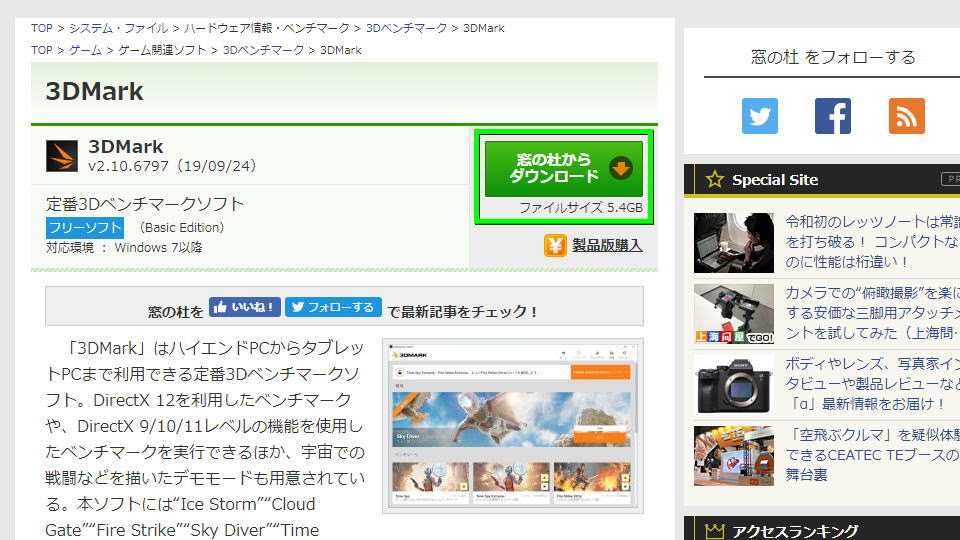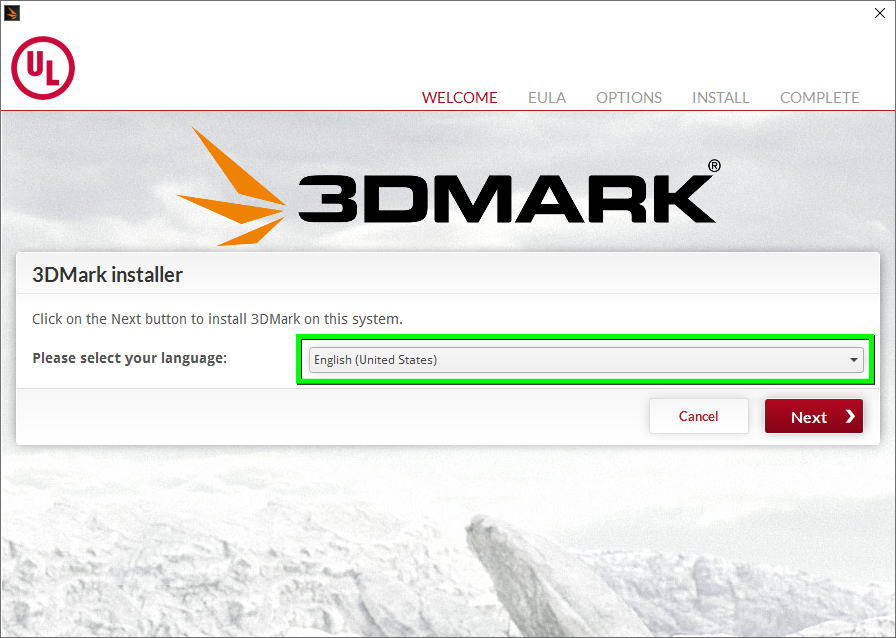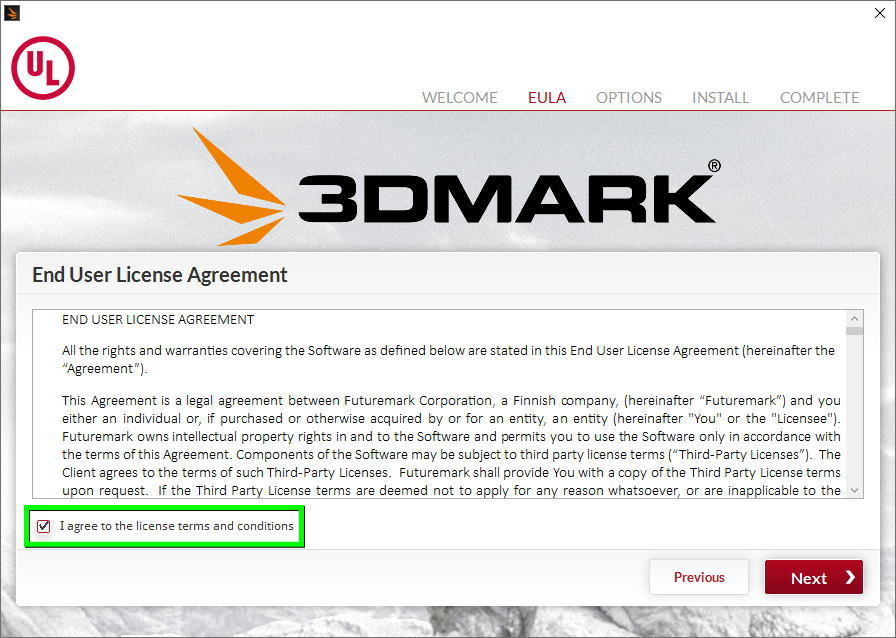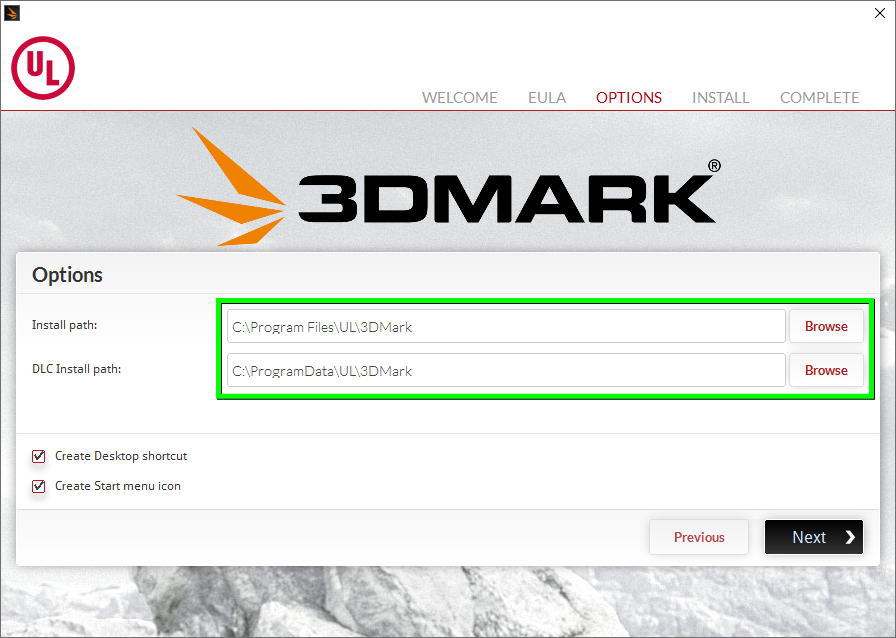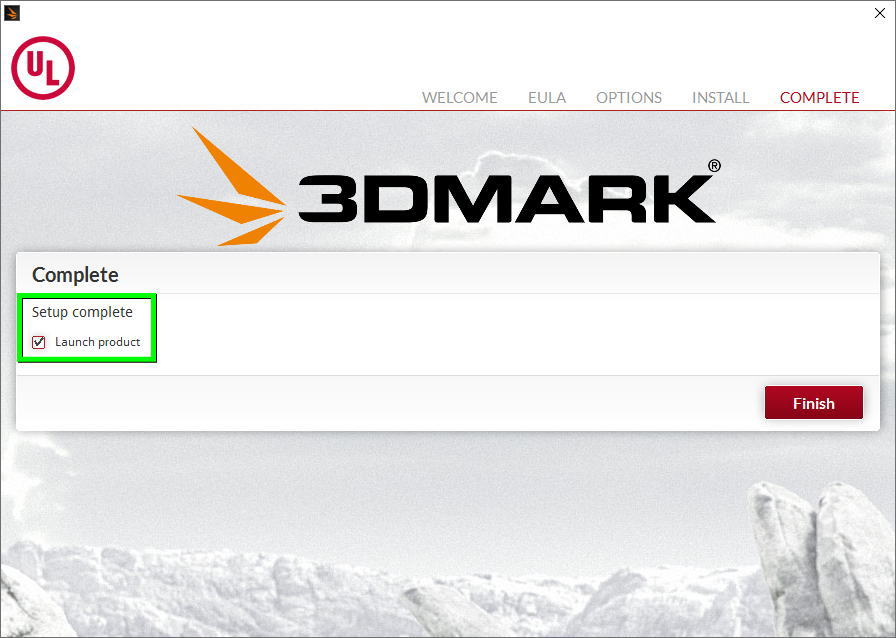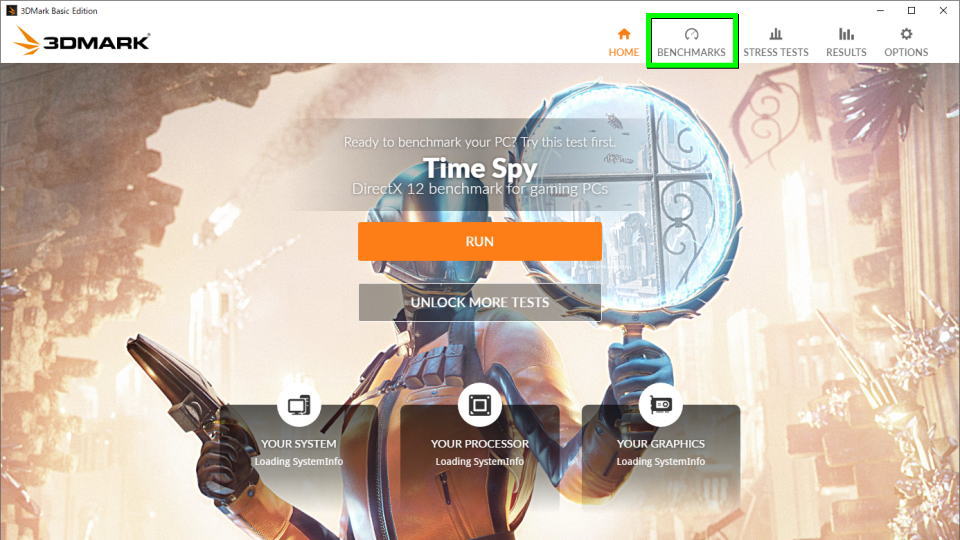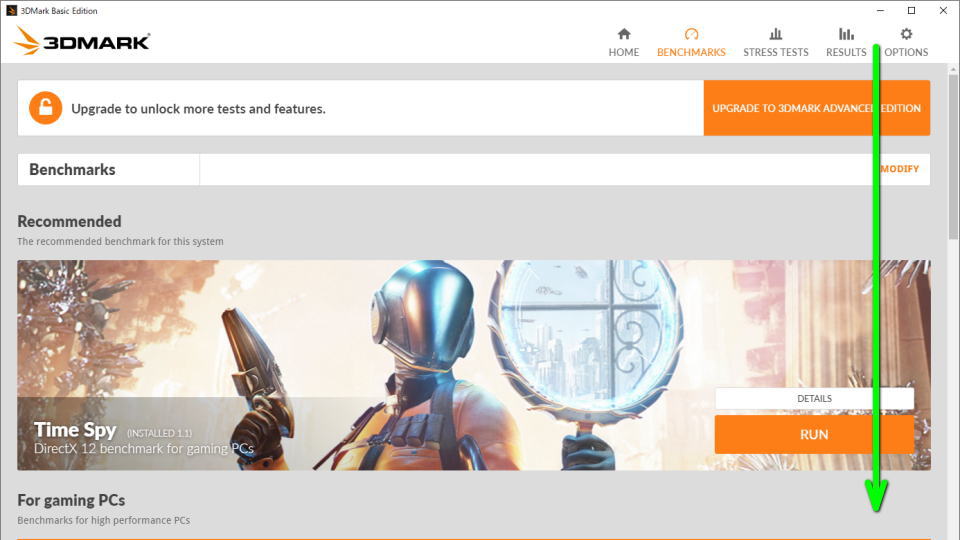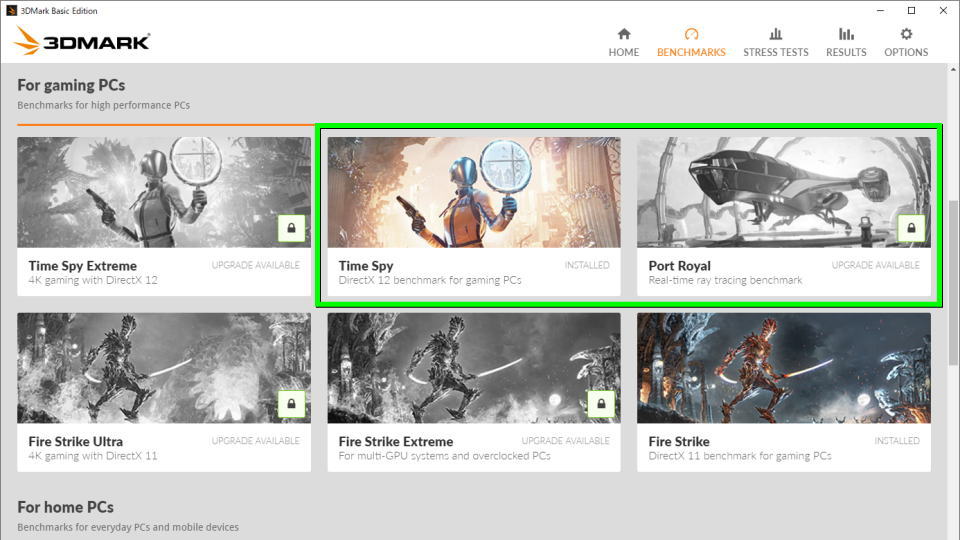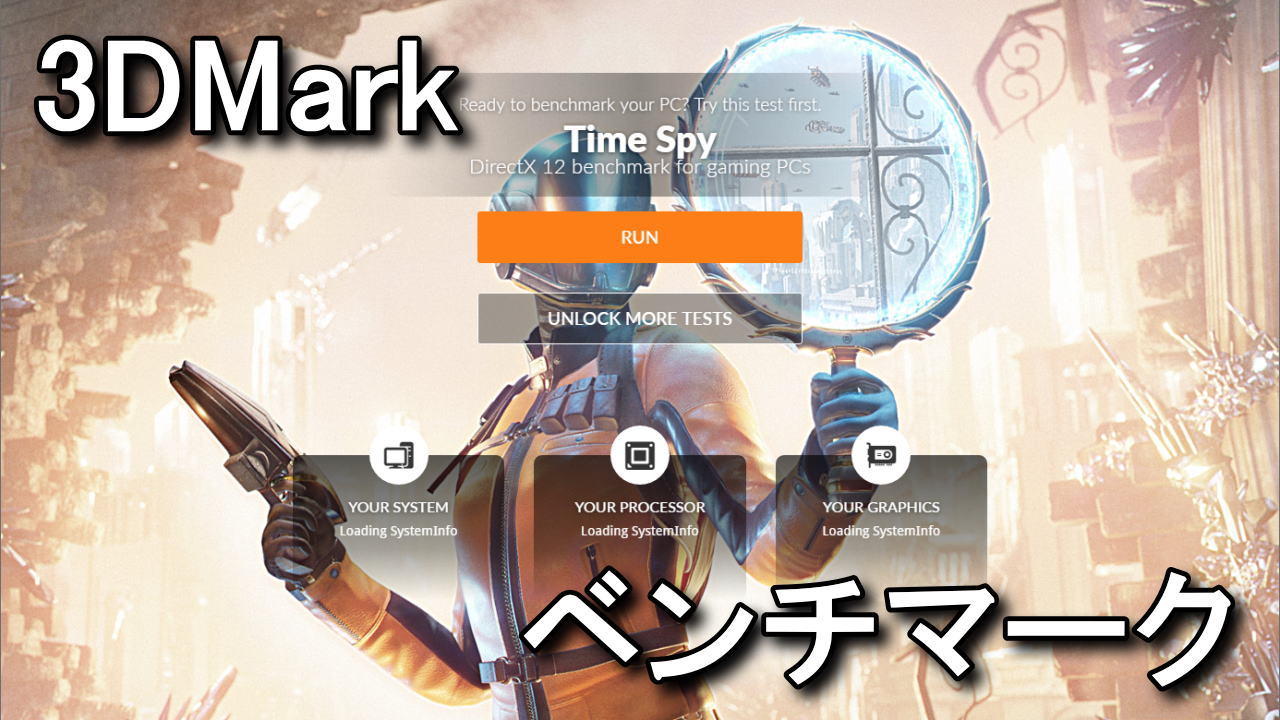
パソコンの総合性能を測定するPCMark 10に対し、パソコンのグラフィック性能を測定する3DMark。
今回の記事ではこの「3DMark」をダウンロードして、ゲーミングPCに重要なGPU性能を検証します。
3DMarkのダウンロード方法
Steamでダウンロードする
下のボタンから「3DMark」へ移動します。
3DMarkのページが開いたら、画面を下へスクロールします。
ページ中央あたりにある、3DMark Basic Editionの項目から「STEAM」を選択します。
STEAMのページに移動したら「ログイン」して、画面を下へスクロールします。
画面右側にある「デモをダウンロード」を選択します。
「はい、Steamはインストールされています」を選択し、画面上の「Steam Client Bootstrapperを開く」を選択します。
インストール先を確認し、次へ進みます。
デスクトップ上に作成された「3DMark Demo」を実行します。
窓の杜からダウンロードする
Steamを導入していない場合は、下のボタンから「窓の杜」へ移動します。
窓の杜へ移動したら「窓の杜からダウンロード」を選択します。
ダウンロードした「3DMark-v2-10-6797.zip」を解凍します。
解凍したフォルダ内にある「3dmark-setup.exe」を実行します。
インストール画面が起動したら、表示する「言語」を選択して次へ進みます。
利用規約を確認し、同意できるようであれば次に進みます。
インストール先を確認し、次へ進みます。
すぐに3DMarkを使用する場合は「Launch product」を選択します。
3DMarkを起動する場合は、デスクトップ上に作成された「3DMark」を実行します。
3DMarkの使い方
3DMarkを起動したら「RUN」もしくは、右上の「BENCHMARKS」を選択します。
BENCHMARKSタブでは、様々なベンチマークを利用することができます。
ただし右の画像のように鍵マークがありグレーアウトしているベンチマークは、有料の機能です。
その一方で鍵マークがなくカラー表示のベンチマークは、3DMark Basic Editionで利用できます。