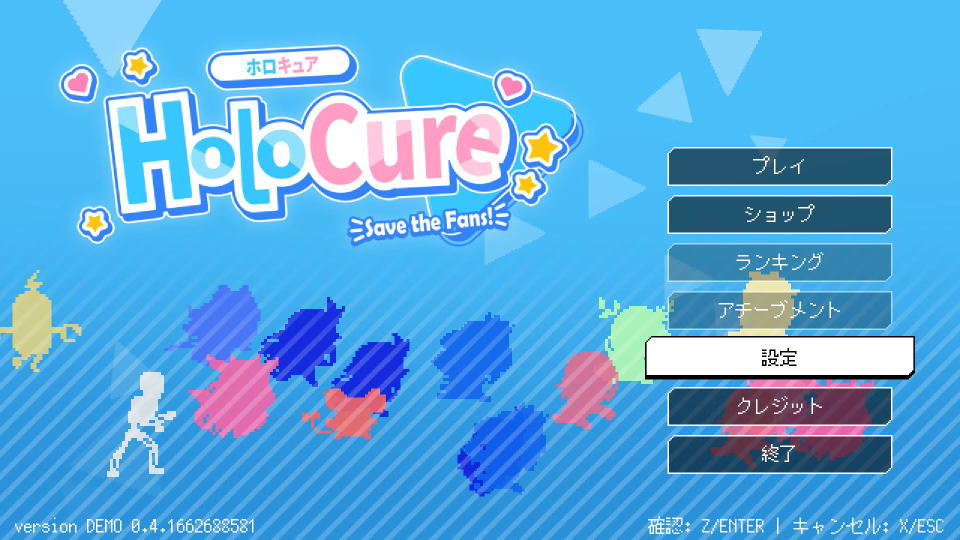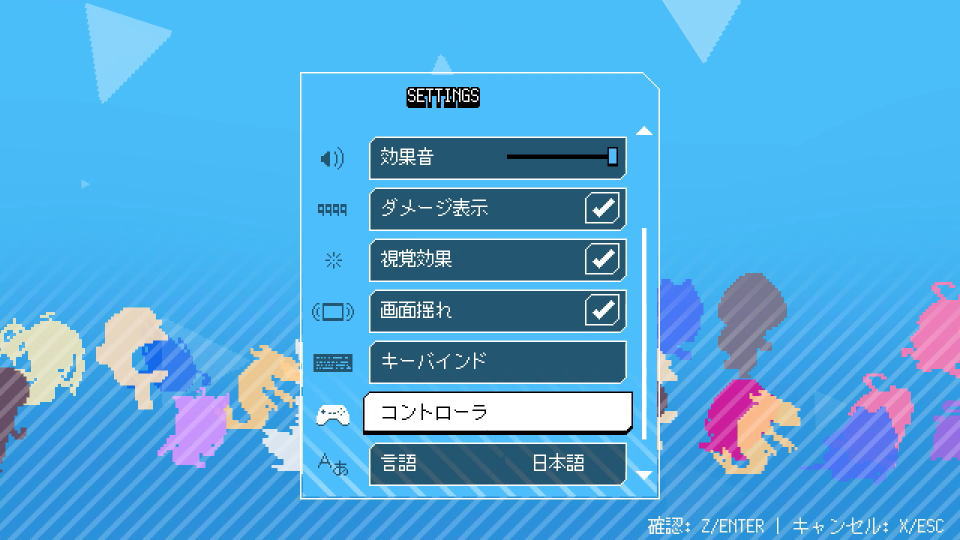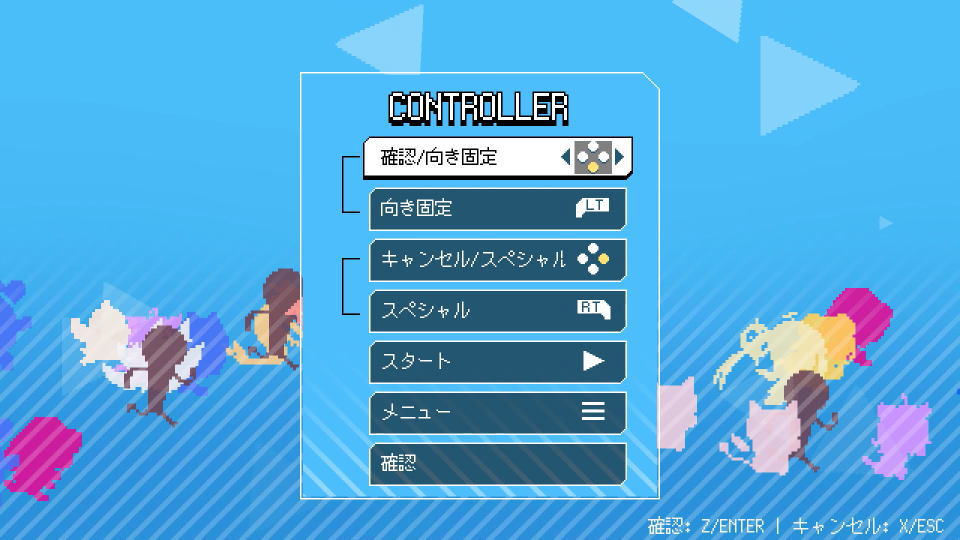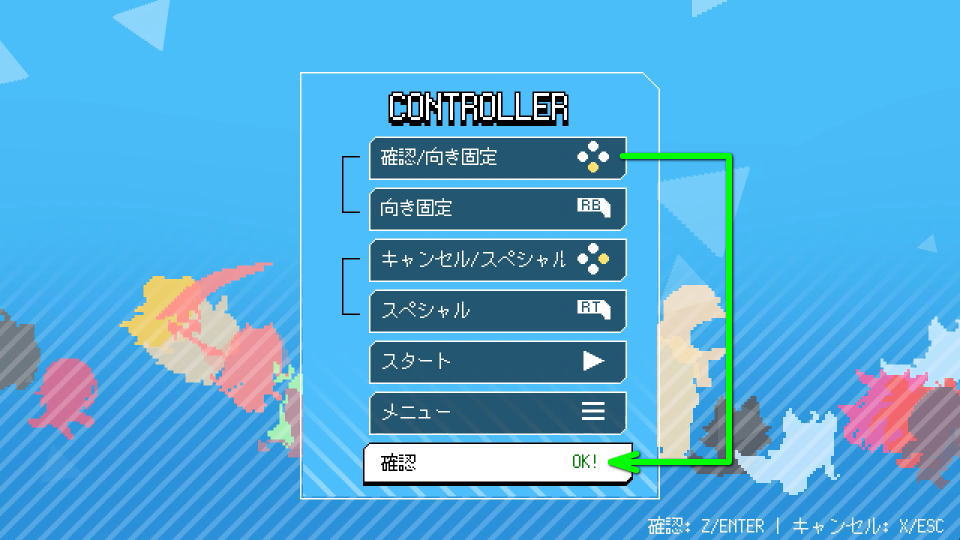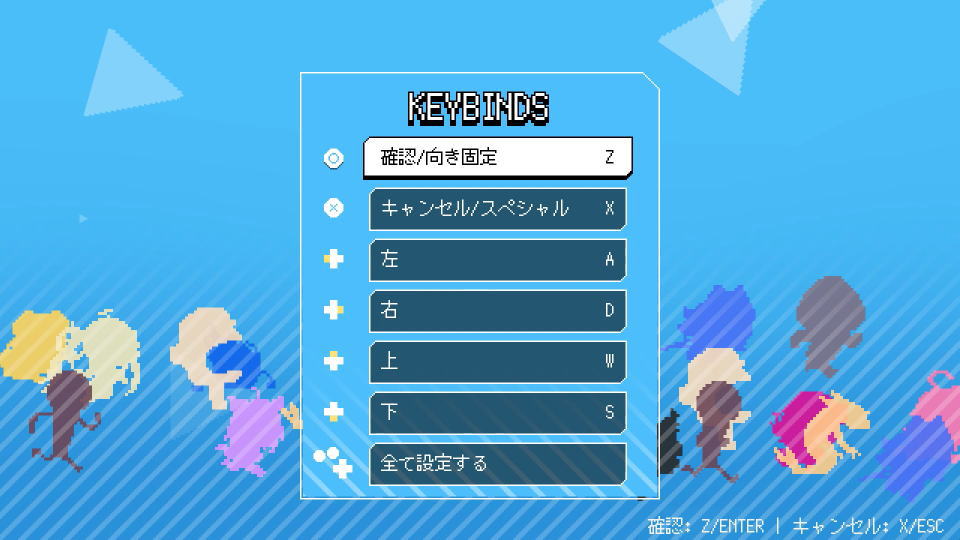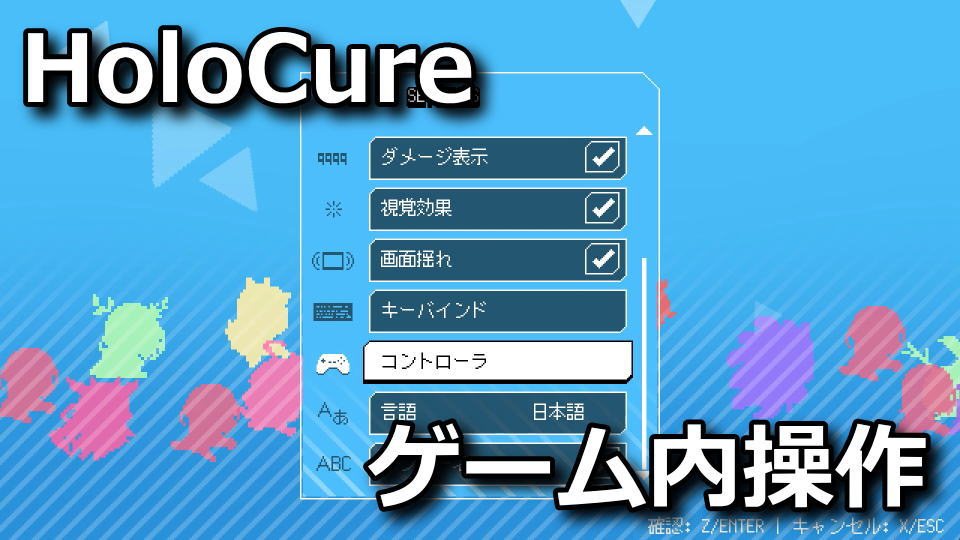
新しいキャラクターやステージなど多数のコンテンツが追加され、このたび改めて公開されたHoloCure。
今回の記事ではこの「HoloCure」に追加された、ゲーム内のコントローラー設定について解説します。
動作確認済みコントローラー
動作確認済みのコントローラーは、PlayStation 4の「DUALSHOCK 4」です。
私はこのDUALSHOCK 4に「FPS Freek Galaxy」を装着して使用しています。
【公式】 2021年版 4本爪 KontrolFreek FPS Freek Galaxy PS5 / PS4【正規品】【メーカー直販】 2個入り FPS フリーク ギャラクシ アシストキャップ プレイステーションコントローラー用 | 狙い撃ちする射撃ゲーム向け 可動域アップ FPSゲーム
コントロール設定の位置
HoloCureの操作を確認するには、起動後のタイトルメニューから「設定」を選択します。
設定に移動し項目を下にスクロールしていくと、キーバインドとコントローラの項目があります。
ゲーム内のコントローラー設定
HoloCureの「コントローラー設定」です。
ボタン配置を変更した場合は、必ず「確認」で設定を反映させましょう。
| コントローラー設定 | Xbox | DUALSHOCK 4 |
|---|---|---|
| 確認 / 向き固定 | A | × |
| 向き固定 | LT | L2 |
| キャンセル / スペシャル | B | ○ |
| スペシャル | RT | R2 |
| スタート | メニュー | OPTIONS |
| メニュー | ビュー | SHARE |
ゲーム内のキーボード設定
一応補足として、HoloCureの「キーボード設定」も改めて掲載しておきます。
| キーボード設定 | KEYBINDS |
|---|---|
| 確認 / 向き固定 | Z |
| キャンセル / スペシャル | X |
| 左 | A |
| 右 | D |
| 上 | W |
| 下 | S |

🛒人気の商品が日替わりで登場。毎日お得なタイムセール
📖500万冊の電子書籍が読み放題。Kindle Unlimited
🎵高音質な空間オーディオを体験しよう。Amazon Music Unlimited
🎧移動中が学習時間。Audible 30日間無料体験キャンペーン
📕毎日無料で読めるマンガアプリ「Amazon Fliptoon」