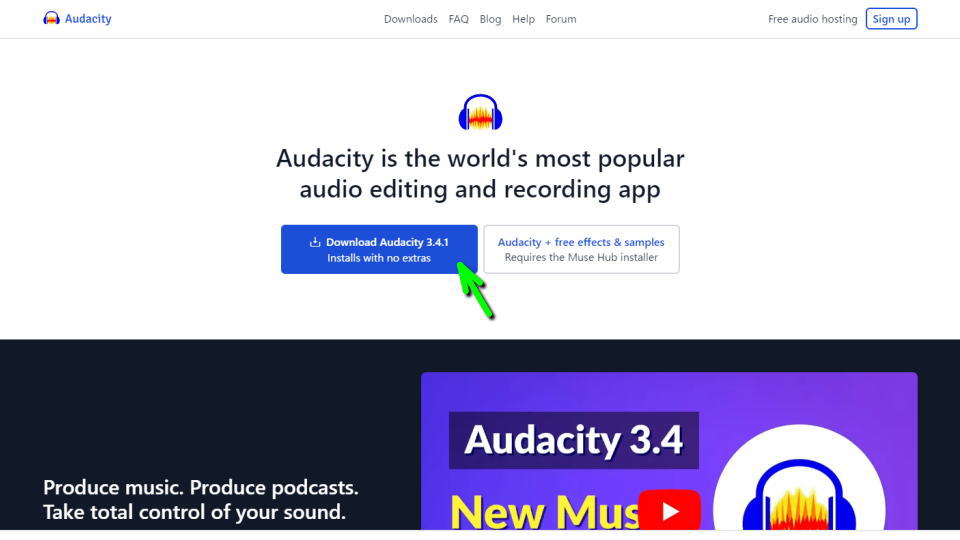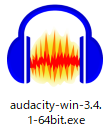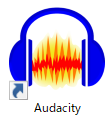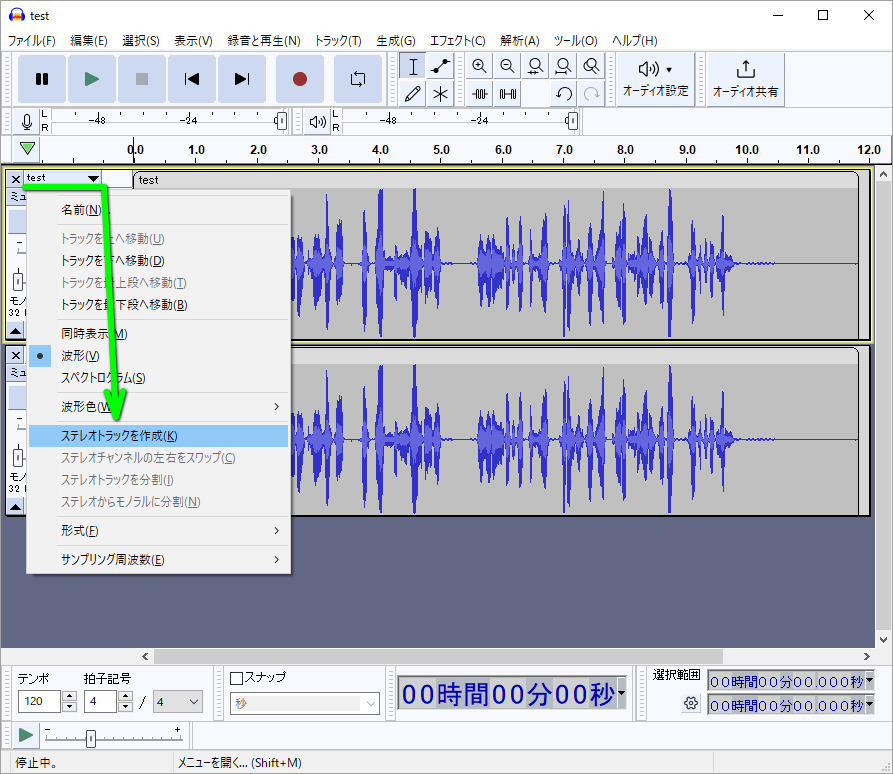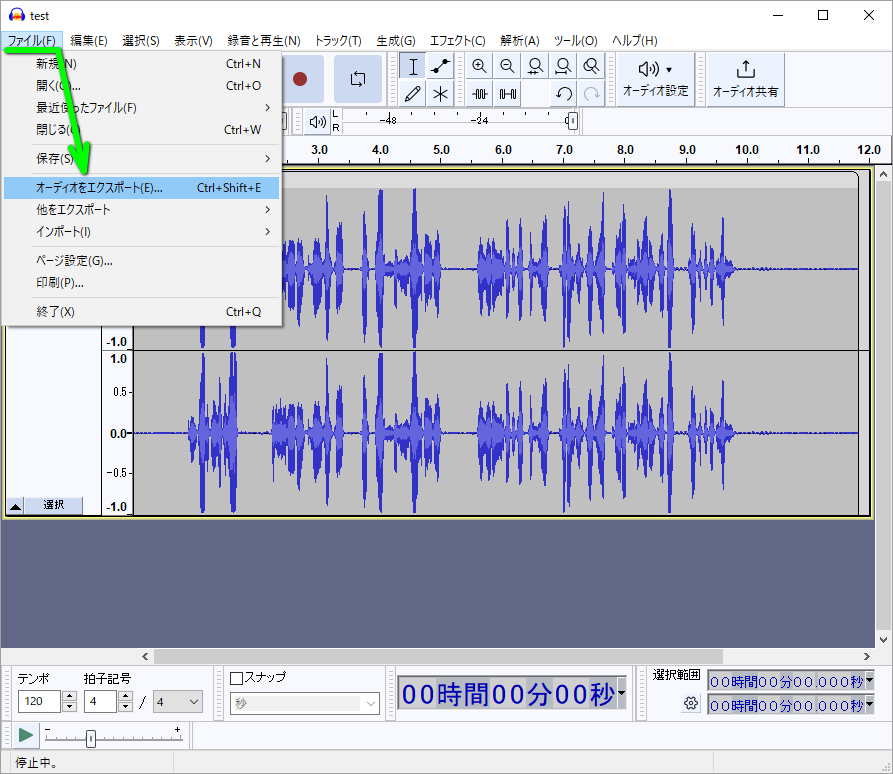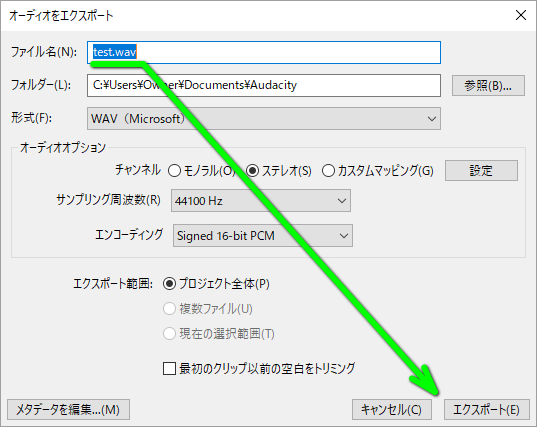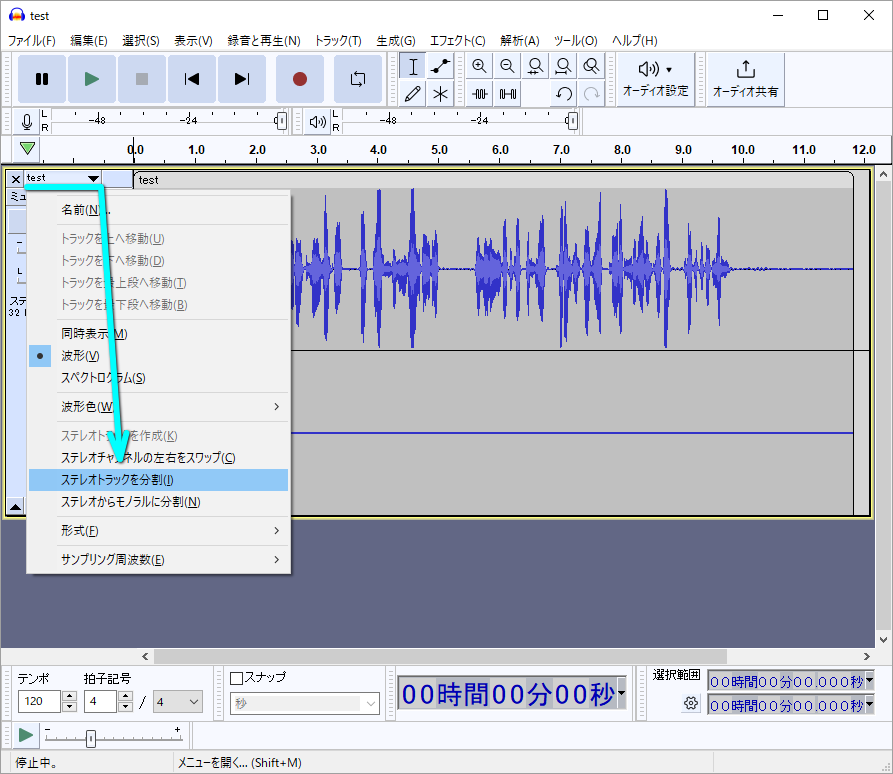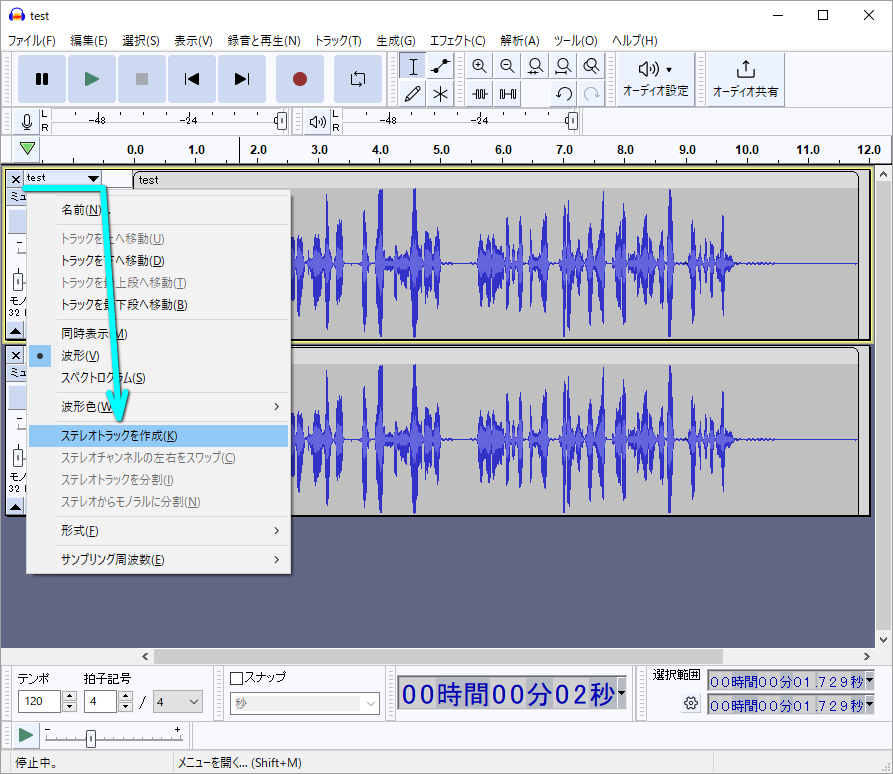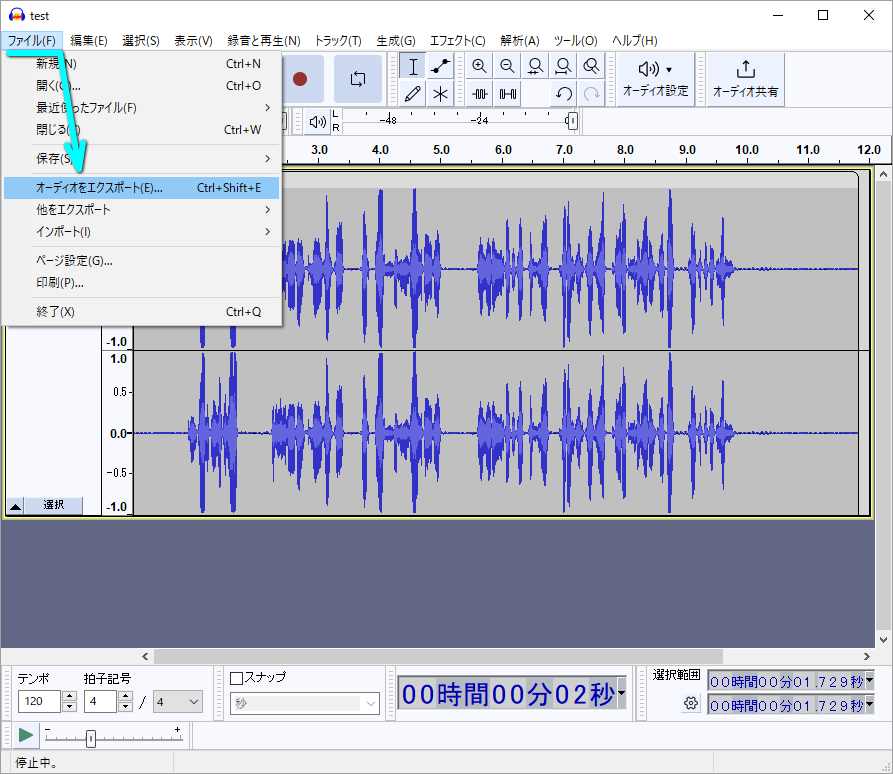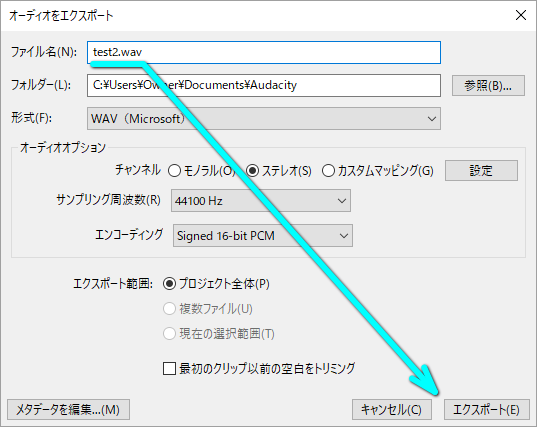録音した音声がなぜかモノラルだったり、ステレオであるにも関わらず片側がミュートになっている状況。
今回の記事ではこれらのトラブルに「Audacity」を利用して、モノラルをステレオ化する方法を解説します。
Audacityのインストール方法
Audacityをインストールするには、下のボタンから「Audacityの公式サイト」にアクセスします。
Audacityの公式サイトに移動したら「Download Audacity」を選択し、ファイルをダウンロードします。
ダウンロードした「audacity-win-3.4.1-64bit.exe」を実行し、Audacityをインストールします。
モノラルをステレオ化する方法
Audacityのインストールによってデスクトップに作成された「Audacity」を実行します。
Audacityが起動したら、編集画面にモノラル音声を「ドラッグ&ドロップ」します。
同じ操作を繰り返し、モノラル音声が2つ縦に並んだ状態にします。
つぎにファイル名が表示されている場所をクリックし「ステレオトラックを作成」を選択します。
すると2つのモノラル音声が合成され、1つのステレオトラックが作成されます。
このステレオトラックは、左右両方から同じ音量で同じ音声が再生されるファイルです。
最後に左上の「ファイル」から「オーディオをエクスポート」を選択します。
結合されたステレオトラックに任意の名前を付け「エクスポート」で保存します。
片側が無音のステレオ音声の場合
先ほどはモノラル音声を例にしましたが、今回は片側がミュートになっているステレオ音声です。
この場合は、まずファイル名を選択して「ステレオトラックを分割」を選択します。
すると音声入りの左側音声と、ミュートになった右側音声に分割されます。
この状態になったら、図示している×ボタンで後者の「ミュートになった右側音声」を削除します。
右側の音声を削除したため、きちんと再生できる左側音声だけが残りました。
この状態になったら再び「右側がミュートになっているステレオ音声」をドラッグ&ドロップします。
当然右側が再生されませんから、先ほどと同じ操作で「ステレオトラックを分割」します。
その後ミュート側を×ボタンで削除します。
ここまでの操作に問題がなければ、音声入りの左側音声が2つ縦に並びます。
最後にファイル名を選択し「ステレオトラックを作成」で音声を結合します。
これが2つの音声が結合されたステレオトラックです。
あとはファイルタブから「オーディオをエクスポート」します。
任意のファイル名を付け「エクスポート」で確定すれば、目的のステレオ音声が完成します。

🛒人気の商品が日替わりで登場。毎日お得なタイムセール
📖500万冊の電子書籍が読み放題。Kindle Unlimited
🎵高音質な空間オーディオを体験しよう。Amazon Music Unlimited
🎧移動中が学習時間。Audible 30日間無料体験キャンペーン
📕毎日無料で読めるマンガアプリ「Amazon Fliptoon」