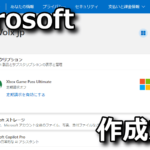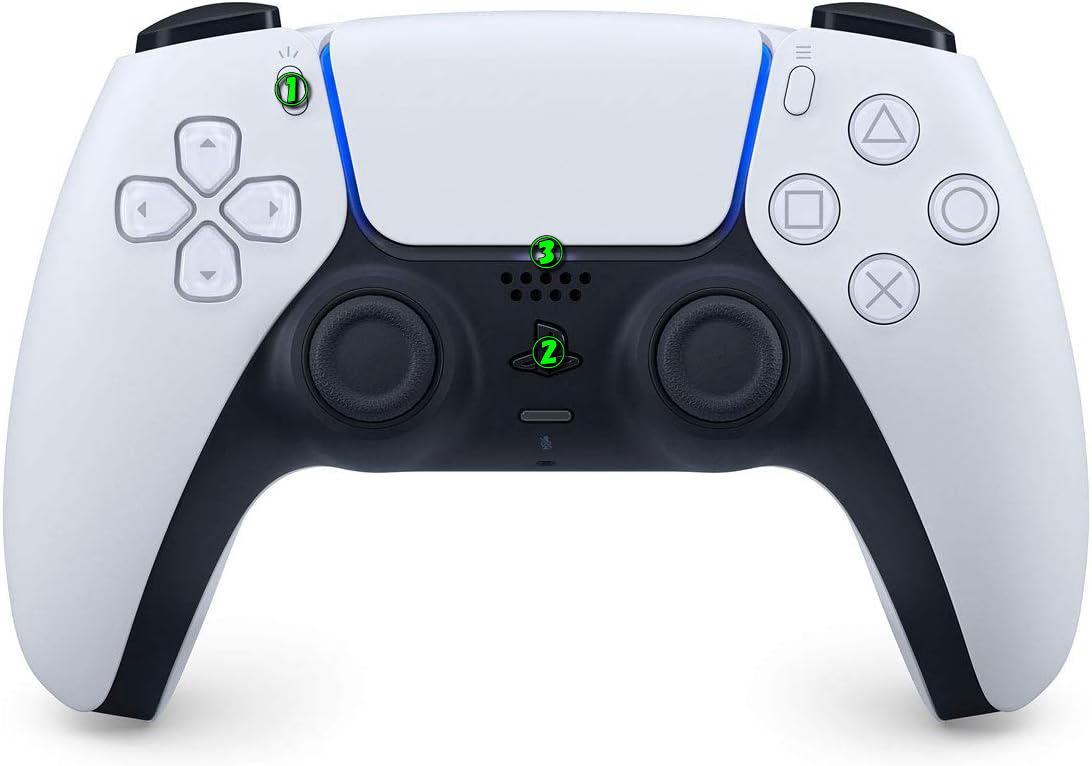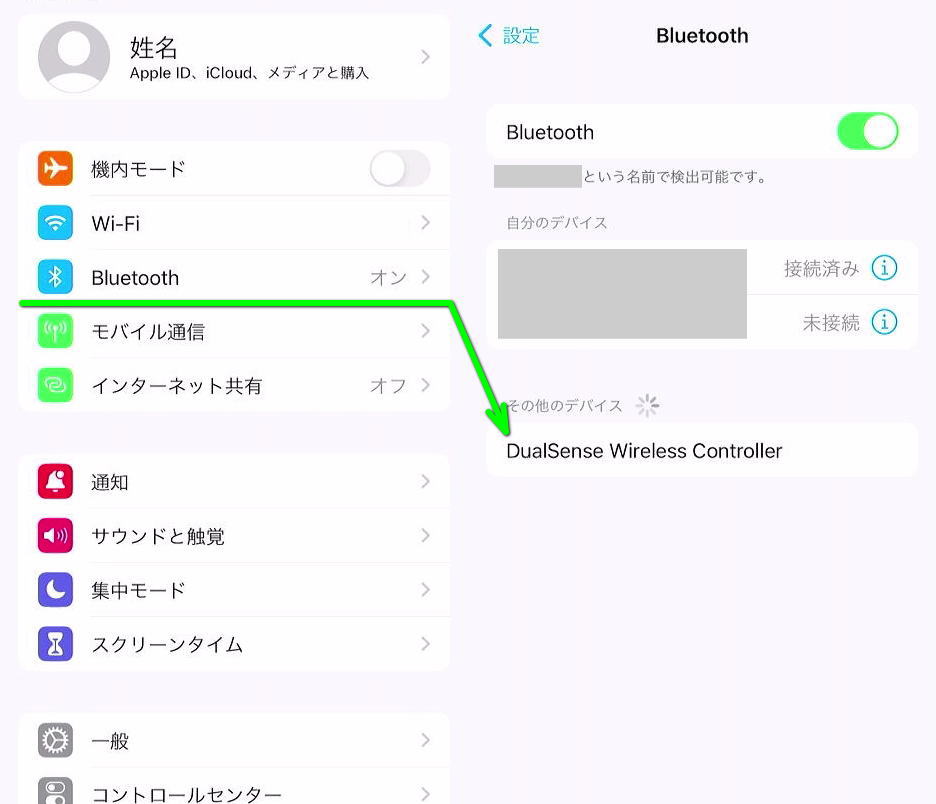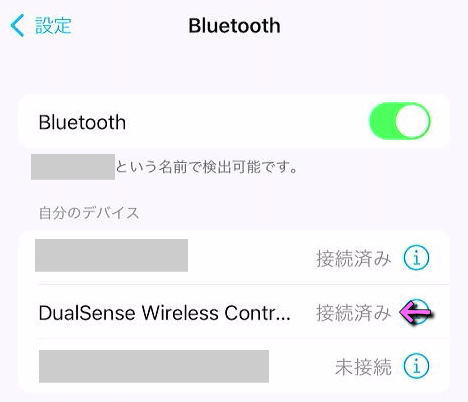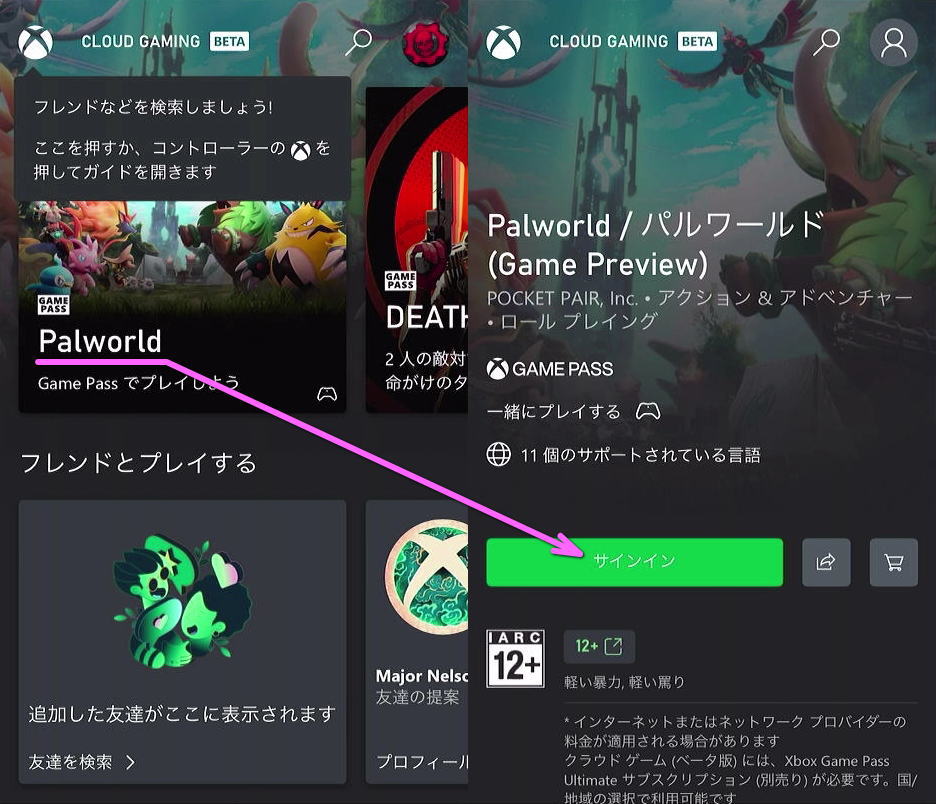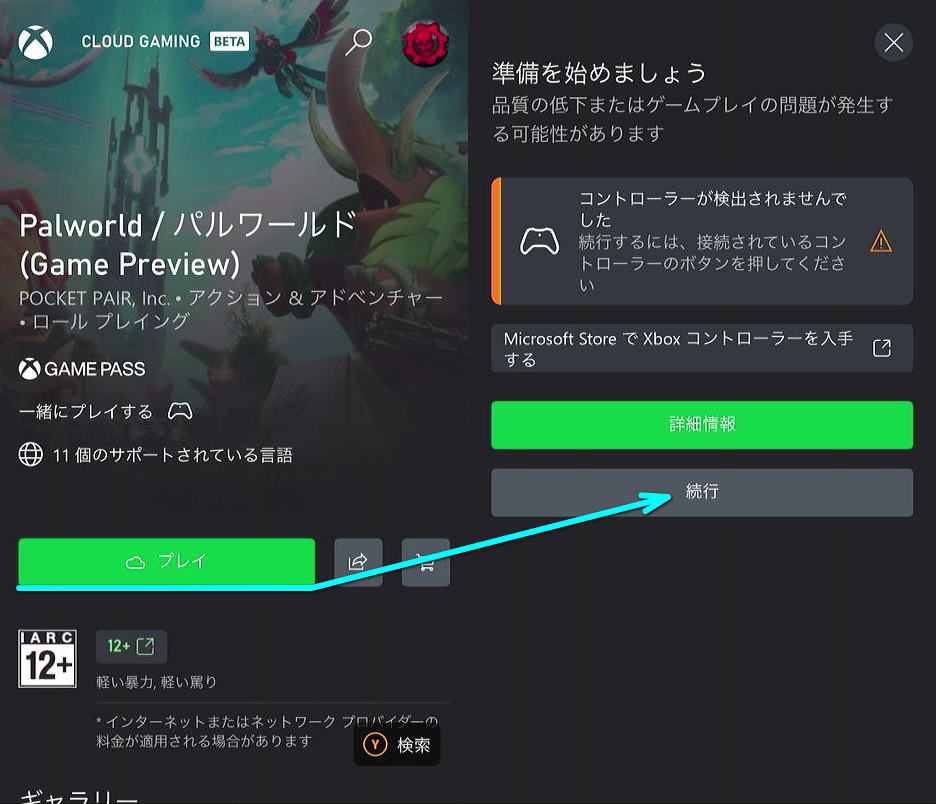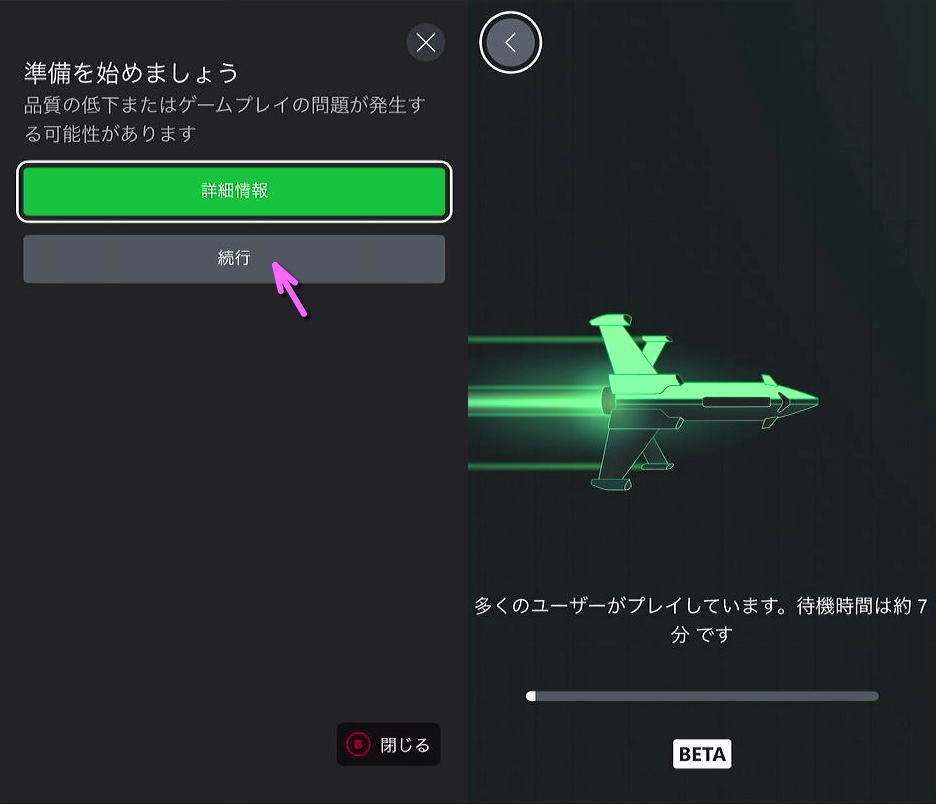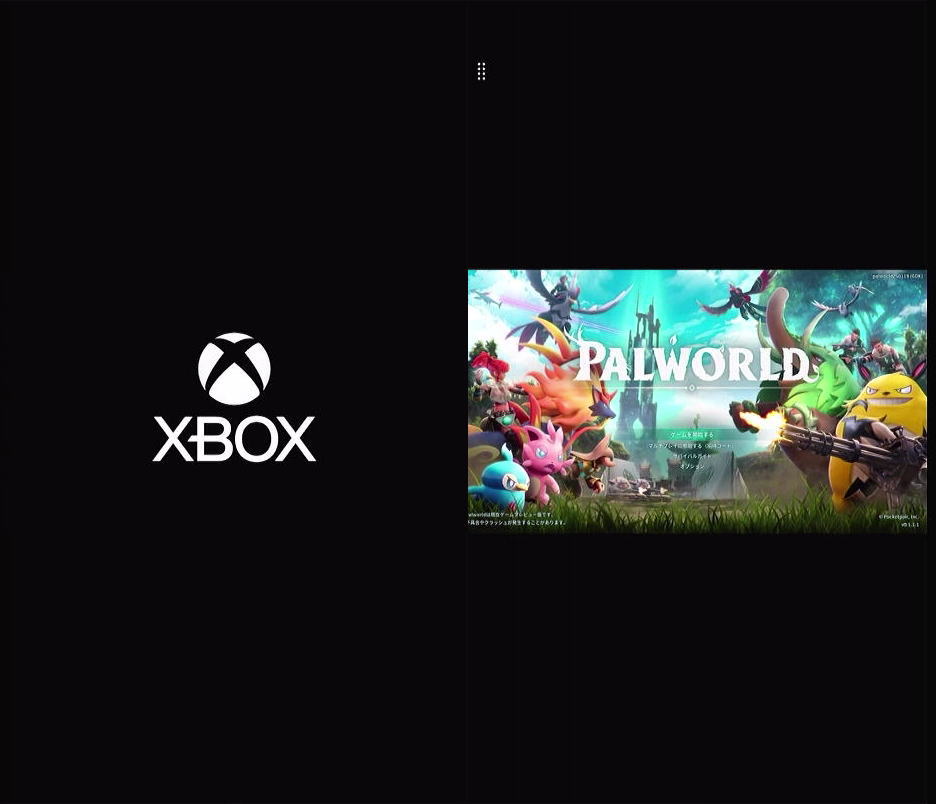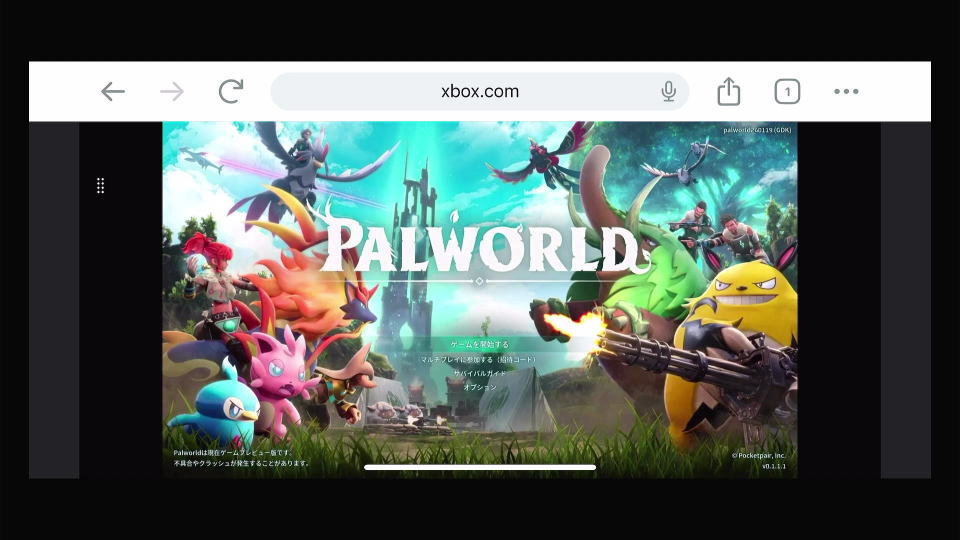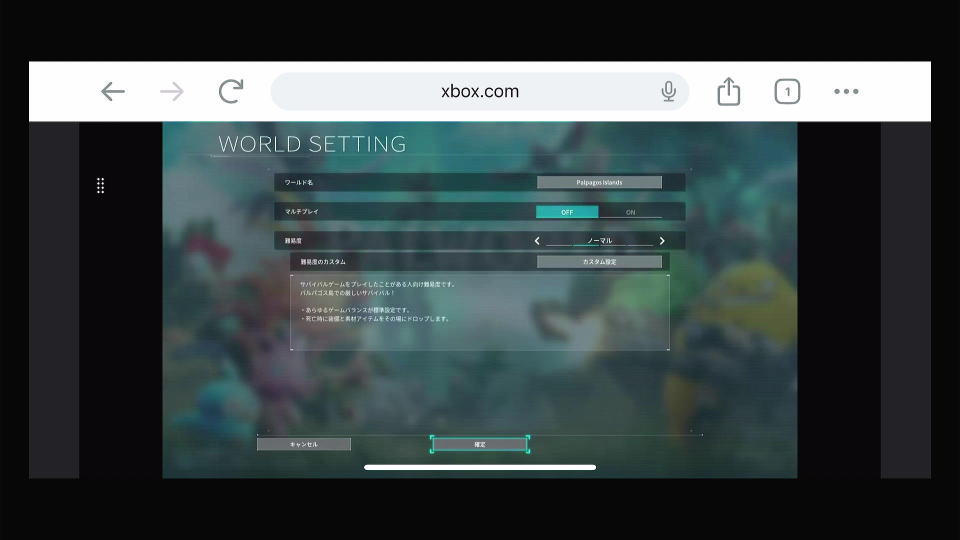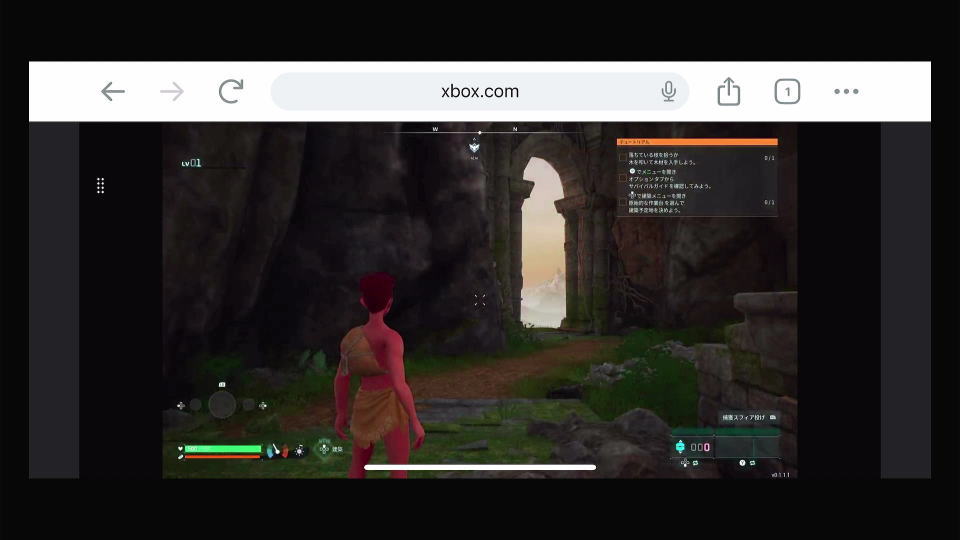Windows PC(Steam)やXboxシリーズでは遊べても、PlayStation 5やSwitchでは遊べないパルワールド。
今回の記事ではこの「パルワールド」を、スマートフォンやタブレットで遊ぶ方法について解説します。
パルワールドをスマホでプレイする準備
パルワールドをスマホでプレイするには、事前に準備するものが3点ほどあります。
Microsoftアカウントの作成
まずGame Pass Ultimateと紐付けるための「Microsoftアカウント」を作成します。
-

-
【Microsoft】アカウントを作成する方法【Game Pass】
毎月定額で常に新しいゲームが追加されるため、毎回新しいゲームをプレイできるMicrosoftのGame Pass。
今回の記事ではこの「Game Pass」の利用に必要となる、Microsoftアカウントの登録方法を解説します。続きを見る
Game Pass Ultimateの登録
つぎにクラウドゲーミングに唯一対応している「Game Pass Ultimate」にお試し登録します。
-



-
【Xbox】Game Pass Ultimateの登録方法【100円】
コンソール、PC、クラウドで数百に及ぶ高品質なゲームをプレイできる、サブスクのGame Pass Ultimate。
今回の記事では14日間100円から体験可能な、この「Game Pass Ultimate」に登録する方法を解説します。続きを見る
対応コントローラーの用意
最後にパルワールドでプレイヤーを操作するために使う「コントローラー」です。
選択するコントローラーは「Xboxコントローラー」が安定ですが、私は「DualSense」を使いました。
スマホとコントローラーを接続する方法
スマホ(iPhone)とコントローラー(DualSense)を接続するには、DualSenseで下記の操作を行います。
1️⃣クリエイトボタンを押し続ける
2️⃣クリエイトボタンを離さずに、PSボタンを押し続ける
3️⃣ライトバーが点滅したら、両方のボタンを離す
スマホでの具体的な操作は「設定」から「Bluetooth」に進み、有効化します。
すると「DualSense Wireless Controller」があるので、再びタップします。
DualSense Wireless Controllerが「接続済み」になったら準備完了です。
この例では「DualSense」を使用していますが、Xboxコントローラーでの操作もほぼ同じです。
引用元:Playstationサポート
パルワールドをスマホでプレイする方法
スマホとコントローラーを接続したら、スマホで「クラウドゲーミング」にアクセスします。
クラウドゲーミングに移動したら、今回の目的である「Palworld」をタップして「サインイン」します。
無事にサインインでき「プレイ」をタップしたら、次の画面で「続行」を選択します。
このとき『コントローラーが検出されませんでした』と表示されたら、何かボタンを押してみてください。
スマホとコントローラーが接続できていれば『準備を始めましょう』に進むはずです。
最後に「続行」を押し、クラウドゲーミングが起動するのを待ちます。
ただし混雑時は『多くのユーザーがプレイしています』と表示され、しばらく待機することもあります。
クラウドゲーミング準備が整うとXboxのロゴが表示され、待望のPalworld(パルワールド)が起動します。
スマホでパルワールドが起動したら
スマホでパルワールドが起動したら、少しでも画面が見やすくなるように「横画面」にします。
タイトルメニューで「ゲームを開始する」からワールドの設定をしたら「確定」を選択します。
ここまでの流れに問題なければ、スマホでパルワールドをプレイすることができます。
この方法はスマホのほか、クラウドゲーミングに対応したiPadやAndroidでも使えます。
iPadでプレイする方法
ちなみに「パルワールドをiPadでプレイする方法」は、別記事で詳しく解説しています。
-



-
【パルワールド】iPadでプレイする方法【タブレット】
発売時点ではSteamとXboxのみに対応し、PlayStationやSwitchではプレイすることができないパルワールド。
今回の記事では前回のiPhoneに引き続き、パルワールドをiPad(タブレット)で遊ぶ方法を解説します。続きを見る
参考リンク:Xbox.com上のXbox Cloud Gaming


🛒人気の商品が日替わりで登場。毎日お得なタイムセール
📖500万冊の電子書籍が読み放題。Kindle Unlimited
🎵高音質な空間オーディオを体験しよう。Amazon Music Unlimited
🎧移動中が学習時間。Audible 30日間無料体験キャンペーン
📕毎日無料で読めるマンガアプリ「Amazon Fliptoon」