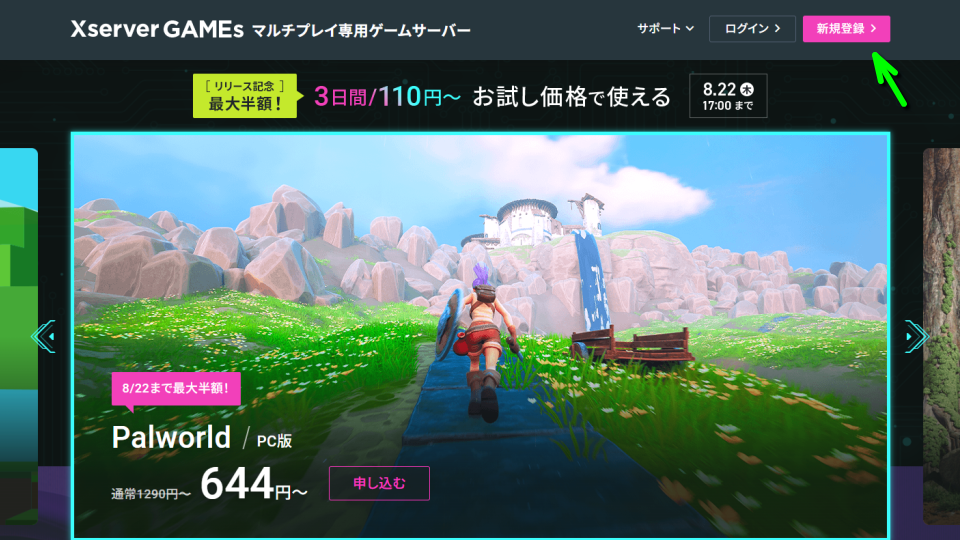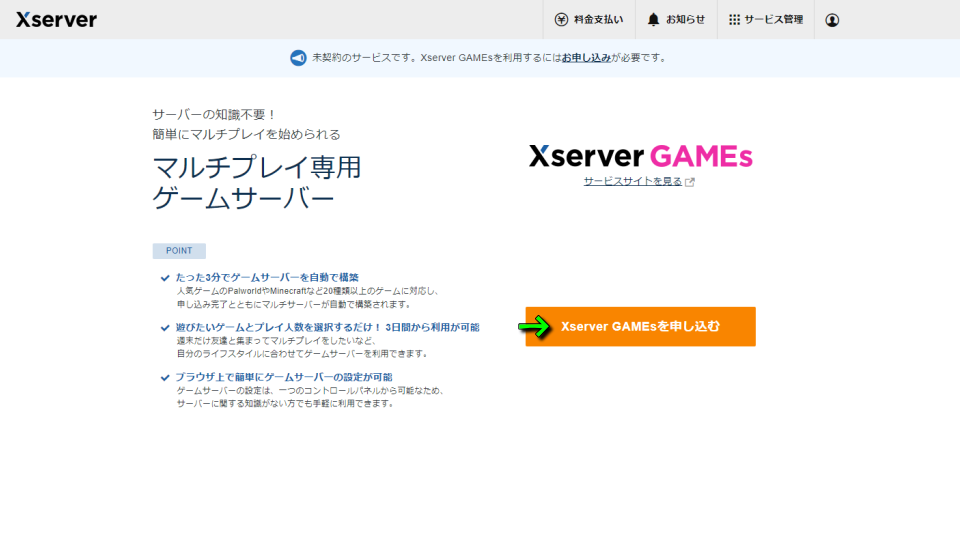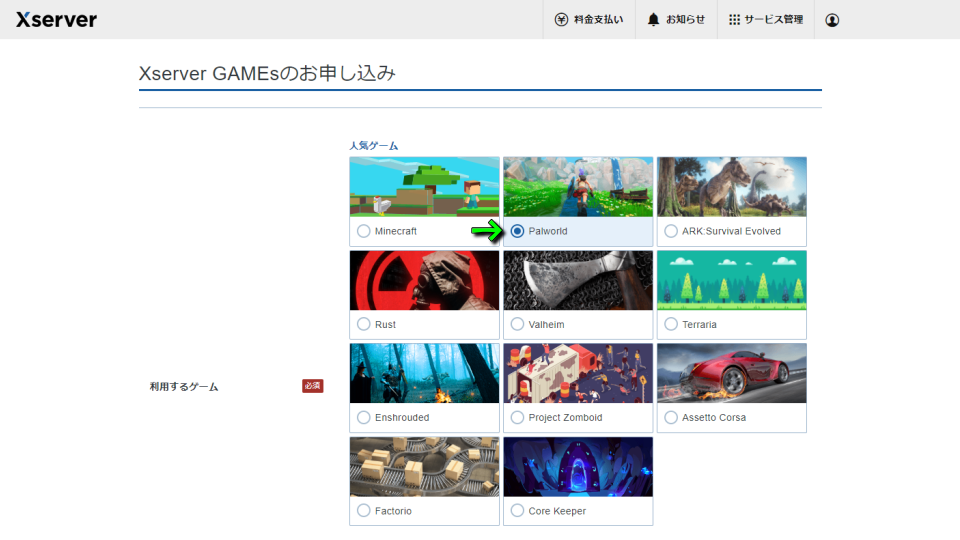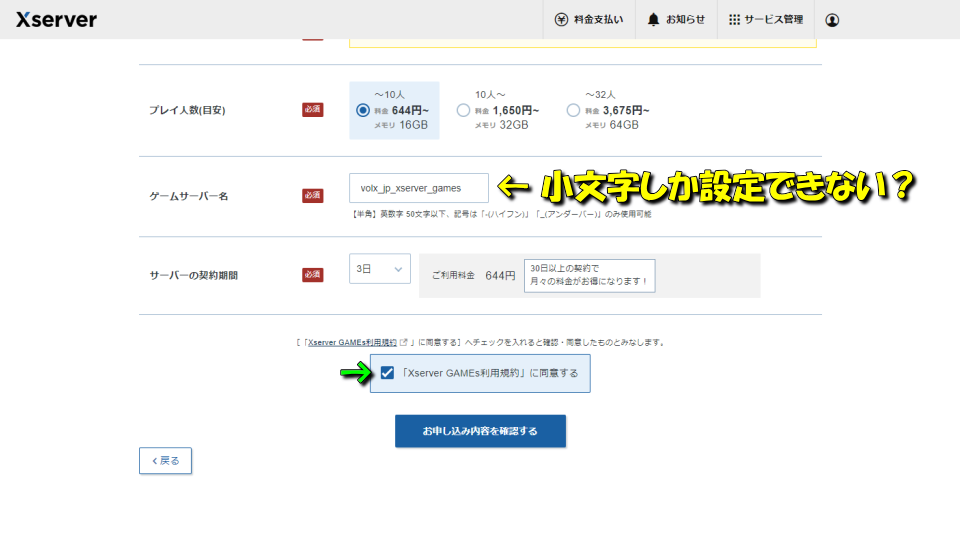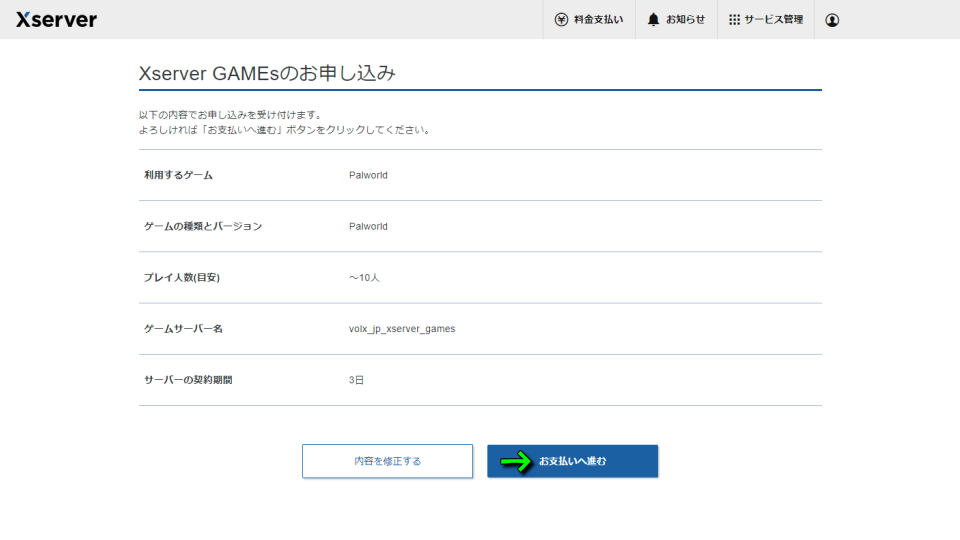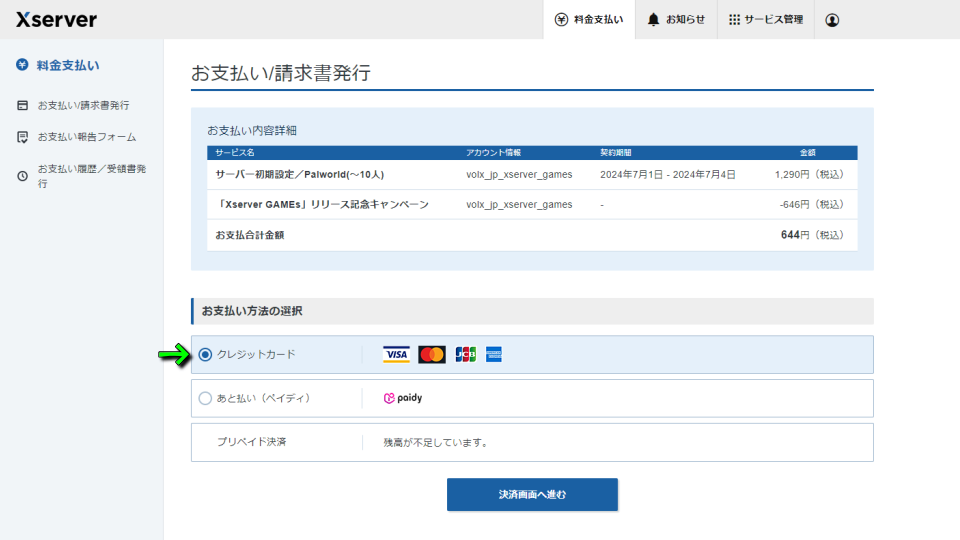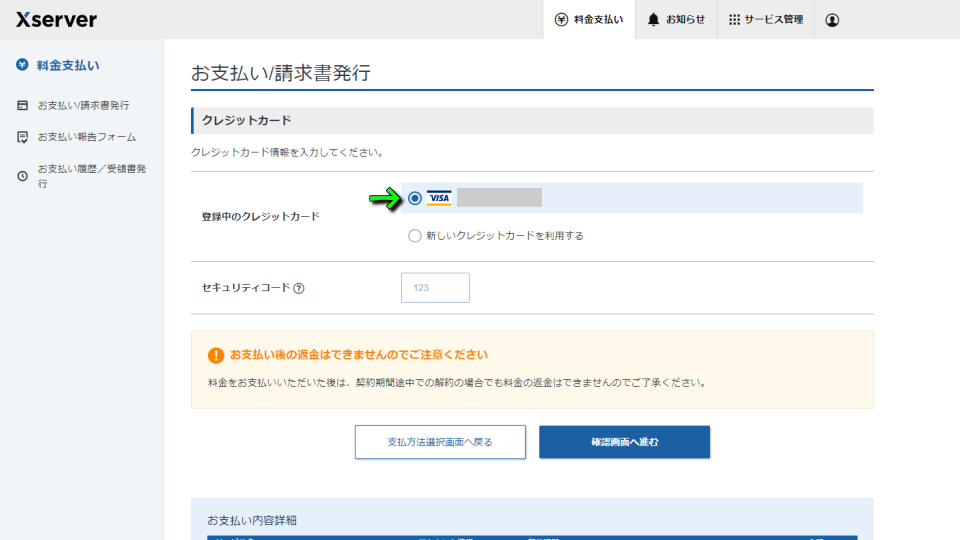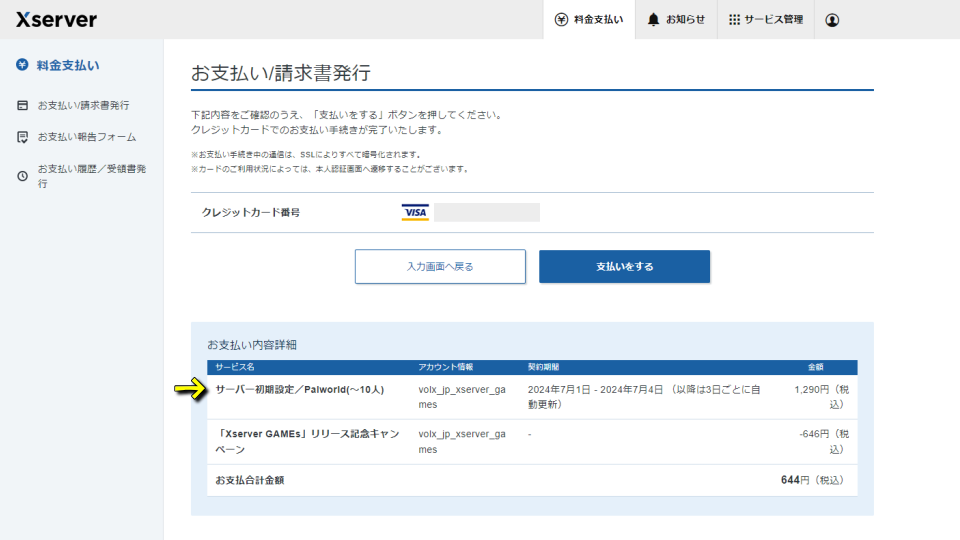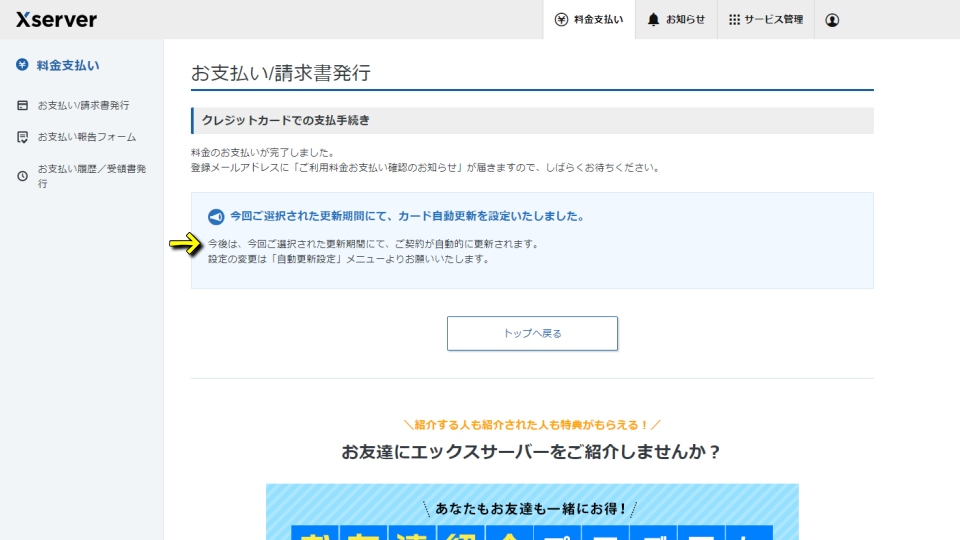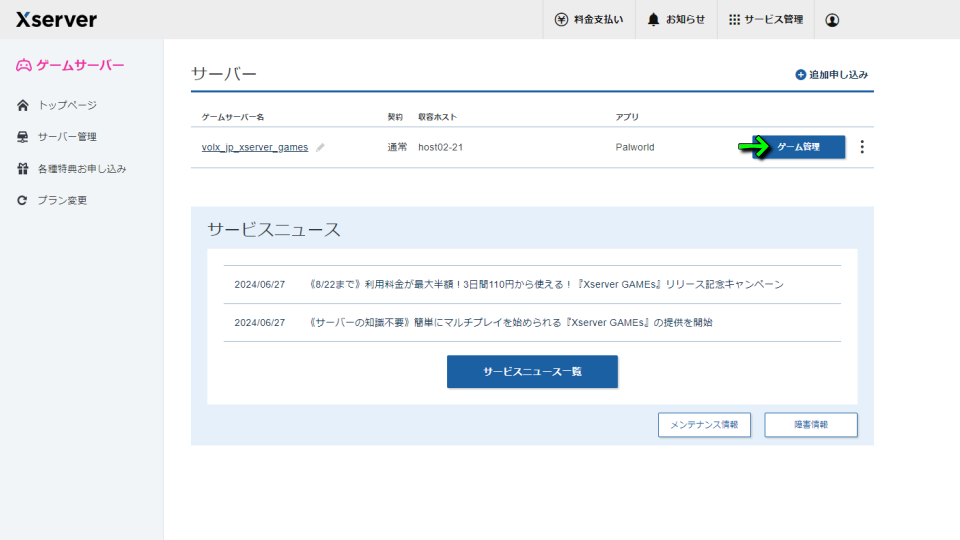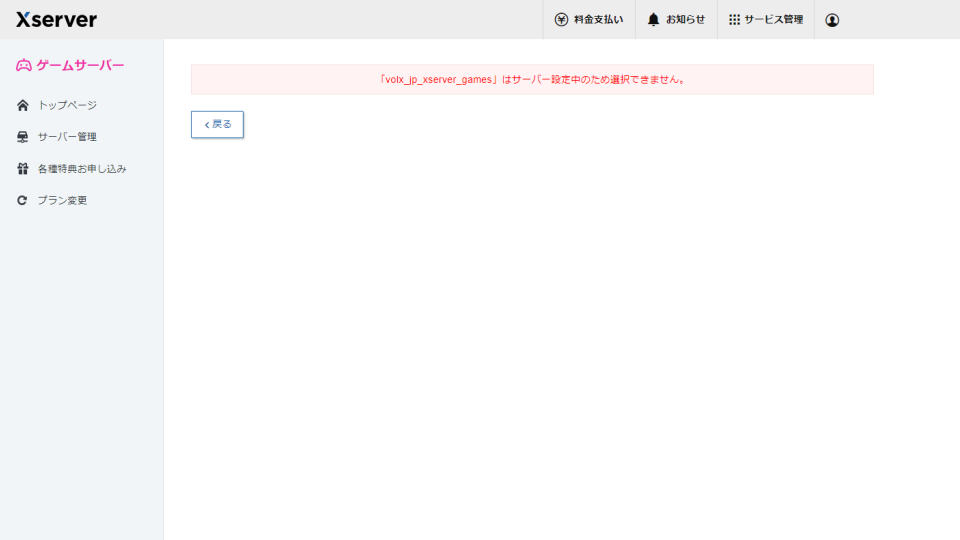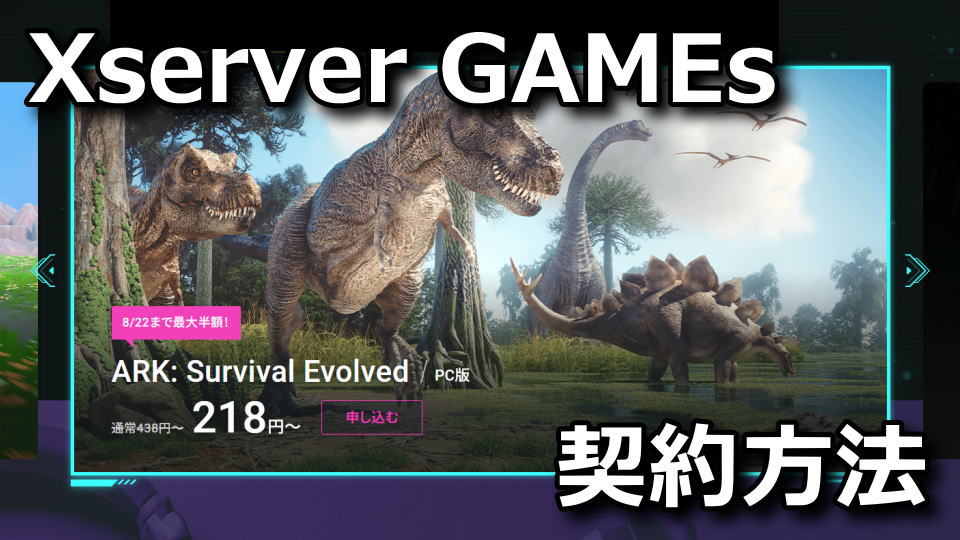
ブラウザ上で簡単にゲームサーバーの設定が可能なため、知識不要でサーバーが構築できるXserver GAMEs。
今回の記事では実際に「Xserver GAMEs」を契約して、サーバーを立てる手順について詳しく解説します。
Xserver GAMEsの特長について
前提となる「Xserver GAMEsの特長について」は、別記事で詳しく解説しています。
-

-
【Xserver GAMEs】サービス特長まとめ【内容比較】
20種類以上のゲームサーバーをたった3分で自動で構築し、ゲームのマルチプレイが楽しめるXserver GAMEs。
今回の記事では、新サービスの「Xserver GAMEs」の特長と「Xserver for Game」との違いを解説します。続きを見る
Xserver GAMEsの申し込み方法
Xserver GAMEsに申し込むには、まず「Xserver GAMEs」にアクセスします。
Xserver GAMEsに移動したら、右上の「ログイン」または「新規登録」を選択します。
新規登録の場合は、アカウントを作成してログインして「Xserver GAMEsを申し込む」です。
エックスサーバーのアカウントを所持している場合も同様に「Xserver GAMEsを申し込む」です。
Xserver GAMEsの申込画面に移動したら、利用するゲームとして「任意のタイトル」を選択します。
続いて「プレイ人数」や「ゲームサーバー名」に加えて「サーバーの契約期間」を設定します。
注意すべきは図示したゲームサーバー名で、大文字を入力するとエラーで弾かれるようです。
Xserver GAMEs利用規約を確認し同意できるようであれば「お申し込み内容を確認する」に進みます。
お申し込み内容を確認画面が表示されたら、内容に問題がないか確認して「お支払いへ進む」です。
『お支払い/請求書発行』の画面が表示されたら、任意の支払い方法を選択して「決済画面に進む」です。
ここでは例としてクレジットカードを選択したため、番号やセキュリティコードを入力して決済します。
最終確認画面が表示されたら、ゲームタイトルや利用期間および金額を確認して「お支払いをする」です。
『今回ご選択された更新期間にて、カード自動更新を設定いたしました』と表示されたら申し込み完了です。
ただしこれは文字どおり自動更新が有効化されたということですから、必要に応じて設定を変更します。
Xserver GAMEsの申込みが完了したら
Xserver GAMEsの申込みが完了したら、ゲームサーバーの画面から「ゲーム管理」に進みます。
ただし契約直後の場合は『~はサーバー設定中のため選択できません』と表示されます。
このメッセージが表示されたら、しばらく時間をおいてからもう一度アクセスしましょう。
Xserver GAMEsでサーバーを設定する方法
ちなみに「Xserver GAMEsでサーバーを設定する方法」は、別記事で詳しく解説しています。
-



-
【Xserver GAMEs】サーバーを設定する方法【対応項目】
普段利用しているブラウザで利用でき、不慣れな方でも使いやすいレンタルサーバーであるXserver GAMEs。
今回の記事ではこの「Xserver GAMEs」で、パルワールドのサーバーを設定する方法について解説します。続きを見る
参考リンク:Xserver GAMEs提供開始


🛒人気の商品が日替わりで登場。毎日お得なタイムセール
📖500万冊の電子書籍が読み放題。Kindle Unlimited
🎵高音質な空間オーディオを体験しよう。Amazon Music Unlimited
🎧移動中が学習時間。Audible 30日間無料体験キャンペーン
📕毎日無料で読めるマンガアプリ「Amazon Fliptoon」