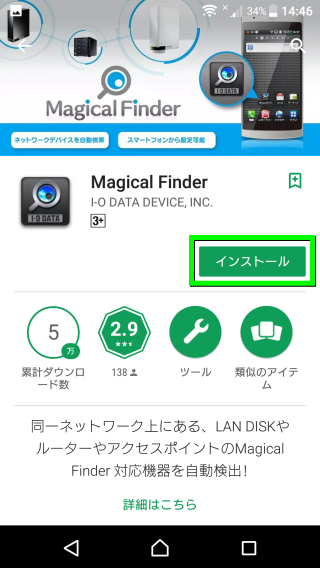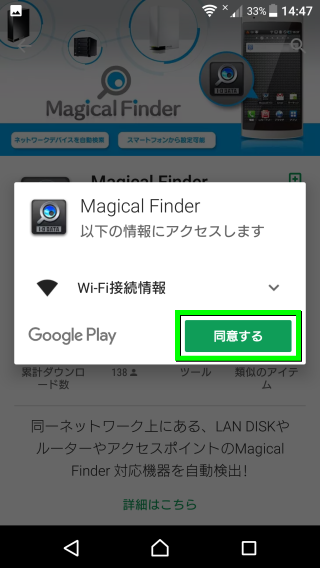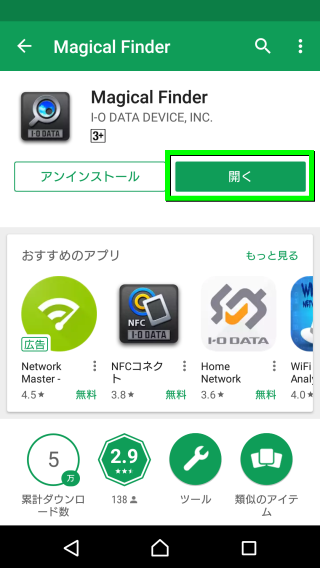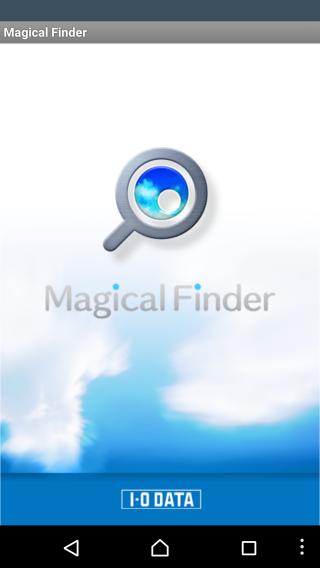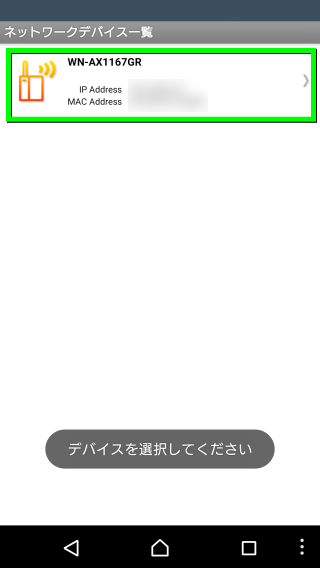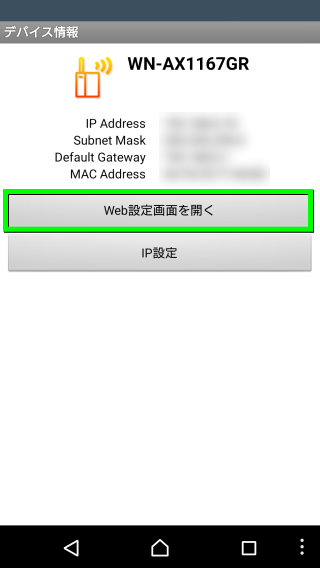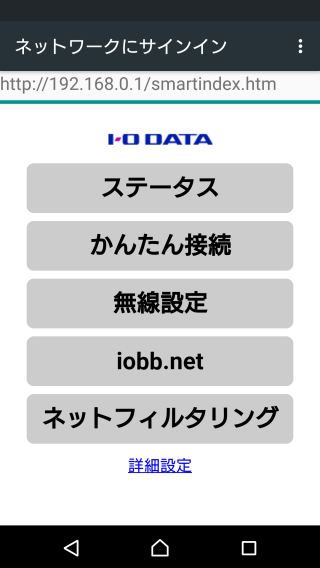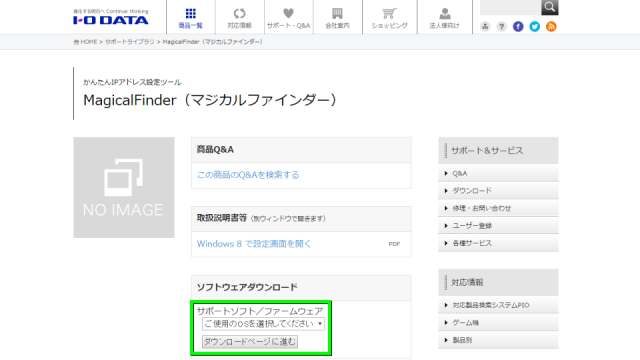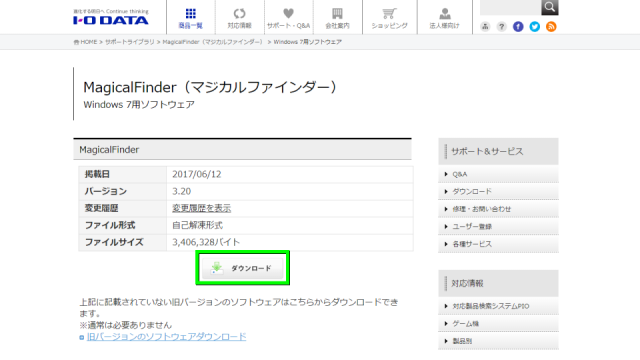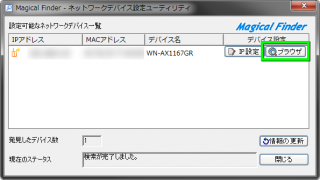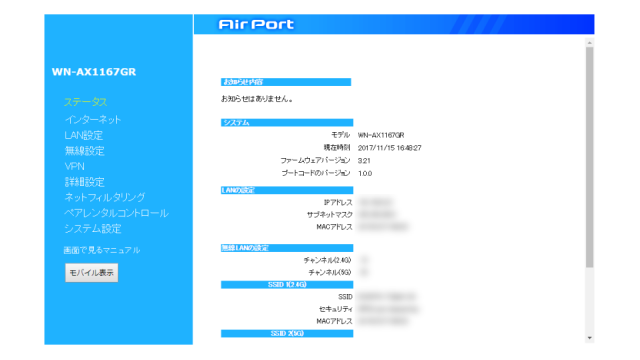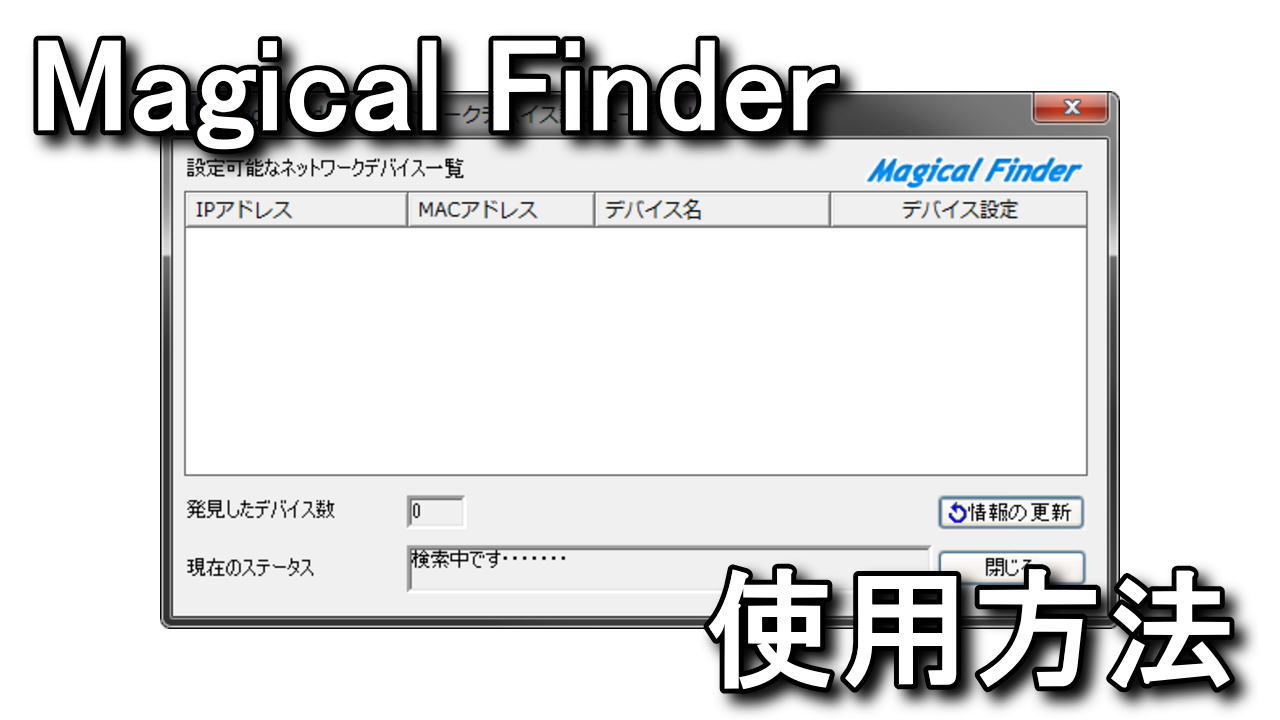
同一ネットワーク上にある対応機器を自動検出する、IPアドレス設定アプリのMagicalFinder。
今回の記事ではスマートフォンとパソコンで、ダウンロードから起動するまでの方法を解説します。
スマホの場合
Magical Finderのダウンロード
Google Playで「Magical Finder」を検索するか、下のボタンをタップします。
もしくはApp Storeで「Magical Finder」を検索するか、下のボタンをタップします。
Magical Finderのページが開いたら「インストール」をタップします。
権限に関するウィンドウを確認し「同意」をタップします。
Magical Finderの起動
Magical Finderのインストールが完了したら「開く」をタップします。
これが起動中の画面です。
起動すると自動的に機器の検索が始まります。
同一ネットワーク内に対応機器があると、アイコンで表示されます。
このアイコンをタップして、次に進みます。
簡易設定画面を開くために「Web設定画面を開く」をタップします。
簡易設定画面が表示されました。
パソコンの場合
Magical Finderのダウンロード
I-O DATAの公式サイトにある、Magical Finderのダウンロードページに移動します。
使用しているOSを選び「ダウンロードページに進む」を選択します。
その後「ダウンロード」を選択します。
ダウンロードしたmfinder320.exeを実行して「解凍」します。
すると、mfinder320フォルダが表示されます。
Magical Finderの起動
mfinder320フォルダ内にある、MagicalFinder.exeを「実行」します。
MagicalFinder.exeが起動すると、自動で対応機器の検索が始まります。
同一ネットワーク内に対応機器がある場合、このように表示されます。
画像上のブラウザを選択すると「詳細設定画面」がブラウザで立ち上がります。
詳細設定画面では、簡易設定画面では表示されない項目を変更できます。