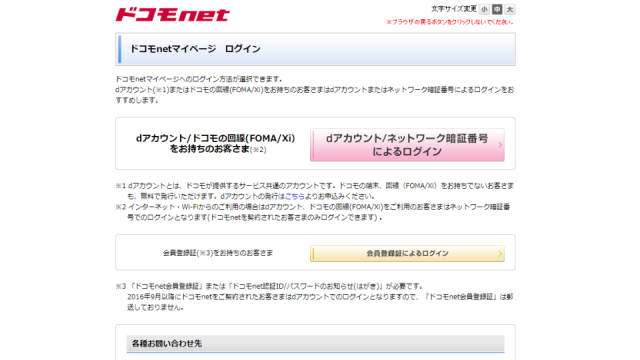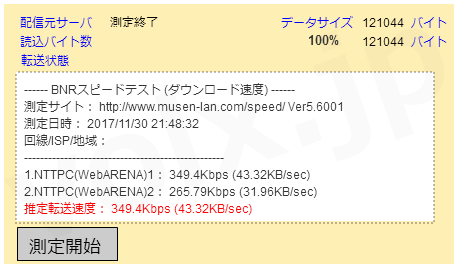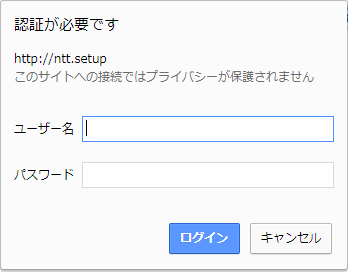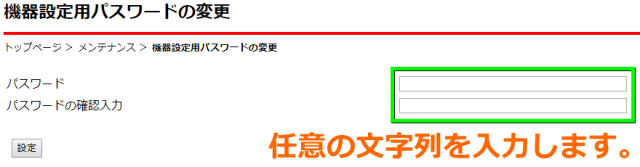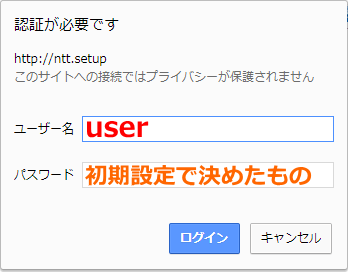利用しているドコモ携帯のパケットパックに応じて、セット割引が受けられるドコモ光。
今回の記事ではプロバイダのGMOとくとくBBを例として、インターネットの設定方法を解説します。
GMOとくとくBBとは?
ドコモ光の契約時に選択可能な、プロバイダ(インターネット事業者)のひとつです。
プロバイダに馴染みのない人がいるかもしれませんが、NTT系列の回線との契約では欠かせないもの。
重要な点は例え光回線と言えども、組み合わせるプロバイダによって速度が大きく変わることです。
GMOとくとくBBではv6プラスという高速通信サービスを提供しており、他社に比べ快適な通信が可能。
プロバイダ選びに迷った際はドコモ純正のドコモnetではなく、GMOとくとくBBを選択すべきです。
ドコモnetの注意事項
ドコモショップで案内されがちな、ドコモのプロバイダであるドコモnet。
ドコモnetの一番の欠点は、インターネット接続に必要な情報が書類で届かないことです。
インターネット接続に必要な情報を確認するには、ドコモnetマイページからログインが必要です。
dアカウントや会員登録証を利用してログインし「認証ID」と「認証パスワード」を確認しましょう。
また今後再設定が必要になった時のため、どちらも手元に控えておくことをお勧めします。
ドコモnetの中身
ドコモnetの中身は、大手プロバイダのOCNだと言われています。
OCNは加入者が多いうえ、v6プラスに対応していないため混雑しがちなプロバイダです。
そのためドコモnetやOCNをプロバイダとして選択することは、まず避けたほうがよいでしょう。
こちらの画像が、混雑する時間帯での自宅環境です。
回線はNTT西日本のフレッツ 光ネクスト ファミリー隼で、プロバイダがOCNです。
このようにプロバイダ選びに失敗すると、光であるにも関わらず1Mbpsすら出ないことがあります。
ドコモ光の設定解説動画
設定方法(光電話契約あり)
上で紹介した動画の内容を反映した、設定フローです。
1:プロバイダから届いている書類を確認する(ドコモの書類ではありません)
2:パソコンにLANケーブルを接続する
3:LANケーブルをNTTの機器に接続する
4:書類から登録証を取り出す
5:設定画面にログインする
6:プロバイダのIDとパスワードを入力する
7:インターネットの設定完了
初心者が躓きがちなのは、5番目の設定画面へのログイン方法です。
ログインする方法は2つあり、まずインターネットブラウザを立ち上げます。
インターネットブラウザとは、Internet ExplorerやChromeなどのアプリです。
ブラウザを立ち上げたら、アドレス欄に「http://ntt.setup/」と入力します。
もし反応しない場合は「192.168.1.1」を試してみましょう。
するとこのような画面が表示されます。
ただし機器へのログインが初めての場合は、機器設定用パスワードを決めなければなりません。
少し画面が違いますが、このような画面が表示されたら「任意の文字列」を入力します。
ここで設定した機器設定用パスワードは以後使用するため、必ず紙に控えておきましょう。
※紙に控えること
ユーザー名:user(この文字列は固定です)
パスワード:先ほど決めたパスワード
ちなみに工事の担当者によっては、パスワードを「user」に設定する人もいます。
機器設定用パスワードを設定したら、いよいよプロバイダの情報入力です。
「インターネット接続先を設定する」という項目があれば「設定する」にチェックします。
そして下記どおりに情報を入力します。
接続先名:任意(プロバイダ名を推奨します)
接続先ユーザ名:プロバイダの登録証にある認証ID
接続パスワード:プロバイダの登録証にある認証パスワード
プロバイダ情報を入力したら、機器に設定を保存します。
その後インターネットブラウザを立ち上げ、ページが問題なく表示されたら設定完了です。
設定方法(光電話契約なし)
光電話の契約がない場合は、ルーター機能のない機器が設置されます。
その機器には基本的にLANポートが1つしかなく、また無線機能も搭載しておりません。
そのため「パソコン1台で有線LAN接続する」という環境を除けば、ルーターの導入が必要となります。
ルーターには有線ルーターと無線ルーターがありますが、私のお勧めは圧倒的に後者の無線タイプ。
自宅に1つ無線ルーターがあれば、スマホやタブレットのパケット消費量が0になる利点があります。
ちなみに無線ルーターを導入した場合、設定方法はその製品に左右されます。
パッケージ内の「はじめてガイド」を確認し、インターネットの設定にとりかかりましょう。
最近の無線ルーターはスマホの設定アプリが用意されているため、スマホで設定するのが簡単です。
スマホで設定する場合の一般的なフローは、下記のとおりです。
1:スマホでメーカー指定のアプリをインストールする
2:アプリを起動して、無線ルーターと無線接続を行う
3:プロバイダの情報入力画面が表示される
4:プロバイダの「認証ID」と「パスワード」を入力する
5:インターネットの設定完了
設定が完了したら、GoogleやYahooで適当な文字を検索し動作確認を行います。
ページが無事表示されたら、残りのパソコンやスマホを接続します。
無線接続する場合は、無線ルーターの背面にあるSSIDと暗号キーを利用します。
聞き覚えのない単語ですが、SSIDが接続先で、セキュリティキーがパスワードだと考えて下さい。
スマホで設定する手順としてはWi-Fiを有効にして周囲を検索し、該当するSSIDをタップ。
セキュリティのウィンドウが開いたら、パスワードを入力して「接続」をタップするだけです。
この手順はパソコンの場合も変わりませんし、有線LAN接続なら無線ルーターとケーブルを繋ぐだけ。
すると自動で無線ルーター内の情報を読み取り、何の操作をしなくともインターネットが楽しめます。
例として、I-O DATAのアプリ「QRコネクト」を利用した設定がこちらです。

🛒人気の商品が日替わりで登場。毎日お得なタイムセール
📖500万冊の電子書籍が読み放題。Kindle Unlimited
🎵高音質な空間オーディオを体験しよう。Amazon Music Unlimited
🎧移動中が学習時間。Audible 30日間無料体験キャンペーン
📕毎日無料で読めるマンガアプリ「Amazon Fliptoon」