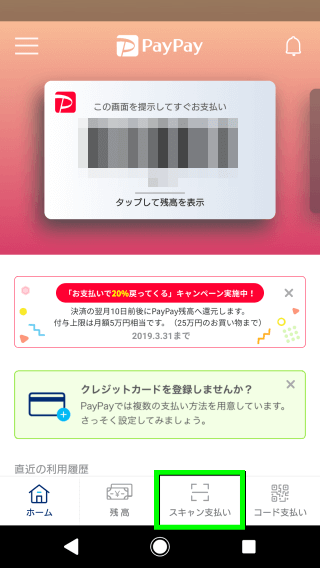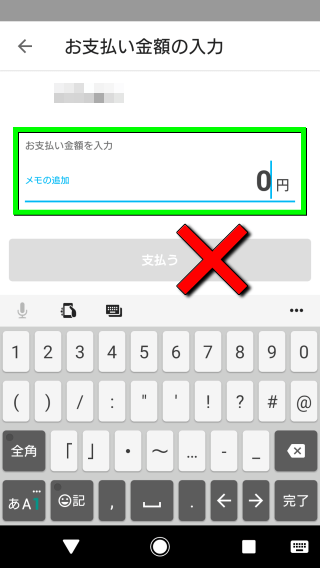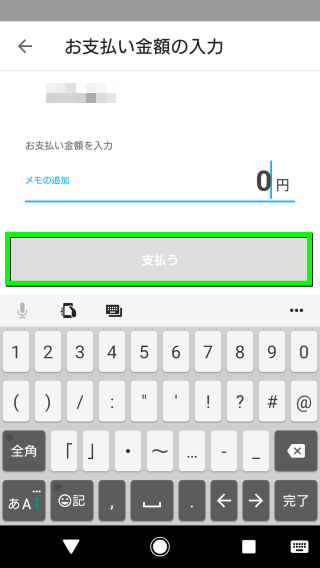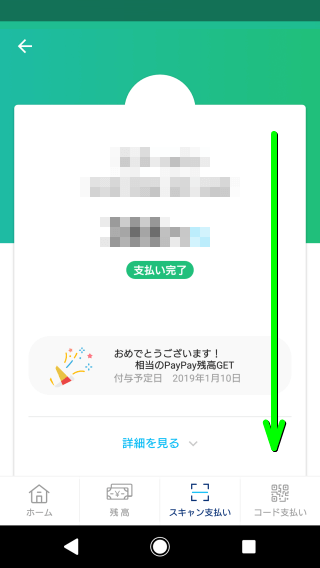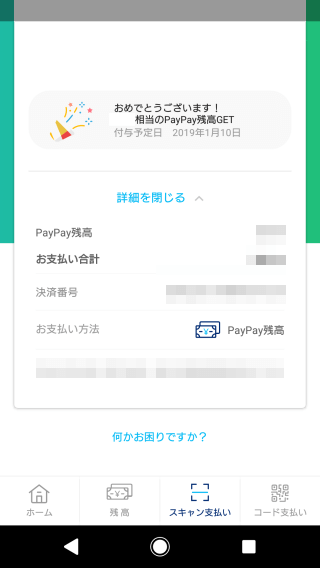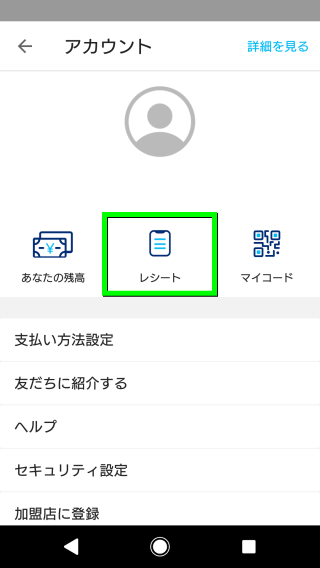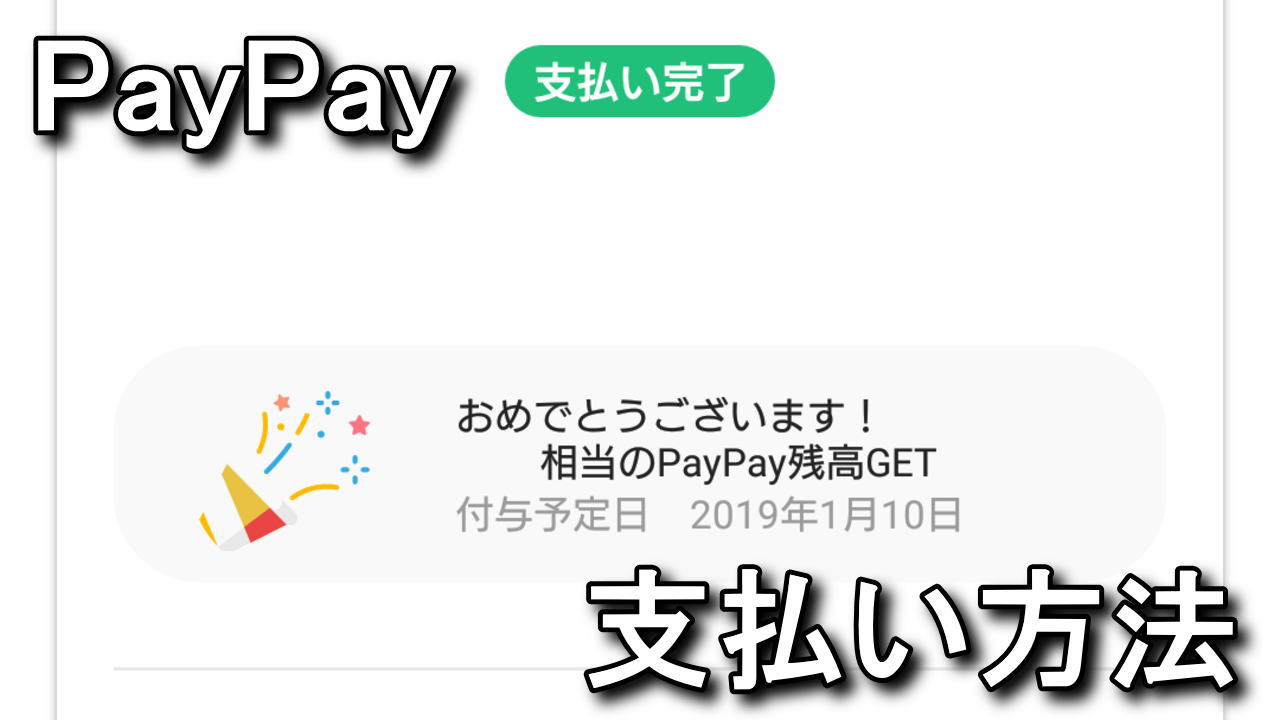
PayPayで登録可能な支払い方法として選択可能な、銀行口座からのチャージとYahoo!マネー。
今回の記事ではこの2つの登録方法と、実際に店舗でQRコードを利用して支払う方法を解説します。
公式の動画解説集
預金口座の登録方法
https://www.youtube.com/watch?v=i49PeTrqm3E
Yahoo!マネーの登録方法
https://www.youtube.com/watch?v=JdDo6kV48bY
スキャン支払いの方法
https://www.youtube.com/watch?v=dxg9GR5p2RQ
クレジットカードの登録方法
詳細は別ページで解説しています。
-

-
【PayPay】クレジットカードを登録する方法【JCB】
銀行口座からのチャージとYahoo!マネー、クレジットカードの3つに対応した決済サービスのPayPay。
今回の記事ではその中で最も手軽だと言える、クレジットカードを追加する方法を解説します。続きを見る
実店舗でPayPayを利用する方法
まず買い物をしたい実店舗がPayPayを導入しているか確認します。
対応しているかわからない場合は、下のリンクで探したり店員に聞くと良いでしょう。
次にスマートフォンに「PayPay」をインストールし、アプリを起動しておきます。
-


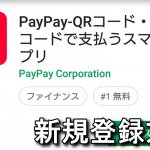
-
【PayPay】インストールと新規登録の方法【500円】
スマホひとつで簡単に各種支払いが可能になる、新しい決済方法として登場したPayPay。
今回の記事ではこの「PayPay」新規登録方法や、初期設定の方法について解説します。続きを見る
準備ができたら購入したい商品をレジに持ち込み、PayPayの「スキャン支払い」をタップします。
(現在はスキャン支払いが主流のようですが、今後は後述のコード支払いが普及するはずです)
そして店頭のQRコードを読み込むと「お支払金額の入力」が開くので、金額を入力します。
金額を入力したら直下の「支払う」をタップせず、店員に入力金額を確認してもらいます。
金額の確認を終え店員から許可が出たら「支払う」をタップします。
すると支払い完了の画面に変わり、画面中央に翌月10日に付与されるポイントが表示されます。
ページをスクロールすると「PayPay残高」「お支払い合計」「決済番号」「お支払い方法」が確認できます。
ホーム画面から「アカウント」へ進めば、利用した店舗の「レシート」が確認できます。
ただし表示されるのは金額のみで、何を購入したかはわかりません。
コード支払いの方法
スキャン支払いではなく、コード支払いを導入している店舗の場合はこちらです。