前回の(ゲーム向けのキー&マウスコンフィグ一覧)に続き、今回は業務向け。
ゲームとは直接関係ありませんが、業務効率を上げれば余暇の割合を飛躍的に増加できます。
今回はキーボード・マウスの設定とその理由、業務効率を改善する壁紙について解説します。
キーボード設定
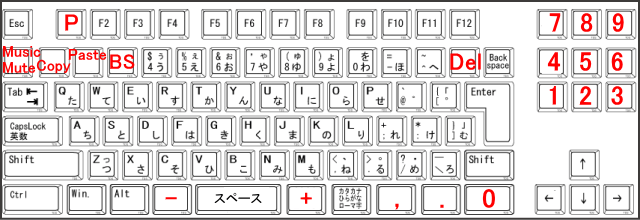
ベースはゲーム向けと同じですが、左上部に文章整形用のコピー&ペースト&バックスペースを追加。
これらのボタン配置により、ホームポジションが特殊(WASD)な私の文章作成効率がアップします。
また半角/全角キーは使用しないため、突然の電話対応用として音楽プレーヤーのミュートボタンに変更。
F1はPキーに変えることで、F2 → 右クリック → Pで各書類の先頭に素早く分類名を追加できます。
そしてテンキー0付近には測定値入力で使用するドットと、通貨入力で使用するコンマを割り当て。
スペース左右には表計算で使用するマイナス/プラスを配置し、セルへの計算式入力速度を高めています。
またこのマイナス/プラスには、辞書入力とメアド入力の始動ショートカットも兼用させます。
たとえば私の環境で「-ぶら」と入力すると「 target="_blank" rel="nofollow"」が変換されます。
-を入力せず辞書に単語登録すると「ぶらんく」などで誤爆するため、頭文字の辞書紐付けは必須です。
また「+メイン」と入力するとメインのメールアドレス、「+サブ」でサブのメールアドレス、
「+すて」で捨てアドが入力され、取引先との連絡やWebフォームの入力に効果を発揮します。
これらの設定は以前紹介したAutoHotkeyと、拡張プラグインのMouseGestureで実現可能です。
マウス設定
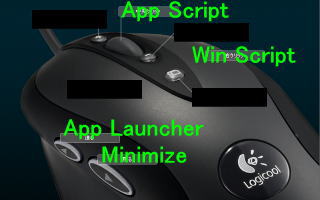
まず重要なのはサイドボタン手前に配置した、ウィンドウの最小化ボタン。
続いて右クリックがウィンドウ操作スクリプトの起動ボタンとなっています。
右クリック+左クリックで閉じる(Alt+F4)、右クリック+全8方向へのマウス移動で各操作が行え、
直上ディレクトリに移動・進む・戻る・同じウィンドウを開く・マイコンピュータなどを起動できます。
そしてサイドボタン奥にアプリランチャ、ホイールクリックに高頻度のアプリ起動ボタンを割り当て。
ホイールクリック+全8方向へのマウス移動で、テキストエディタやブラウザが起動する設定です。
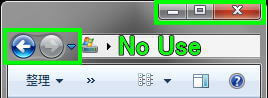
ウィンドウ右上部の最小化・元に戻す・閉じるなどのボタンは、全く使用しません。
なぜならこれらのボタン操作を行うたびに移動時間のロスが生まれるため、大変非効率なのです。
壁紙設定
![]()
私が使用している壁紙の一例です。
私はデスクトップ上に、処理すべき案件以外のアイコン(アプリ含む)を全く配置しません。
配置するだけPCに負荷を与えてしまいますし、無駄なアイコンの存在で業務効率が低下するためです。
例としたこの壁紙の使用方法は、当日中に処理すべき案件のショートカットを左上部に配置。
業務終了後には本日処理エリアが空になるようにします。
もし本日中に処理できなかった案件は、要処理や毎日確認エリアに移動します。
翌日には必ず要処理・毎日確認から本日処理に移動させることで、忘れず対処することができます。
人によっては付箋紙を使用する方もいるようですが、ディスプレイ周りの外観を損なうことが欠点。
アイコンなら移動もスムーズですし、文字が読みにくいという弊害も回避できます。