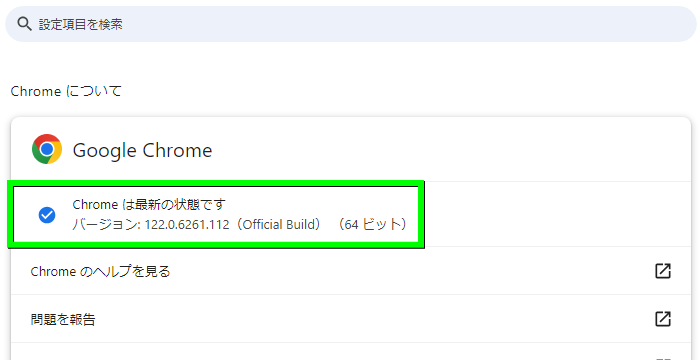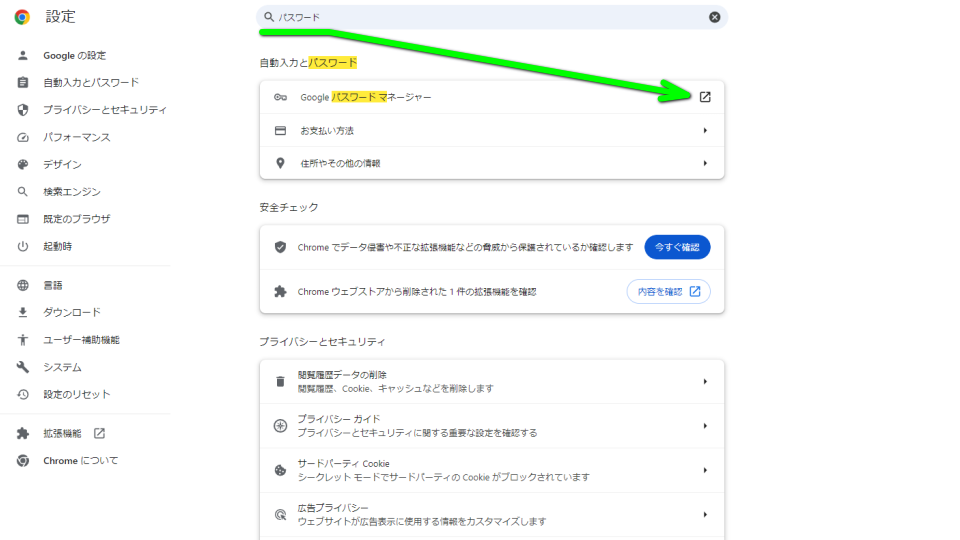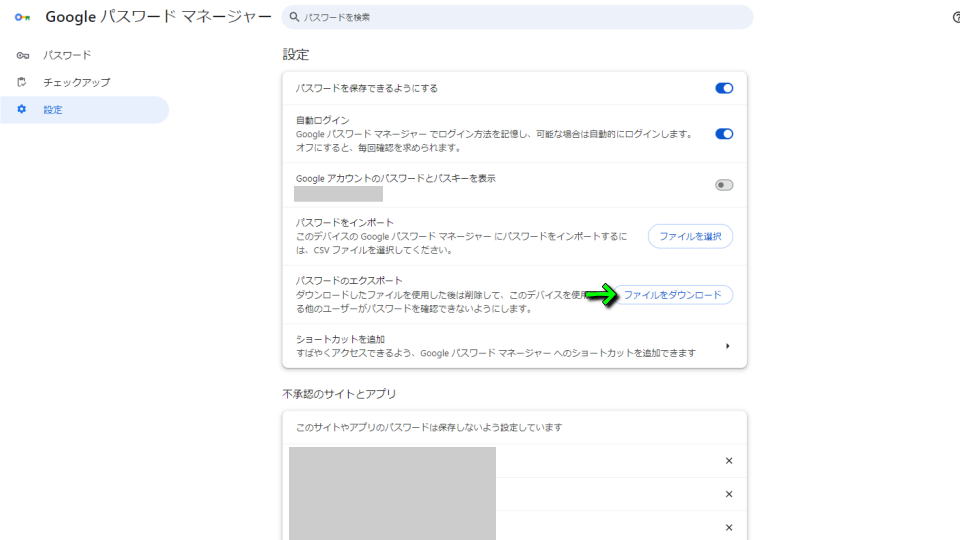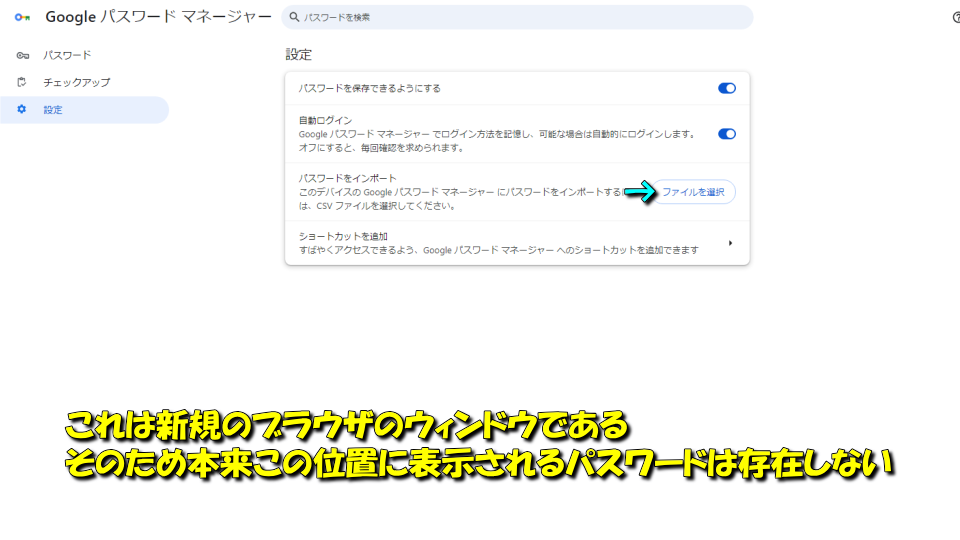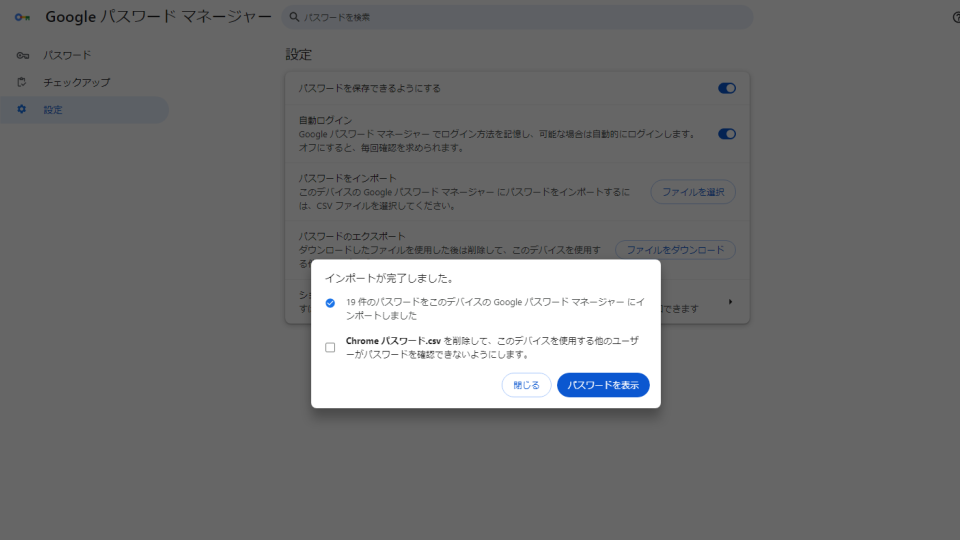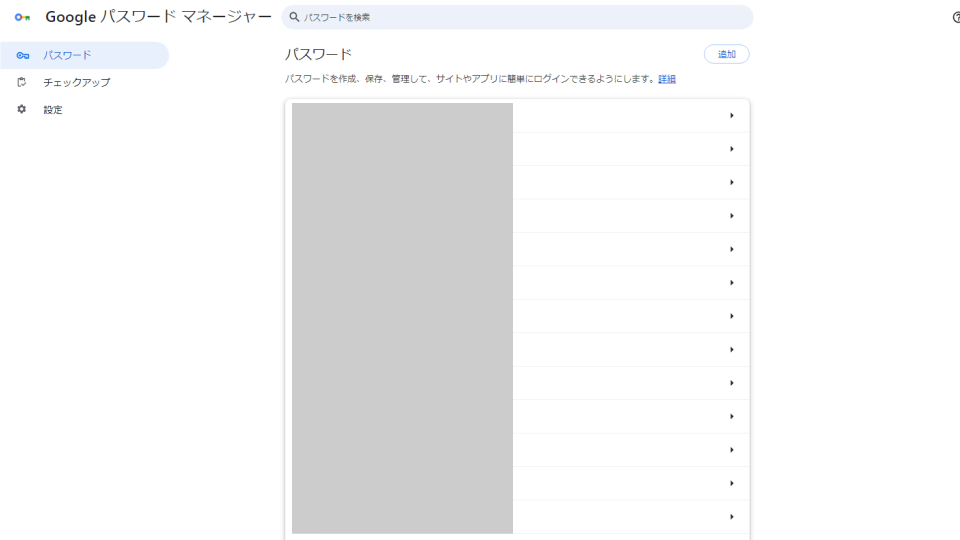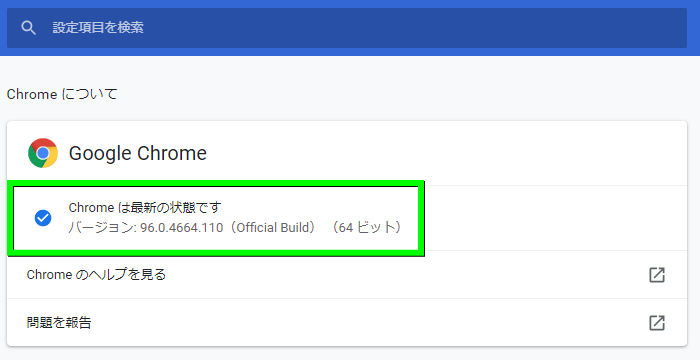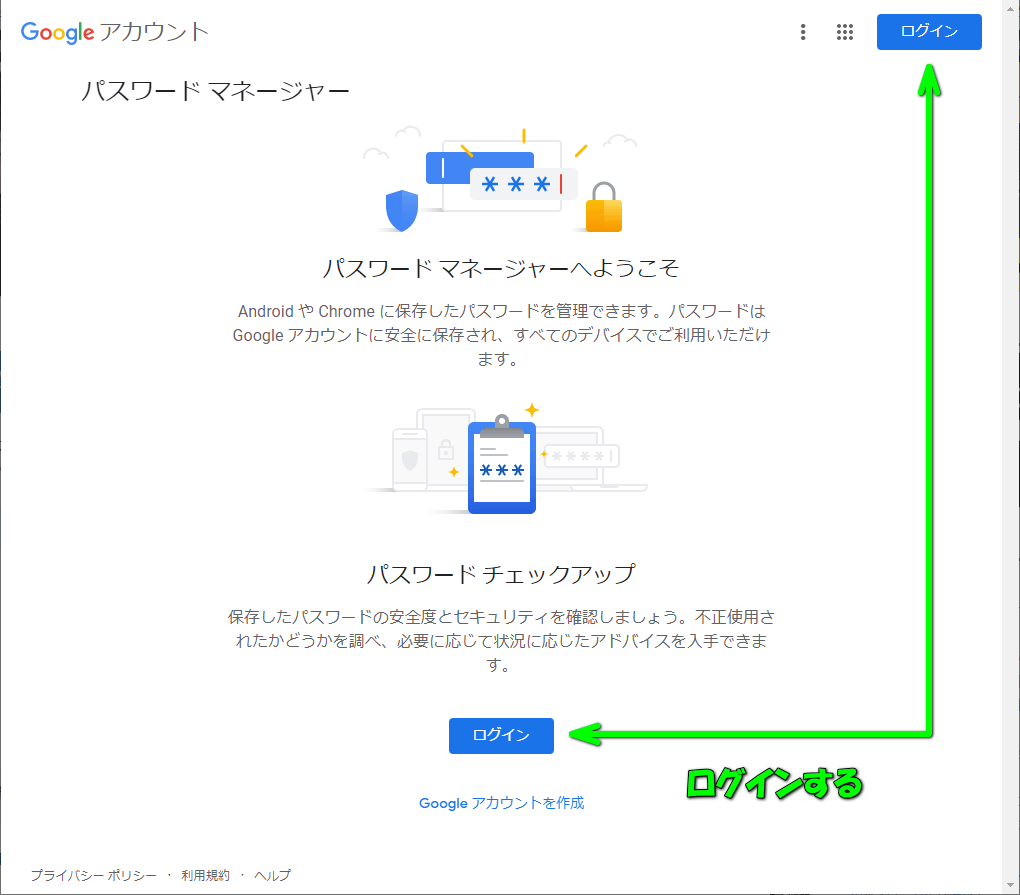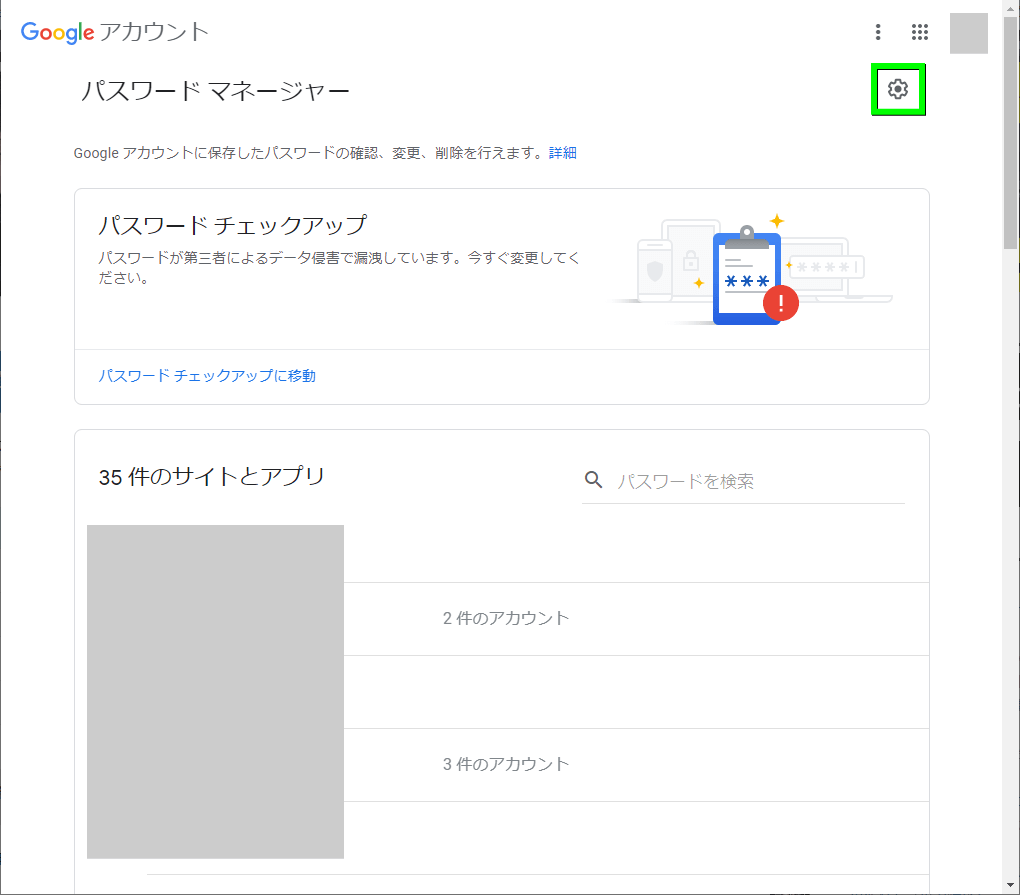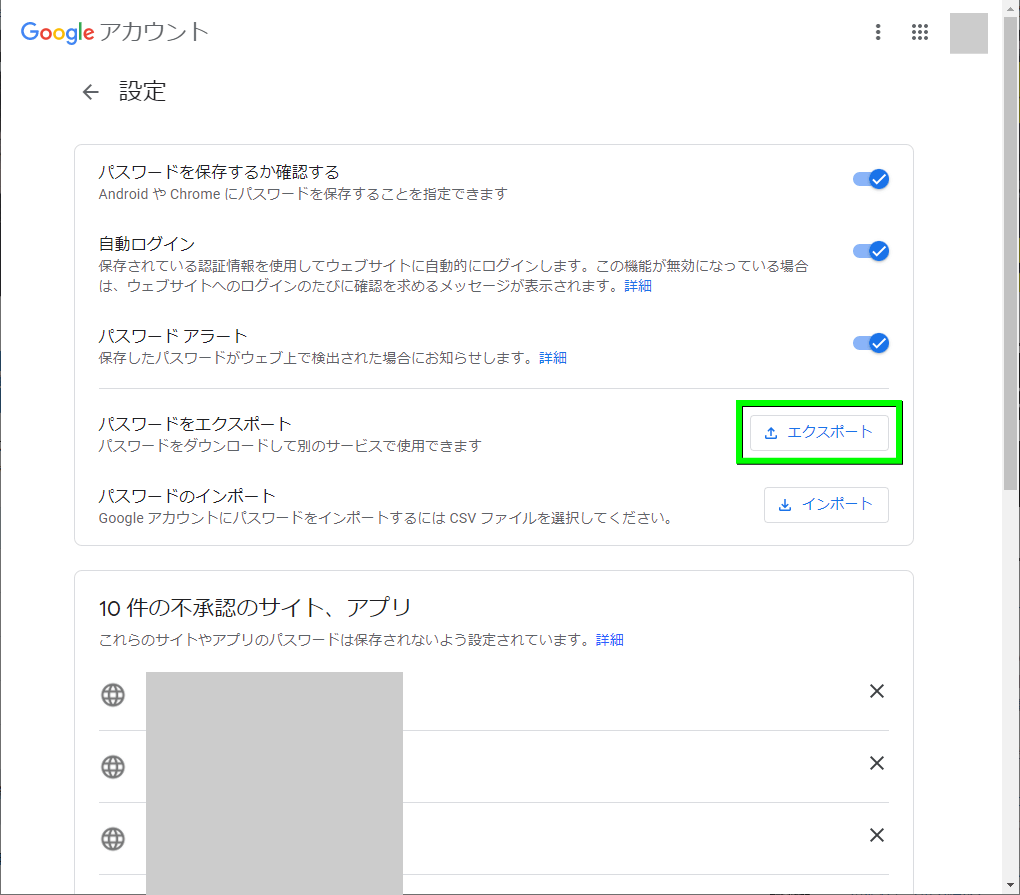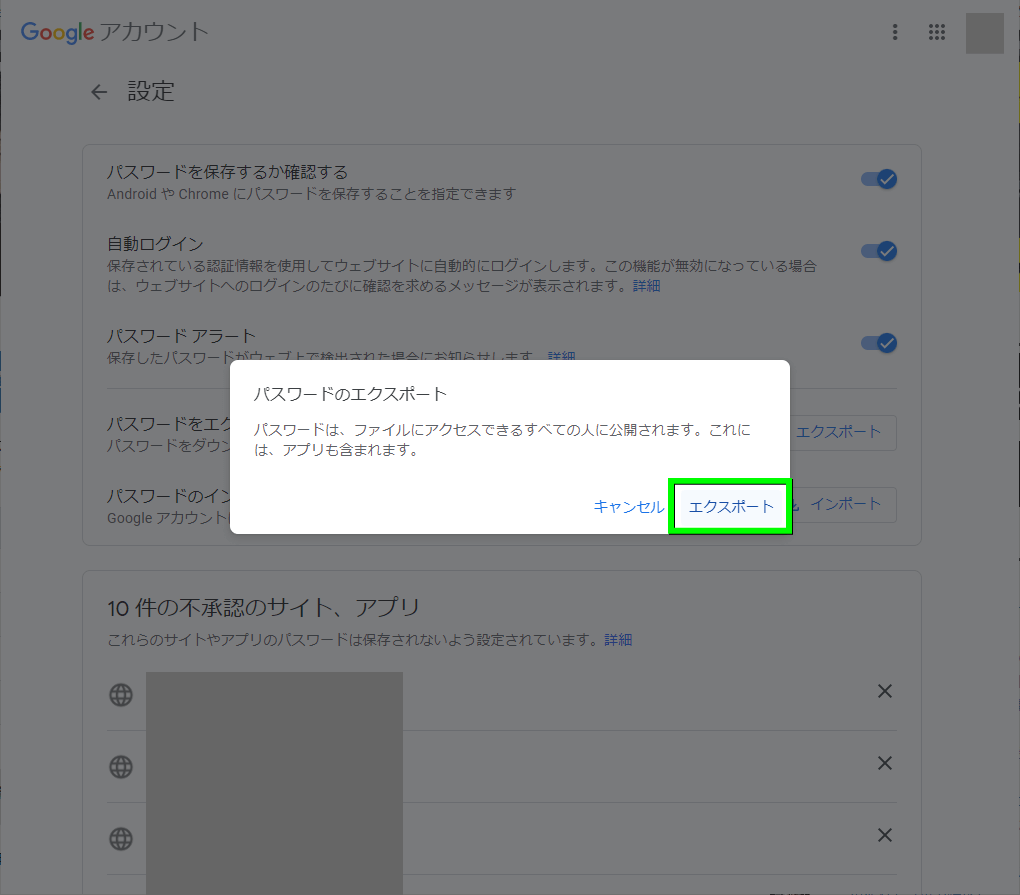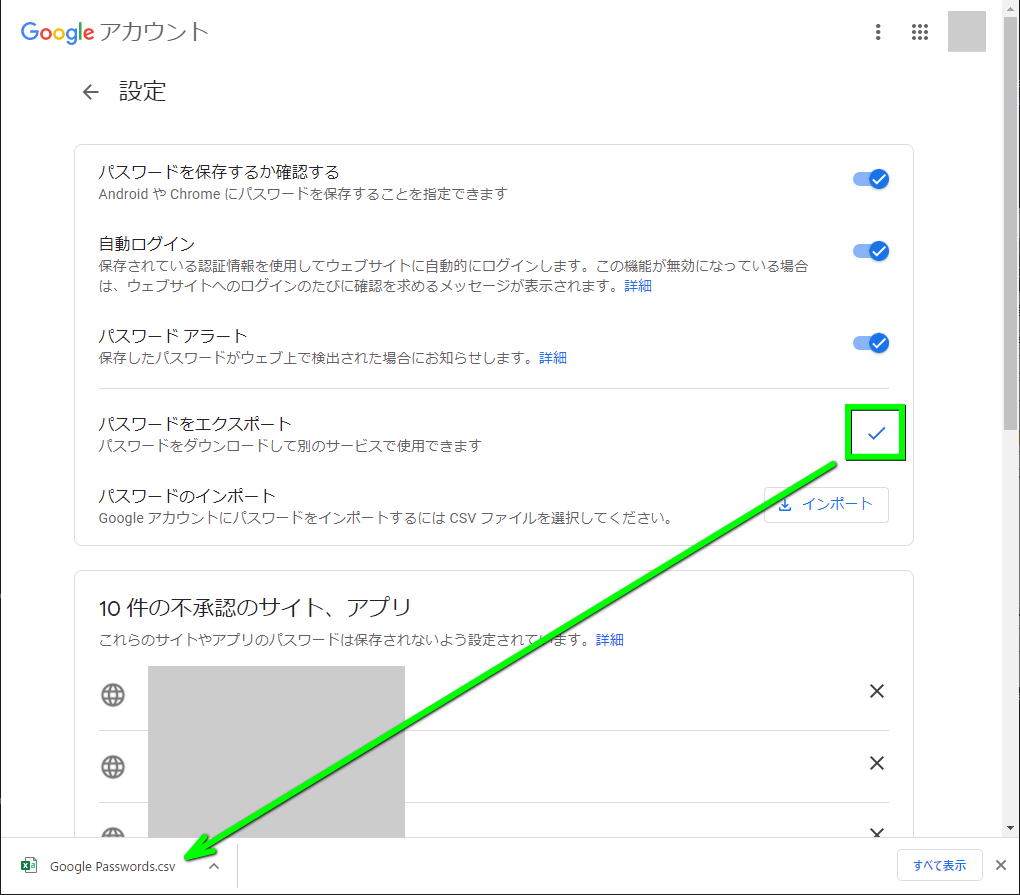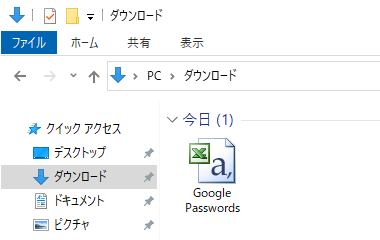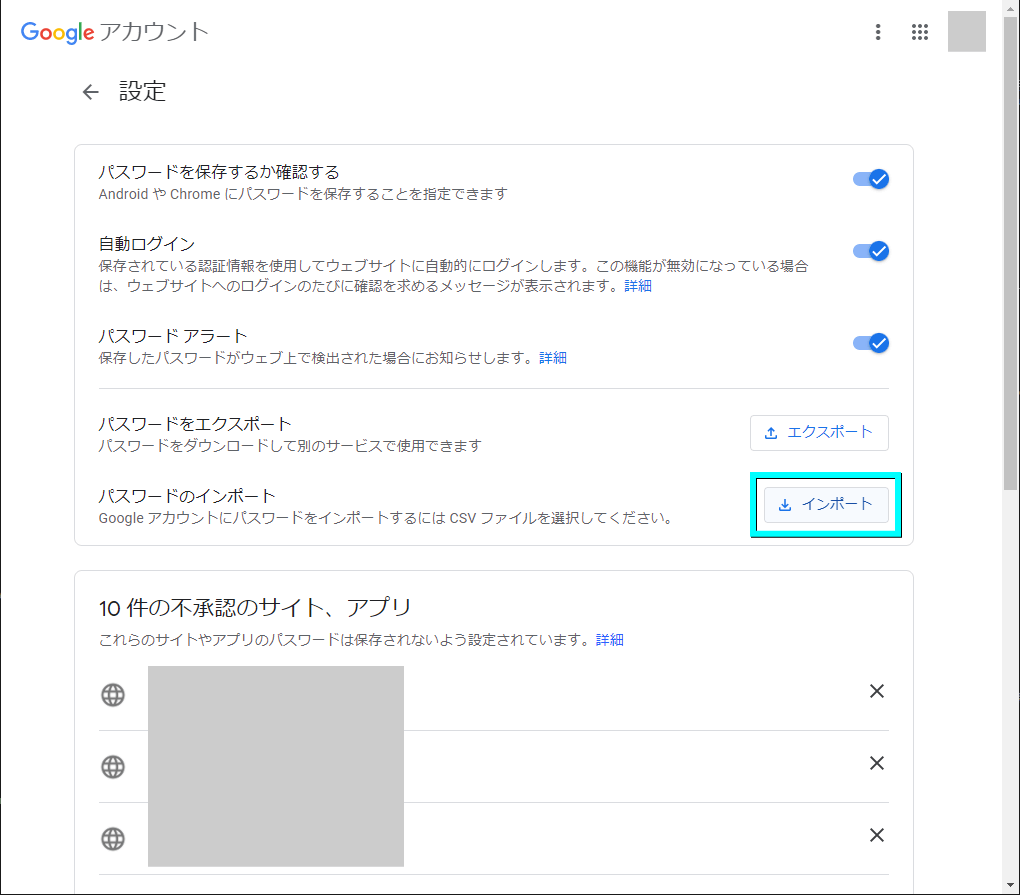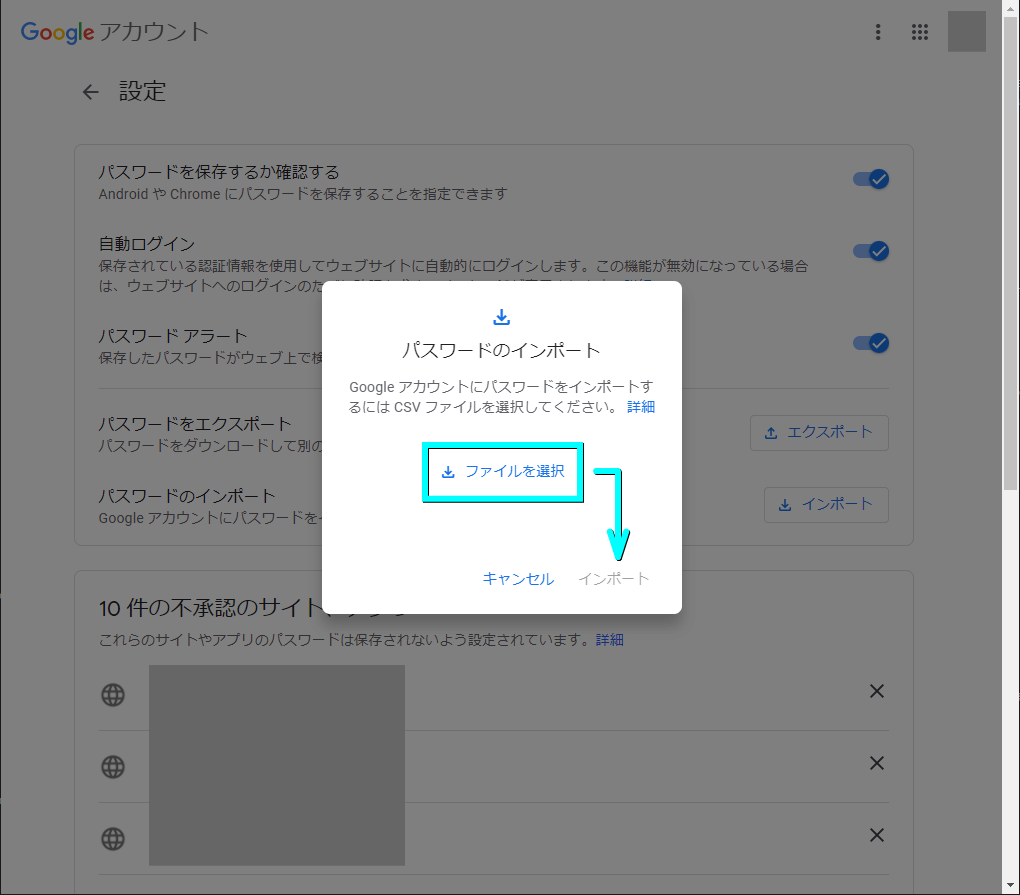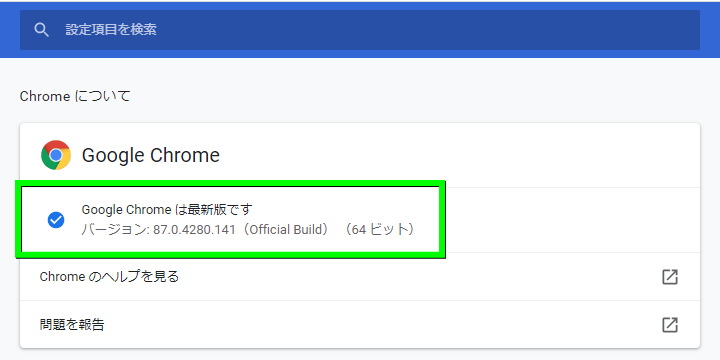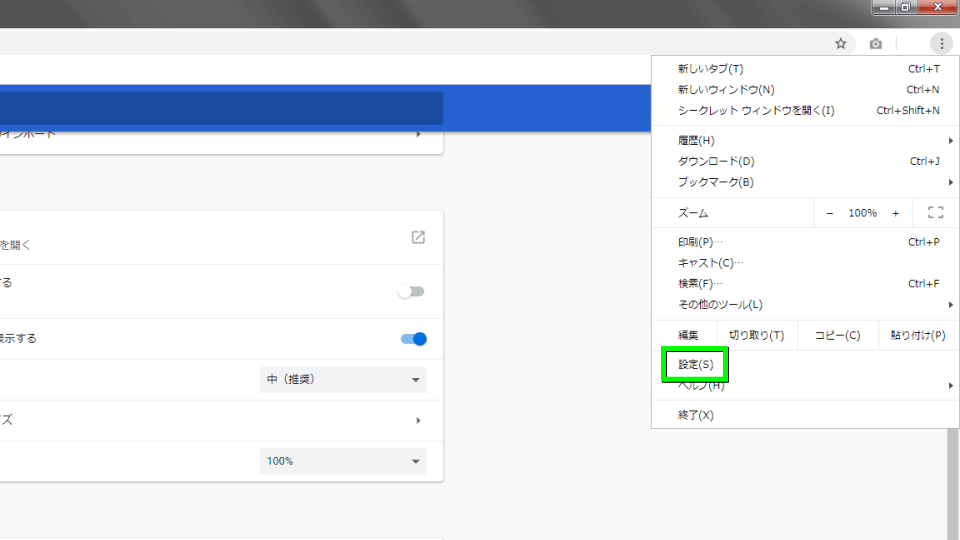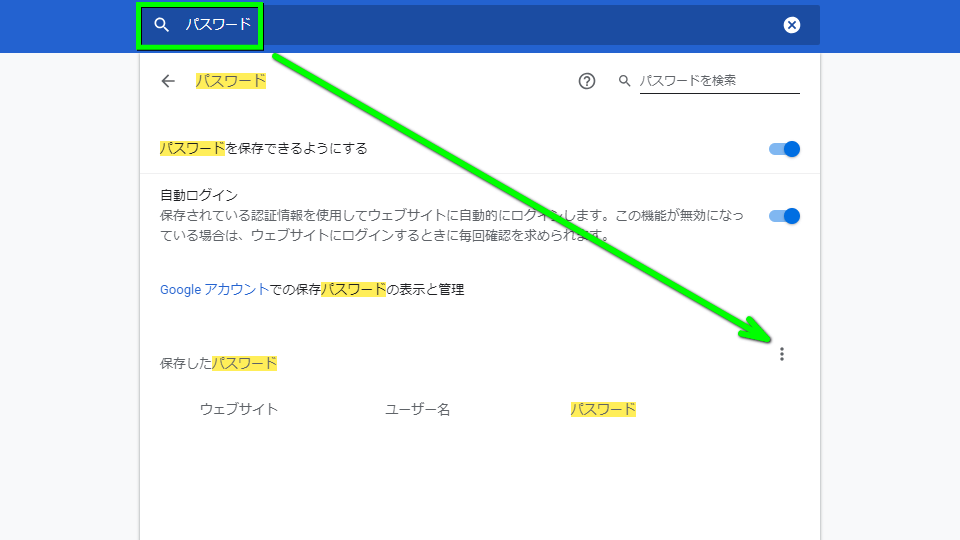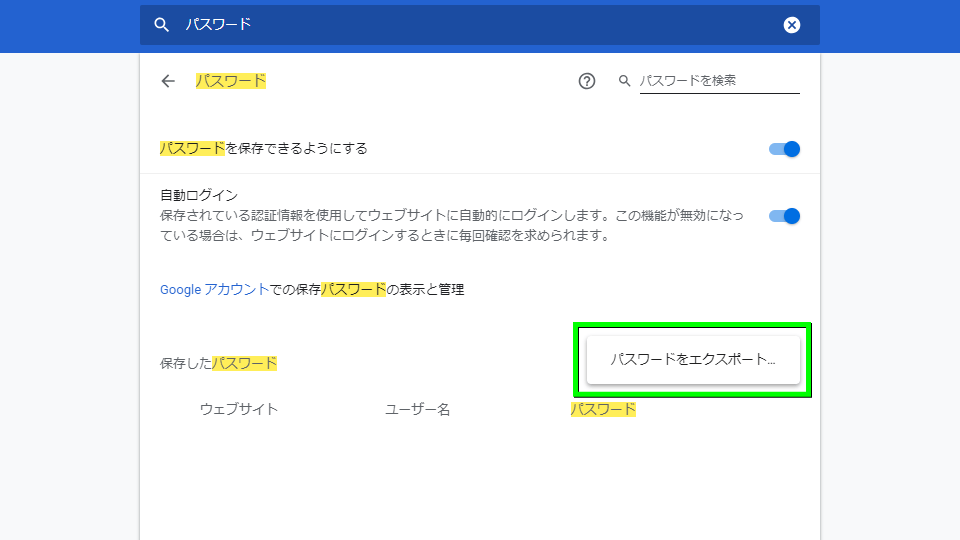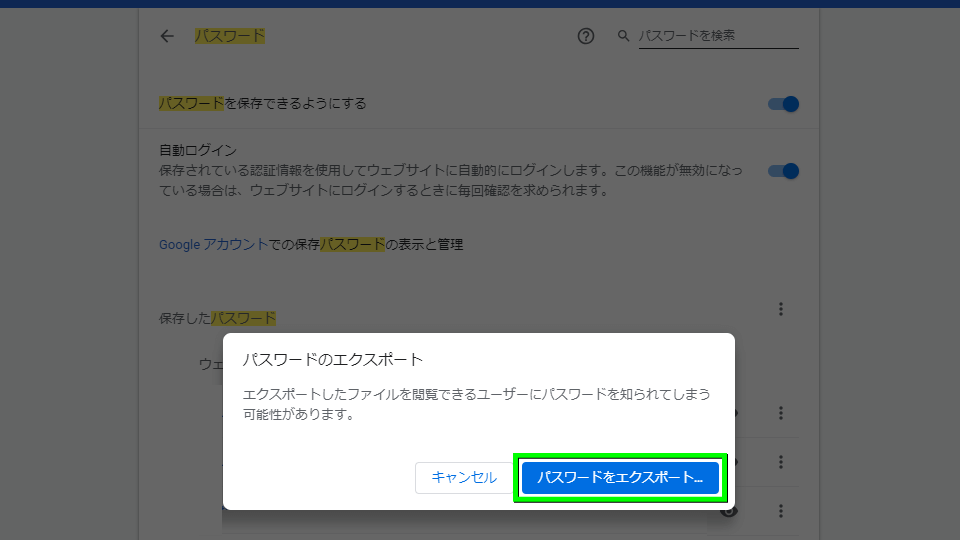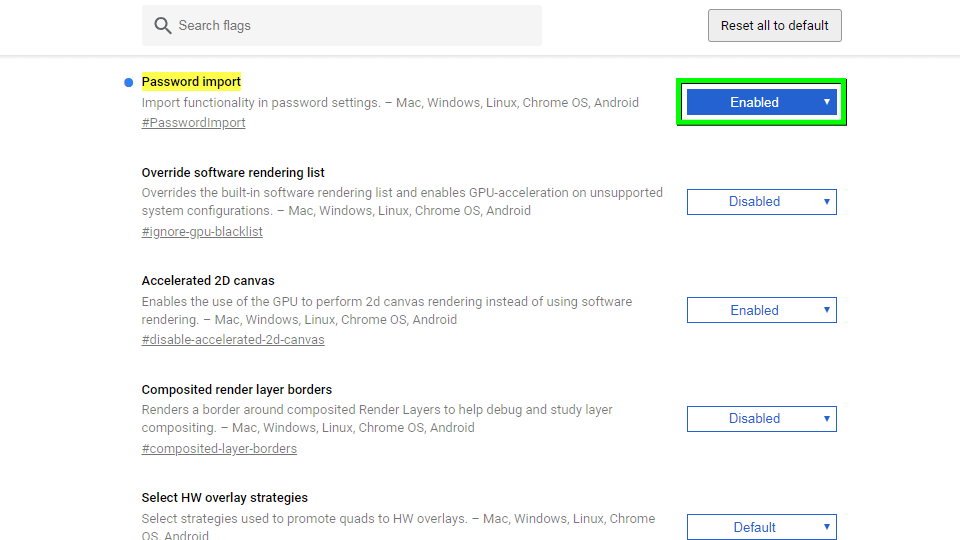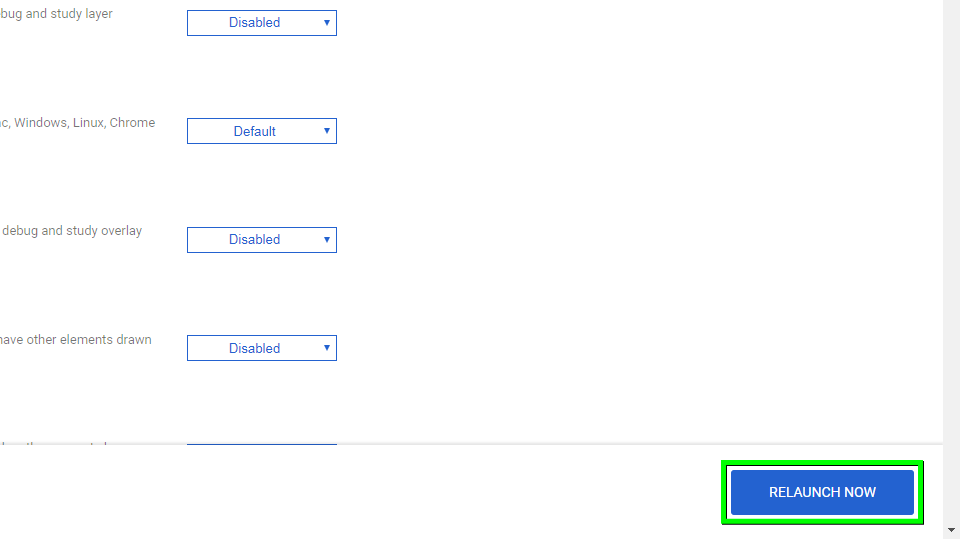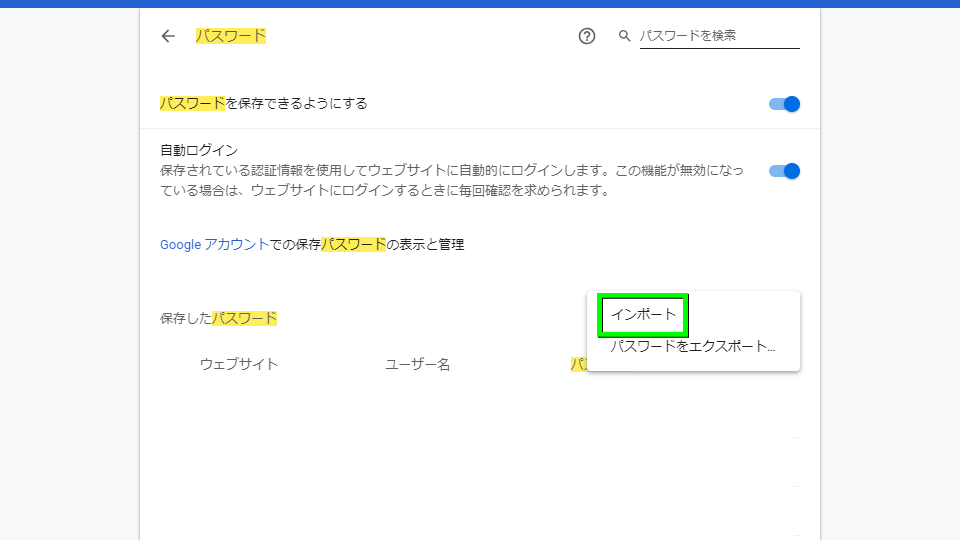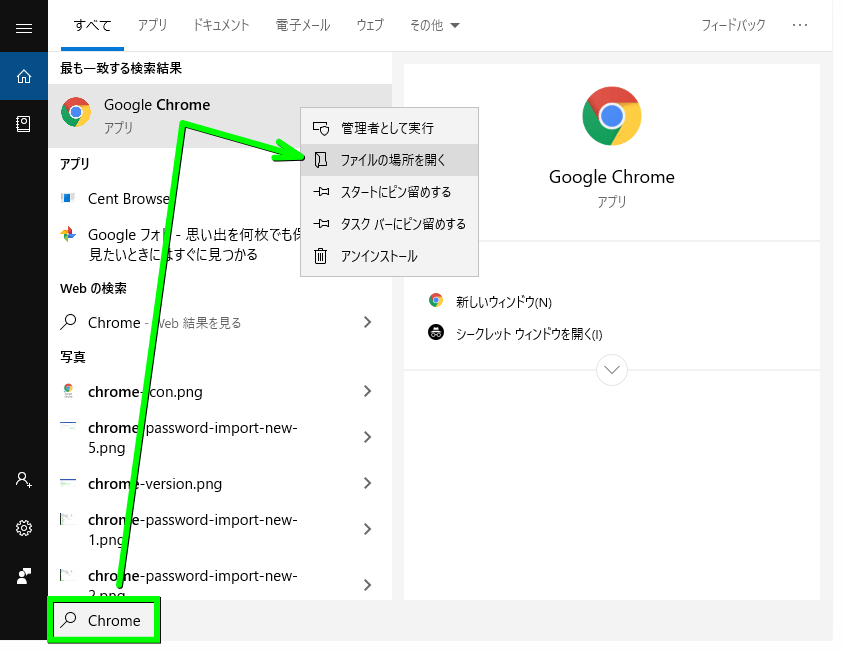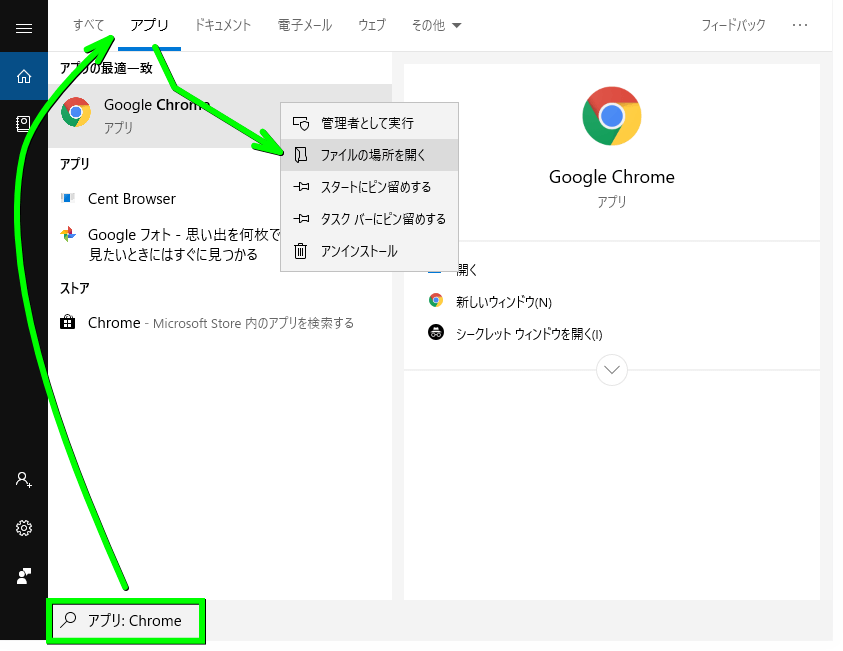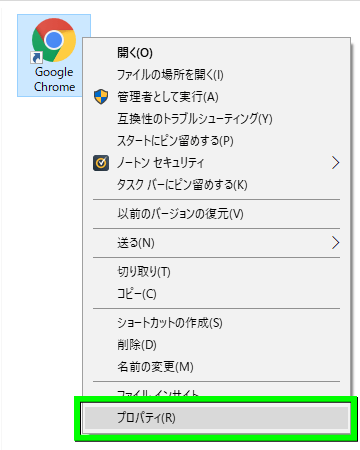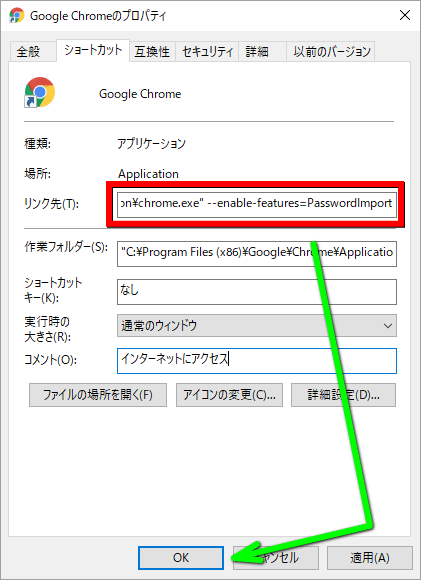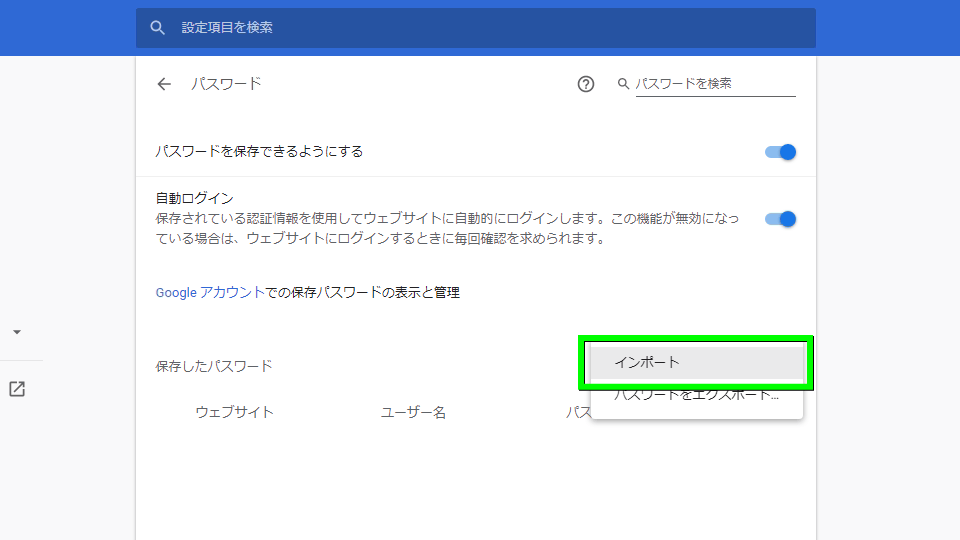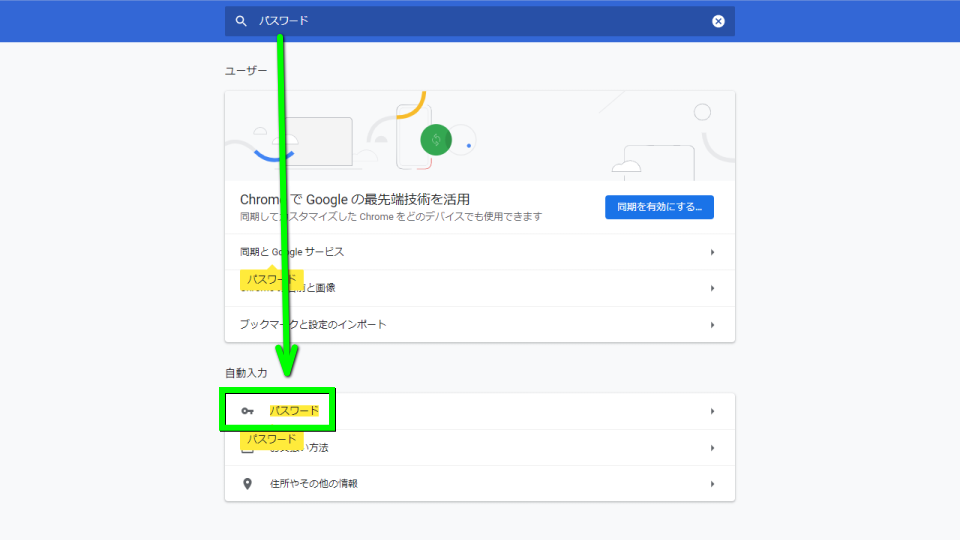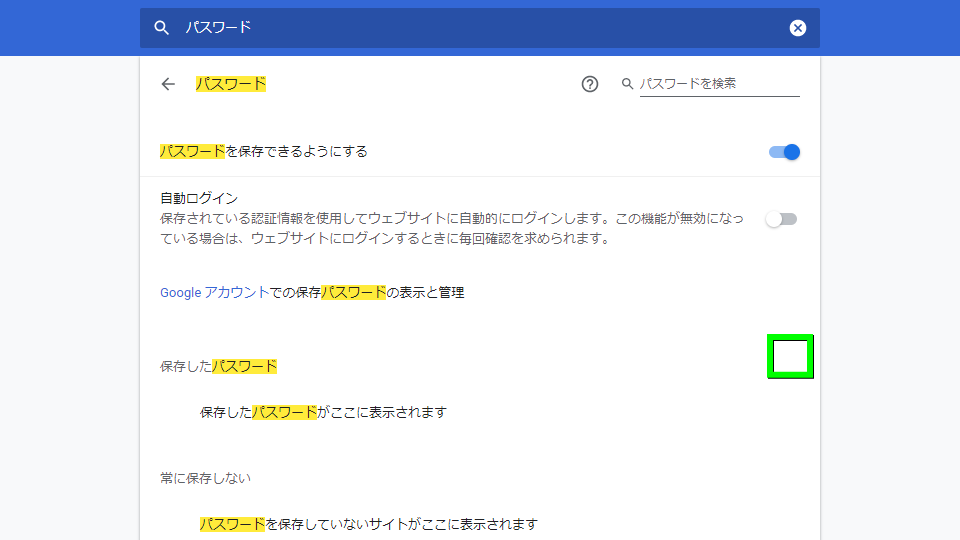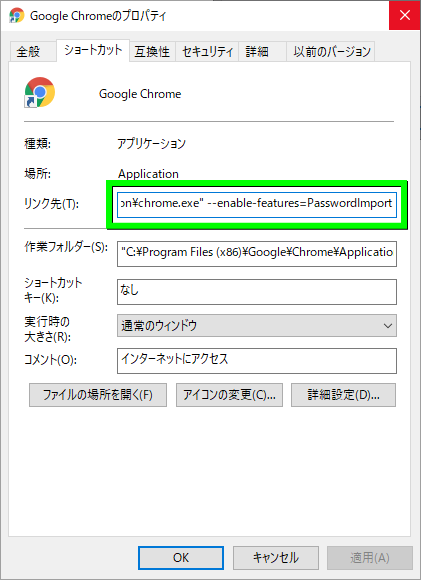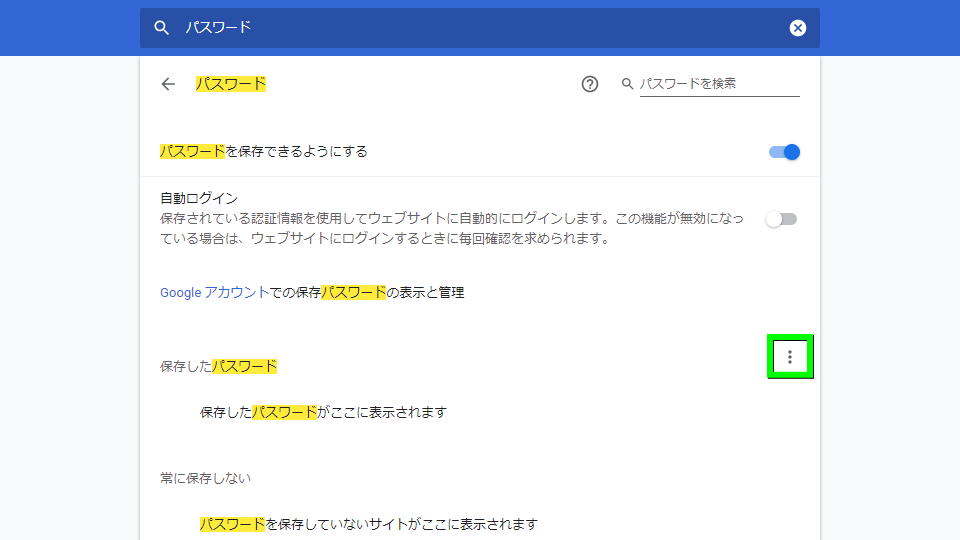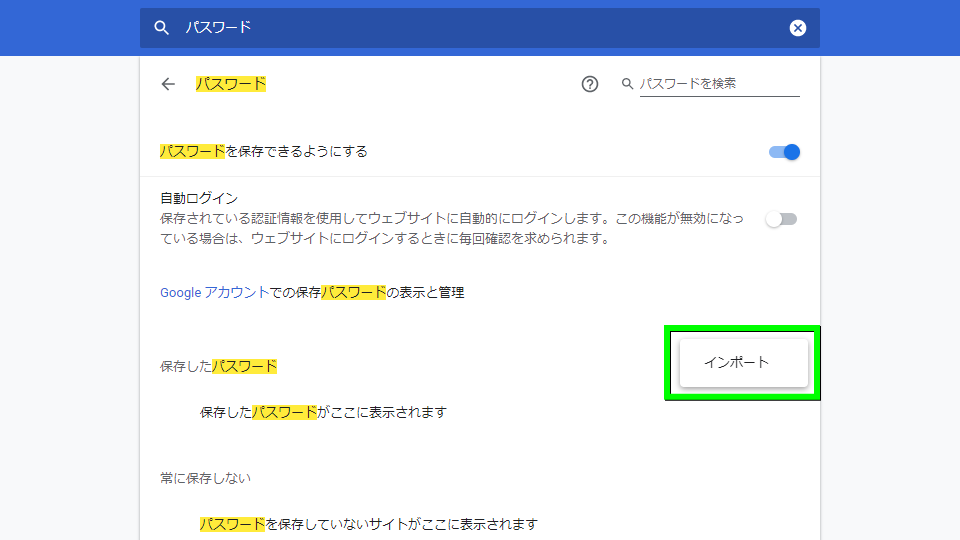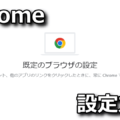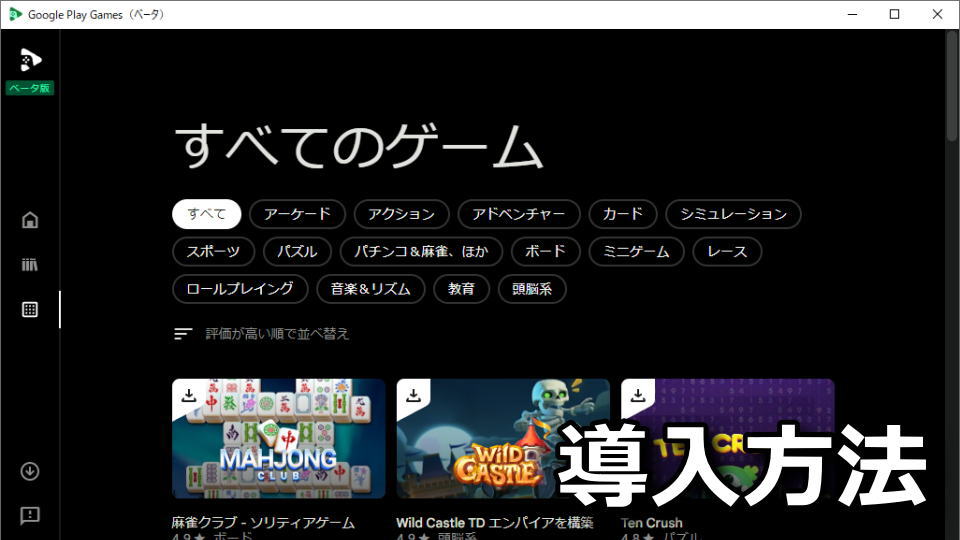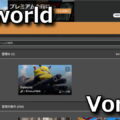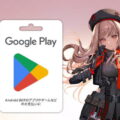国内外のWebブラウザシェアランキングにおいて1位を獲得し続け、高いユーザー評価を得ているChrome。
今回の記事ではこの「Chrome」のパスワードのエクスポートや、インポートの方法について解説します。
目次
確認したバージョン
パスワードのインポート方法は、Chromeのバージョンにより可否がわかれます。(たまに仕様が変わる)
下記が記載している方法のうち簡単なほうですが、もし上手く行かない場合はもう片方を試して下さい。
| Chromeのバージョン | 対応するインポート方法 |
|---|---|
| 122.0.6261.112(2024年3月に確認) | パスワード マネージャーを利用する方法 |
| 96.0.4664.110(2022年1月に確認) | パスワード マネージャーを利用する方法 |
| 93.0.4577.82(2021年9月に確認) | パスワード マネージャーを利用する方法 |
| 87.0.4280.141 | PasswordImportを利用する方法 |
| 80.0.3987.87 | PasswordImportを利用する方法 |
| 79.0.3945.130 近辺 | リンク先の編集で行う方法 |
| 78.0.3904.108 より以前? | PasswordImportを利用する方法 |
最新の方法
2024年3月に確認したChromeの最終バージョンは「122.0.6261.112(Official Build)(64 ビット)」です。
Chrome パスワード.csvのエクスポート
Chromeを起動したら「設定」から「パスワード」で検索して「Googleパスワードマネージャー」を開きます。
「Googleパスワードマネージャー」に移動したら、図示している「ファイルをダウンロード」を選択します。
エクスポートされた「Chrome パスワード.csv」を、インポートしたいパソコンへ移動します。
Chrome パスワード.csvのインポート
パスワードをインポートしたいパソコンで、Chromeを起動して「Googleパスワードマネージャー」を開きます。
Googleパスワードマネージャーに移動したら、今度はパスワードをインポートにある「ファイルを選択」を実行します。
ここで先ほどエクスポートした「Chrome パスワード.csv」を選択します。
その結果『インポートが完了しました。』というメッセージが表示されたら、インポート完了です。
その後「パスワード」を開き、パスワードがインポートされたことを確認します。
2022年1月:パスワードのエクスポート方法
2022年1月に確認したChromeの最終バージョンは「96.0.4664.110(Official Build)(64 ビット)」です。
このバージョンでは、パスワードのエクスポートもインポートも「パスワード マネージャー」を利用します。
パスワードのエクスポート方法
まずパスワードのエクスポートを行うには、下のボタンから「パスワード マネージャー」に移動します。
パスワード マネージャーが開いたら、右上もしくは中央下部の「ログイン」からGoogleアカウントにログインします。
Googleアカウントにログインしたら、右上の「歯車(設定)」を選択します。
設定が開いたら、パスワードをエクスポートの項目にある「エクスポート」を選択します。
パスワードファイルに関する注意事項を確認し、右側の「エクスポート」を選択します。
するとパスワードの内容を集約した「Google Passwords.csv」がダウンロードされます。
ダウンロードされる場所は「クイックアクセス」の中にある「ダウンロード」です。
わからなければ「Windowsキー + E」で表示させても良いでしょう。
パスワードのインポート方法
つぎにパスワードをインポートするには、先程と同じく「パスワード マネージャー」にアクセスします。
パスワード マネージャーを表示後に「設定」を選択するか、下のボタンから「設定」に移動します。
設定が開いたら、エクスポートの直下にある「インポート」を選択します。
インポートするファイルは、先程ダウンロードした「Google Passwords.csv」です。
ファイルの選択でこの「Google Passwords.csv」を選択したのち、インポートを選択すれば完了です。
2021年1月:パスワードのエクスポート方法
2021年1月に確認したバージョン「87.0.4280.141」時点における、過去の情報です。
パスワードのエクスポートは、とくに特別な操作や設定の変更を必要することなく簡単に行なえます。
ただしパスワードのインポート方法は、後述の「PasswordImportを利用する方法」を利用して下さい。
「Google Chrome」を起動し、下のURLをコピーしてアドレスに貼り付けたのちに実行します。
chrome://settings/passwords
もしくはGoogle Chrome後の右上部から「メニュー」を開き「設定」へ移動します。
上記のアドレスにアクセスしていない場合、設定画面を「パスワード」で検索します。
その後「メニューボタン」を選択します。
メニューが開いたら「パスワードをエクスポート」を選択します。
出力されるファイルについて、注意事項を確認したら「パスワードをエクスポート」を選択します。
任意の場所に「Chrome パスワード.csv」を保存します。
過去の方法:パスワードのインポート方法
PasswordImportを利用する方法
「Google Chrome」を起動し、下のURLをコピーしてアドレスに貼り付けたのちに実行します。
chrome://flags/#PasswordImport
PasswordImportの項目を「Enabled(有効)」に変更します。
設定画面右下にある「RELAUNCH NOW(今すぐ再起動)」を選択します。
Google Chromeで「chrome://settings/passwords」を開くか、設定からパスワードの項目へ移動します。
そしてメニュー画面から「インポート」を選び「Chrome パスワード.csv」を指定すれば完了です。
リンク先の編集で行う方法
「Google Chrome」をインストールしたら、ショートカットを作成します。
ショートカットがデスクトップに存在しない場合は、デフォルトのインストールディレクトリを開きます。
C:\Program Files (x86)\Google\Chrome\Application
つぎに「chrome.exe」を右クリックして「ショートカットを作成」を選択します。
上記インストールディレクトリがわからない場合は、通常デスクトップの左下にある窓のような「スタートボタン」を右クリックして「検索」もしくは、キーボードの「ウィンドウズキーとSキーを同時押し」して検索画面を開きます。
そしてフォームに「Chrome」と入力しChromeを右クリックして「ファイルの場所を開く」を選択します。
もし検索直後にChromeが表示されない場合は「アプリタブ」をクリックしてみましょう。
するとChromeのショートカットがありますから、右クリックして「プロパティ」を選択します。
画面上部のリンク先の末尾に「 --enable-features=PasswordImport」を加え、適用します。
変更前:"C:\Program Files (x86)\Google\Chrome\Application\chrome.exe"
変更後:"C:\Program Files (x86)\Google\Chrome\Application\chrome.exe" --enable-features=PasswordImport
最後にそのショートカットからChromeを起動し、先程のパスワードメニューへ移動します。
ここまでの操作に問題がなければ、メニューボタンを押すことで今まで表示されなかった「インポート」が確認できます。
あとはこのインポートから、任意のChrome パスワード.csvを入力すれば作業完了です。
追加検証:2020年1月25日
「ショートカットが上手く作成できない」というコメントを頂いたので、改めて追加検証しました。
検証したのはバージョンアップ済みChromeではなく、開梱直後のPCに新規で導入したChromeです。
まず最初の状態を確認するために、設定画面から「パスワード」で検索します。
すると画面下部に鍵マークのついた「パスワード」が表示されるため、選択します。
新規でインストールした直後では、パスワードのエクスポートを行うボタンがありません。
続いてインストール後にデスクトップ作成された、Chromeのショートカットを編集します。
編集する箇所は、前述したプロパティを開いたのちの「リンク先」です。
変更前:"C:\Program Files (x86)\Google\Chrome\Application\chrome.exe"
変更後:"C:\Program Files (x86)\Google\Chrome\Application\chrome.exe" --enable-features=PasswordImport
作成したショートカットでChromeを起動し、先程の画面に移動するとメニューボタンが出現しています。
メニューボタンを押せば、これまで存在することすら隠蔽されていた「インポート」にアクセスできます。
お気に入りのエクスポートとインポート方法
ちなみに「お気に入りのエクスポートとインポート方法」は、別記事で詳しく解説しています。
-

-
【Chrome】お気に入りのエクスポートとインポート方法【Edge】
現在ブラウザでトップシェアを誇るGoogle Chromeと、Chromeのエンジンを採用したMicrosoft Edge。
今回の記事ではこの2つのブラウザで、お気に入りのエクスポートやインポートする方法を解説します。続きを見る