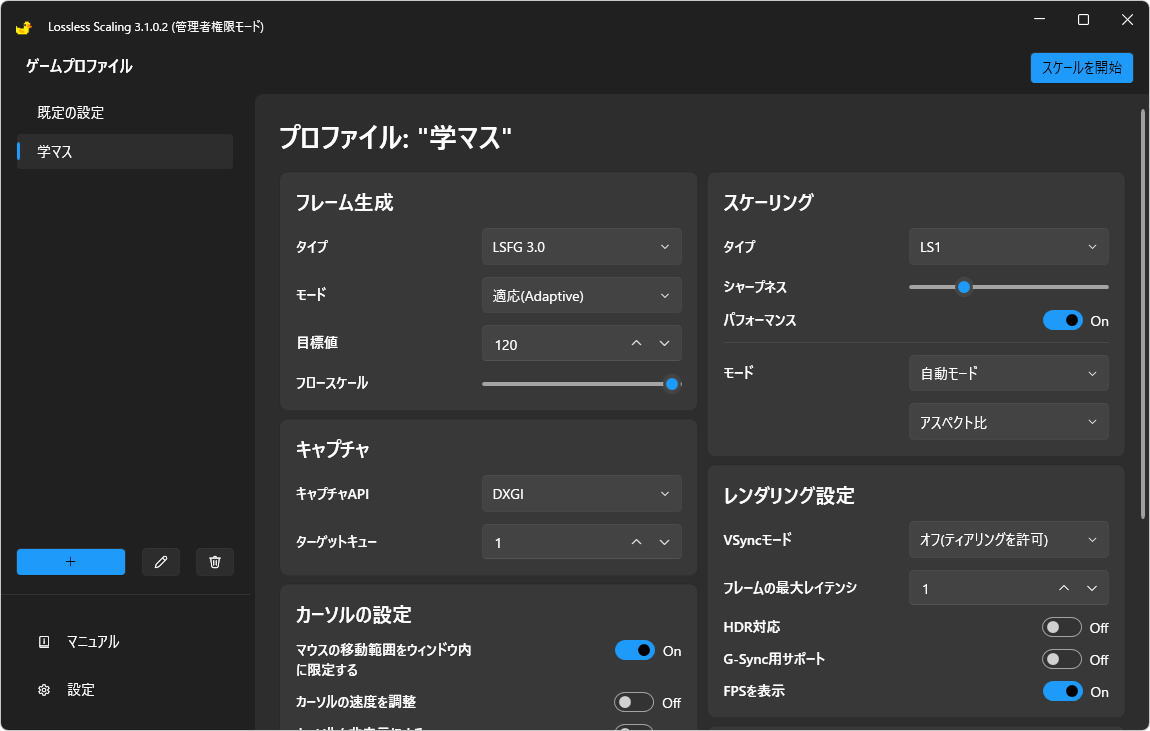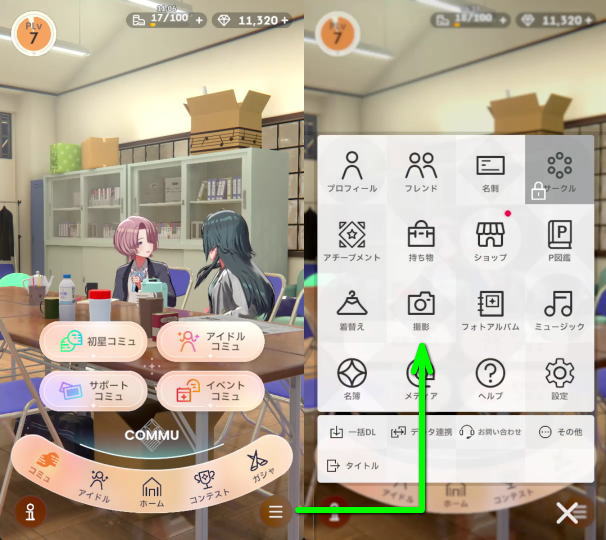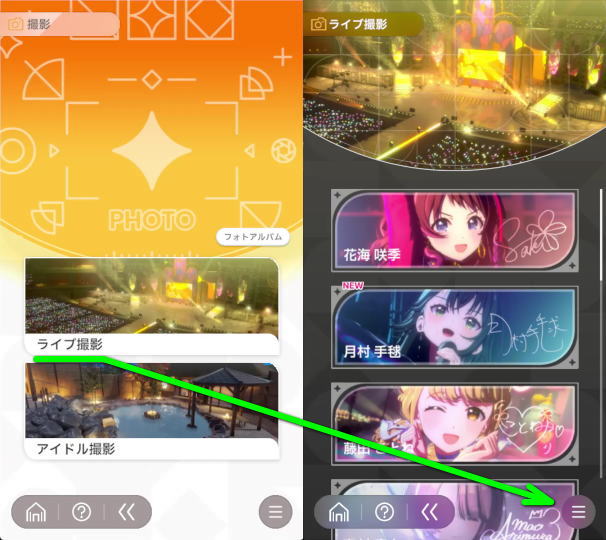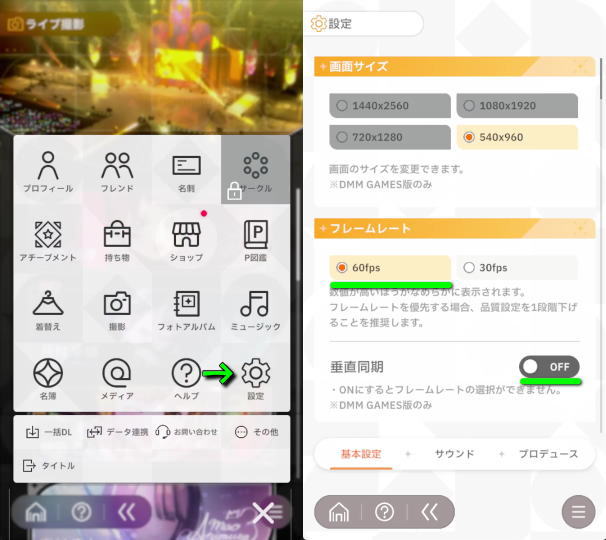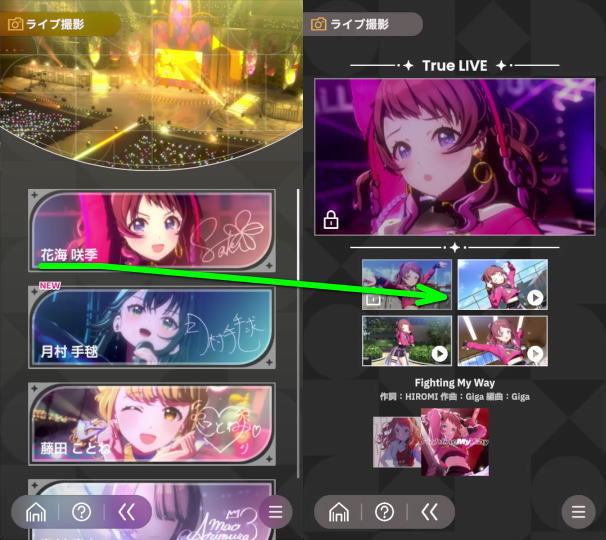様々な魅力と問題を秘めたアイドルの卵たちをプロデュースしていく、完全新作の学園アイドルマスター。
今回の記事ではこの「学園マス」にLossless Scalingを利用して、120fpsにする方法について解説します。
Lossless Scalingとは
フレーム生成技術を利用してフレームレートの向上を行う、Steamで提供されているアプリのことです。
対象のウィンドウはゲームに限らず、条件さえ満たせばブラウザや動画プレーヤーなどにも利用できます。
Lossless Scalingの事前設定
Lossless Scalingで事前に行うべき設定についてまとめました。
リストに記載していないものは任意ですから、各々で最適な設定を見つけてください。
Lossless Scalingの事前設定
- フレーム生成のタイプで「LSFG 3.0」を選択する
- フレーム生成のモードで「適応(Adaptive)」を選択する
- フレーム生成の目標値に「120」を入力する
- スケーリングのタイプに「LS1」を選択する
- VSyncモードに「オフ(ティアリングを許可)」を選択する
学マスの事前設定
Lossless Scalingで事前に行う「学マス側」の設定は、まず「メニュー」から「撮影」を選択します。
撮影が表示されたら「ライブ撮影」から「メニュー」を開きます。
メニューが表示されたら「設定」を開き、フレームレートを「60fps」に、垂直同期を「OFF」にします。
学マスを120fpsに変更する方法
学マスを120fpsに変更するには、上記2つの設定を終えた後で「任意のアイドルとライブ」を選択します。
ライブが再生され始めたら、Lossless Scalingの「スケール開始」から学マスをクリックするか、ショートカットキー「Ctrl + Alt + S」を押してLossless Scalingのターゲットとして学マスのウィンドウを指定します。
その結果Lossless Scalingが有効となり、左上にフレームレートが表示されていたら成功です。
ライブが終わり縦画面に戻った際に画面の表示が乱れている場合は、Lossless Scalingを無効化しましょう。
学マスをフルスクリーンにする方法
ちなみに「学マスをフルスクリーンにする方法」は、別記事で詳しく解説しています。
-

-
【学マス】フルスクリーンにする方法【全画面】
スマートフォンやタブレットだけではなく、ついにパソコンでもプレイ可能となった学園アイドルマスター。
今回の記事ではこの「学マス」を、本来対応していないフルスクリーン(全画面)にする方法を解説します。続きを見る
引用元:学園アイドルマスター


🛒人気の商品が日替わりで登場。毎日お得なタイムセール
📖500万冊の電子書籍が読み放題。Kindle Unlimited
🎵高音質な空間オーディオを体験しよう。Amazon Music Unlimited
🎧移動中が学習時間。Audible 30日間無料体験キャンペーン
📕毎日無料で読めるマンガアプリ「Amazon Fliptoon」