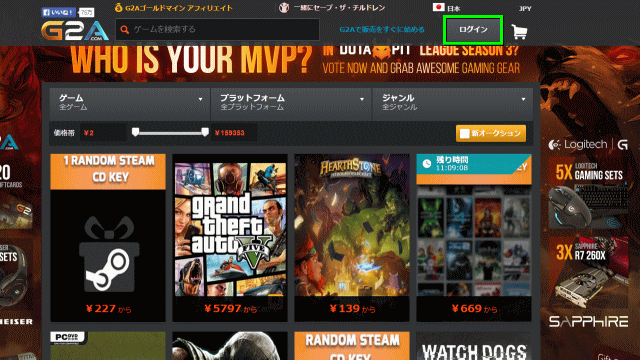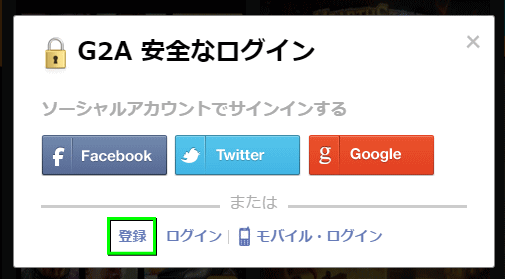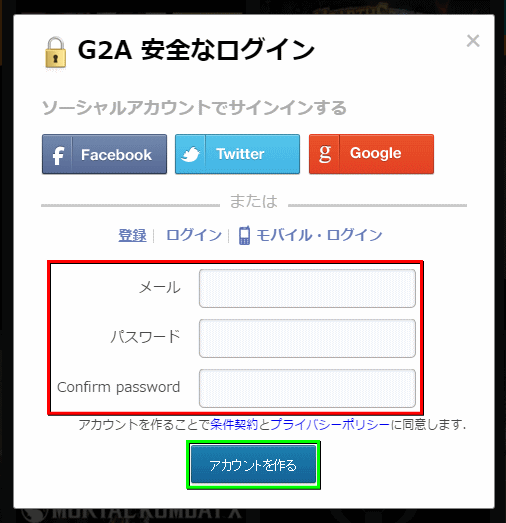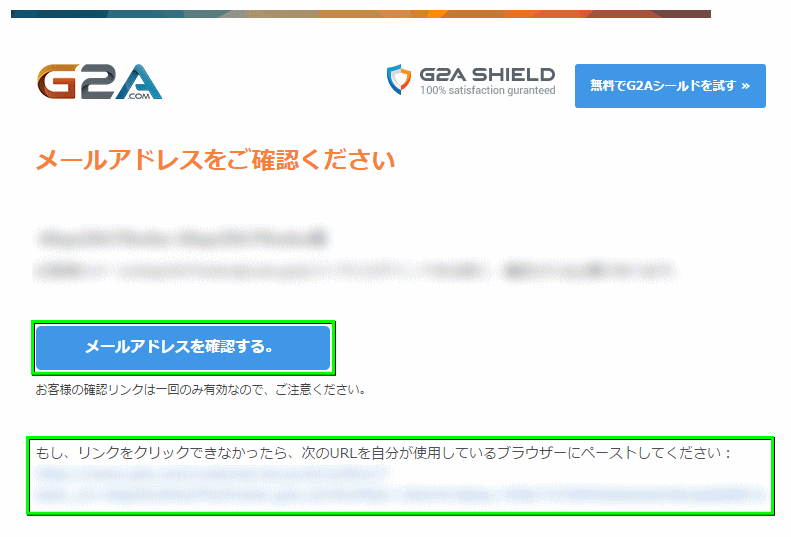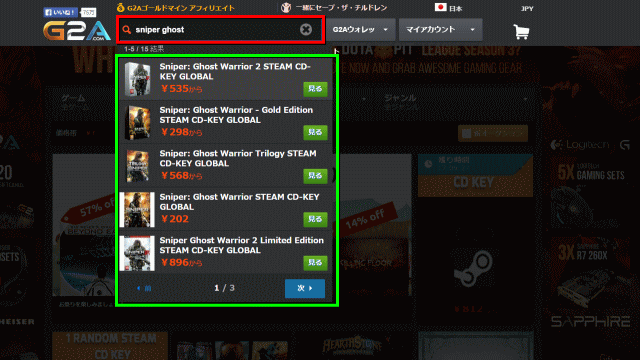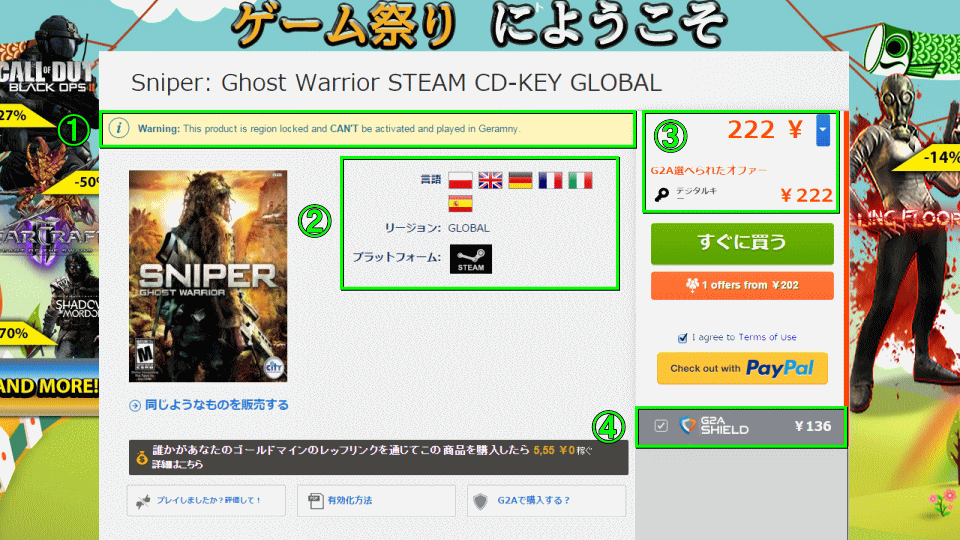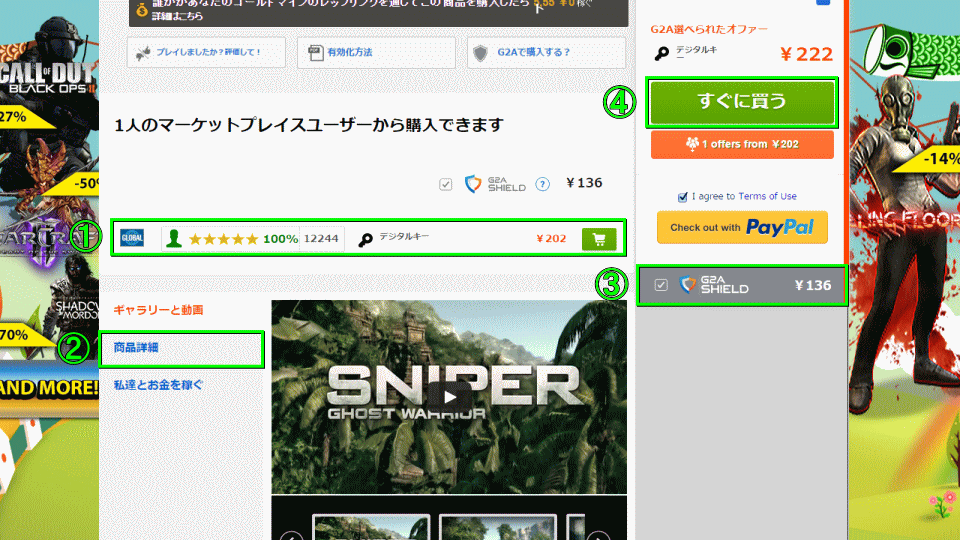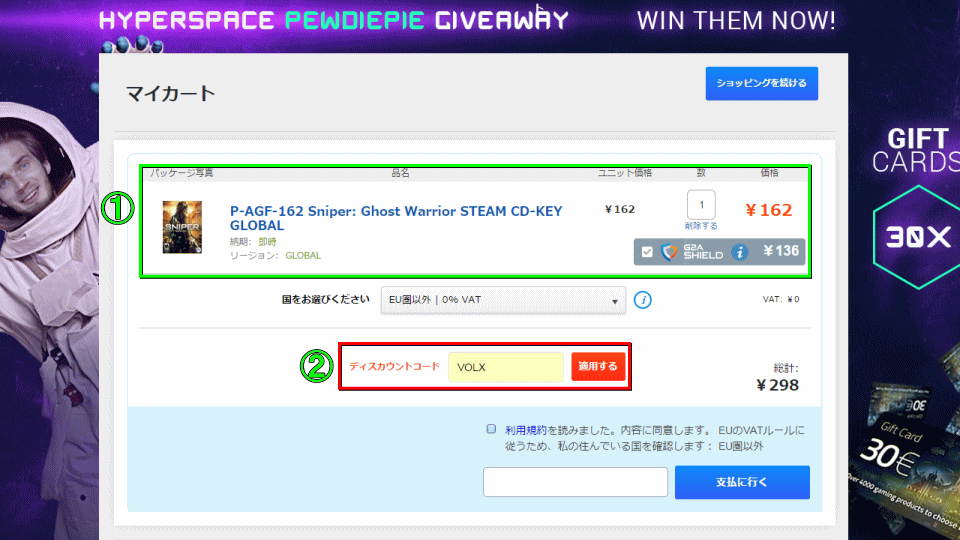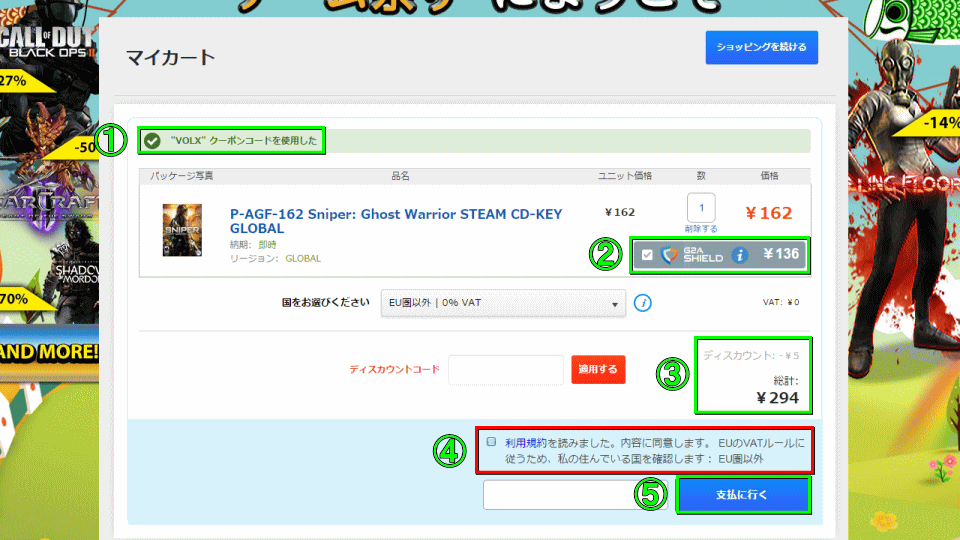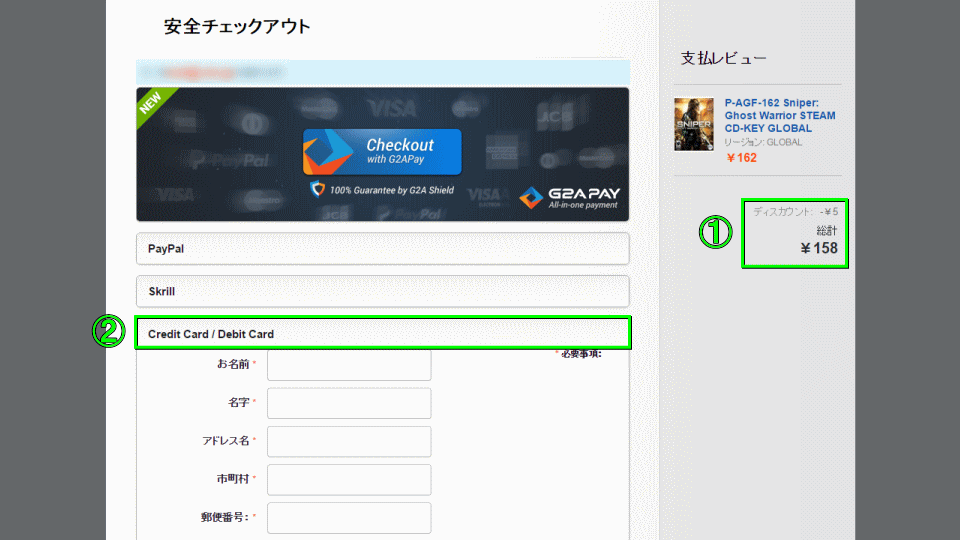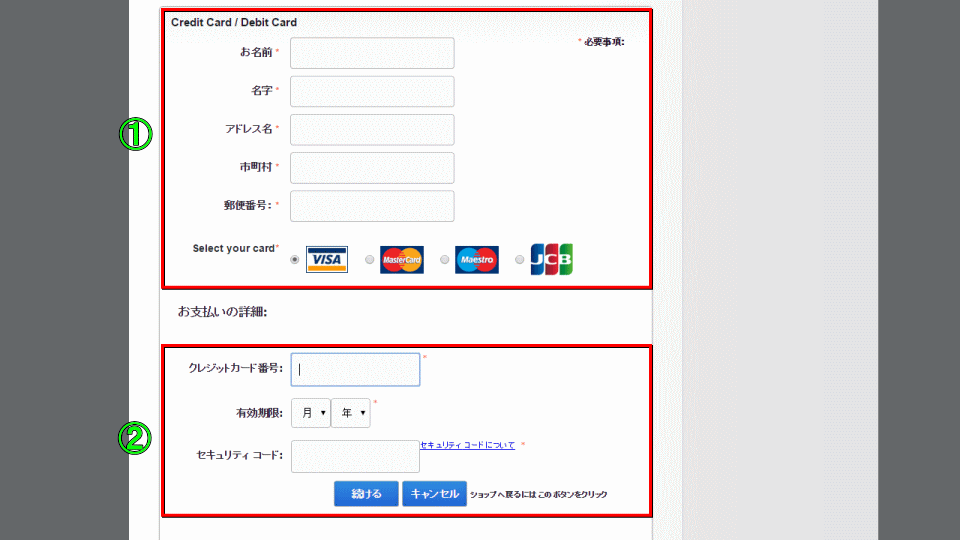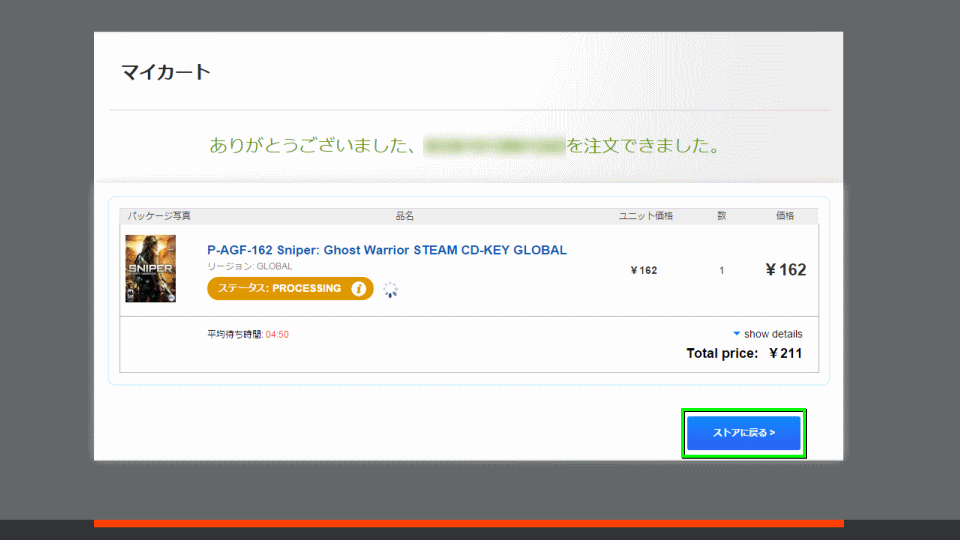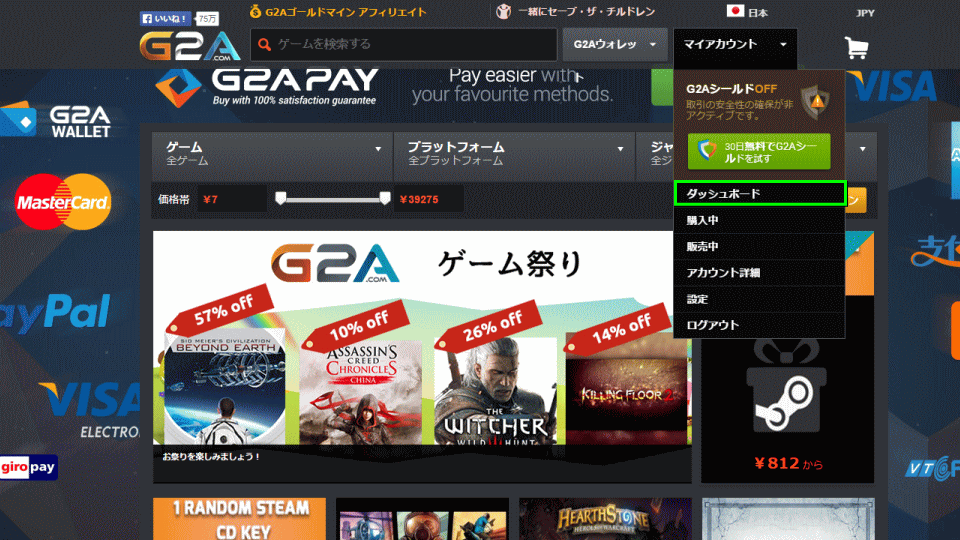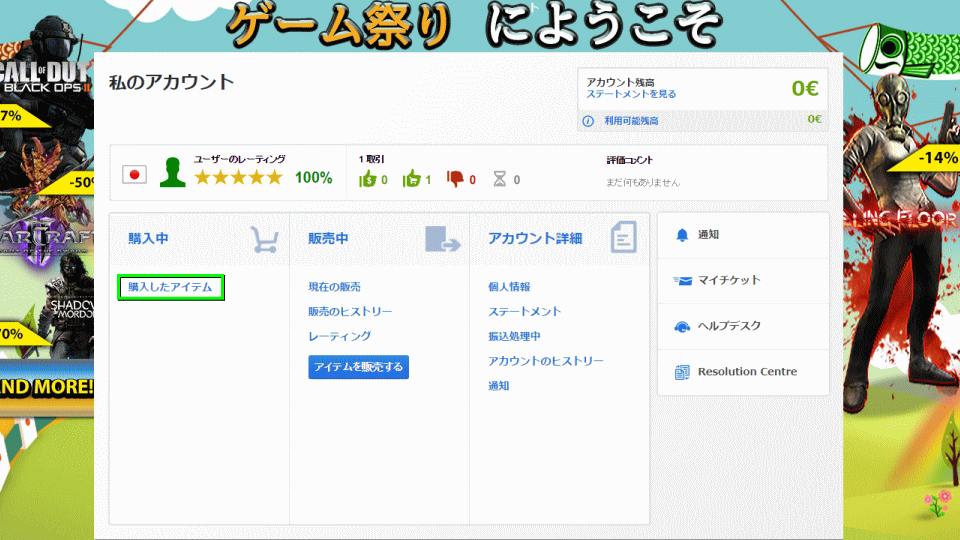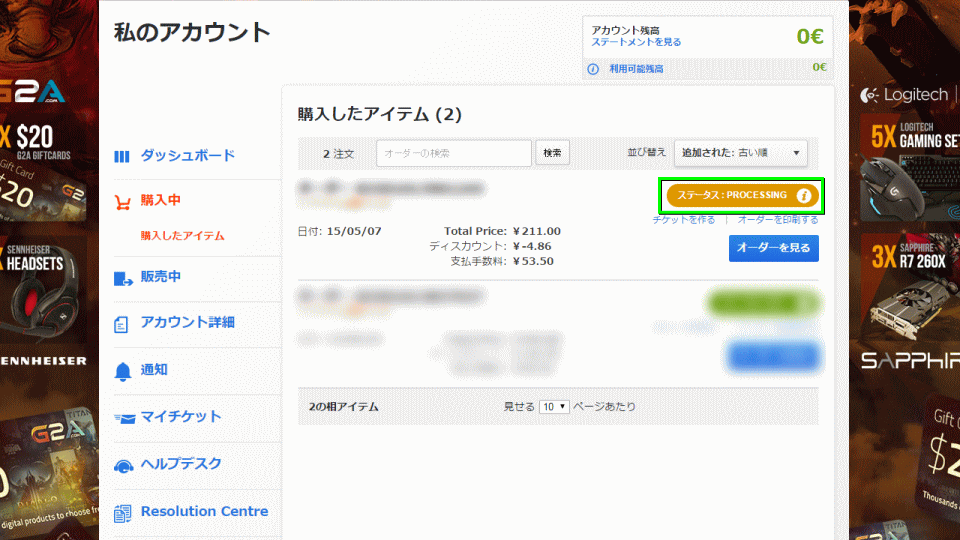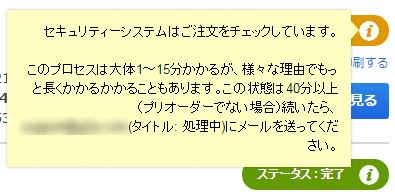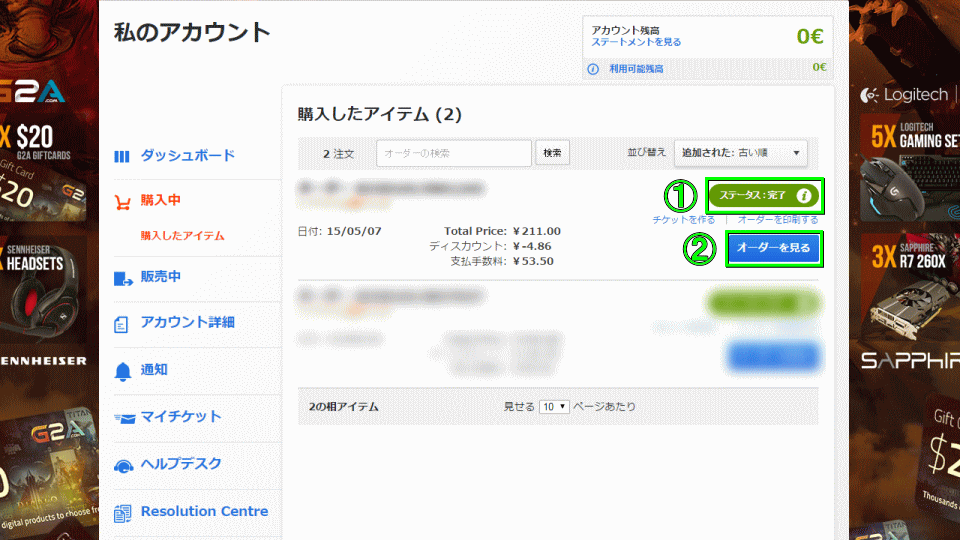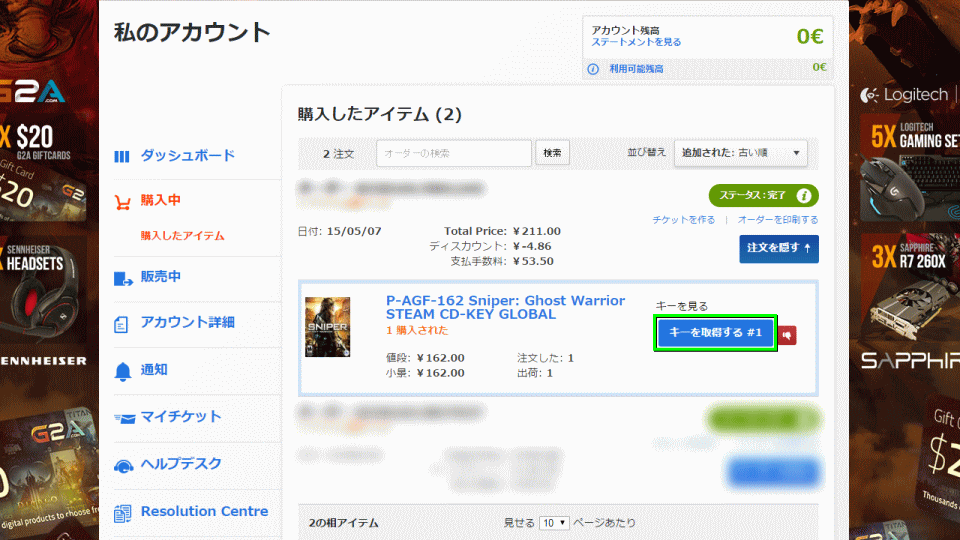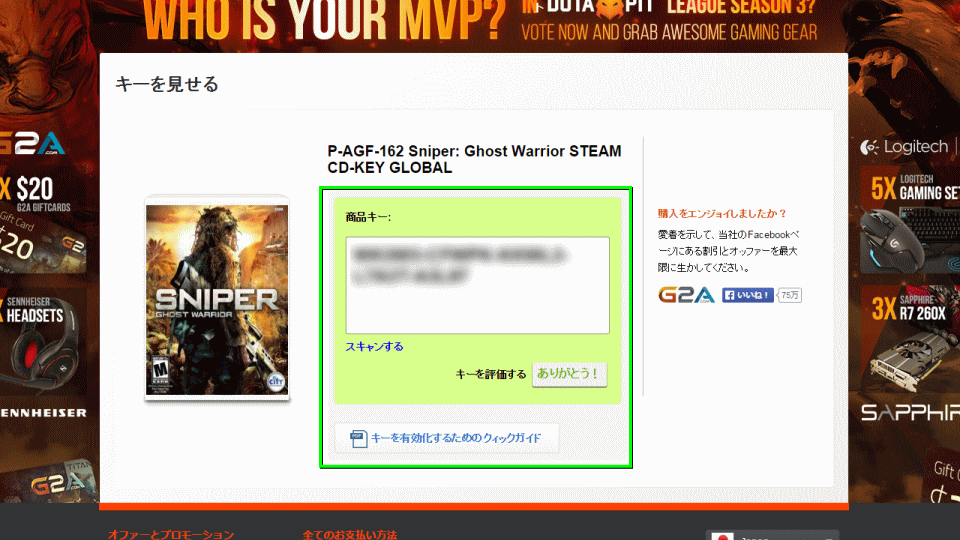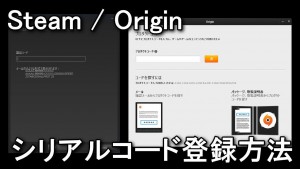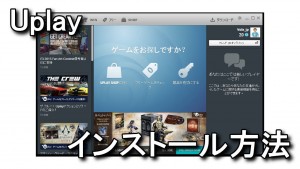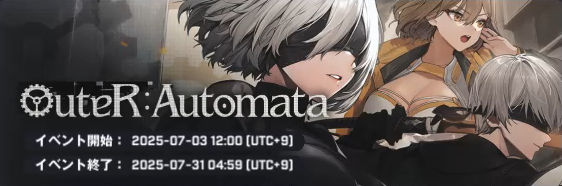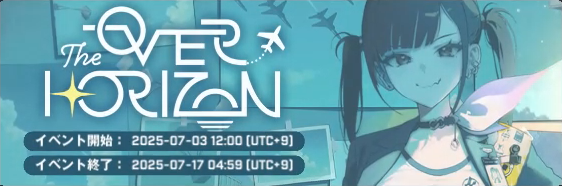日本語に対応したとはいえ、初見では若干使いにくいゲーム販売サイトのG2A。
今回の記事では初めて利用される方向けに、メンバー登録からゲームの購入方法までを解説します。
メンバー登録の方法
G2Aへ移動し、右上のログインを選択します。
この画面が開いたら、登録を選択します。
フォームが開いたら、メール・パスワード・パスワードの確認の3項目を入力します。
入力した内容に問題がなければ、アカウントを作るを選択します。
記載したメールアドレスに届きますから、その中のボタンをクリックすれば完了です。
メール中央のボタンが表示されていない場合には、最下部のURLをコピーしてブラウザで開きましょう。
ゲームの購入方法
G2Aへ移動し、上部の検索フォームにタイトルを入力します。
すると真下に該当タイトルが表示されますから、任意のタイトルを選択して詳細画面に移動します。
①には、そのタイトルに関する注意事項が表示されます。
この例ではシリアルキーを有効化できない地域が表示されており、ドイツでは有効化できないようです。
②には、利用できる言語が表示されます。
ここへ日本語が表記されている=日本語対応ですが、一部タイトルでは例外もあるようです。
③には、そのタイトルの価格が表示されます。
G2A選べられたオファーとは、G2Aが選出した信頼性が最も高いマーケットプレースのユーザーです。
④では、G2A SHIELDの有効/無効を切り替えることができます。
この機能は購入したキーが登録できなかったり、無効化された場合に返金を保証するサービスです。
この画面ではゲーム単体に保証を付与することができ、1度だけ請求される個別課金制です。
また個別制とは別に初回30日間無料期間付きの有料課金制(月額)もあり、
こちらはアカウントの設定画面から有効化することで、1ヶ月に購入したゲーム全てが対象になります。
G2A選べられたオファーで購入すれば、G2A SHIELDは不要という話がありますが、これは微妙。
G2Aのサポートに確認した限りでは、G2A SHIELDを有効化しておいたほうが良いという回答でした。
マーケットプレースのユーザー自身から購入する場合は、ページ中央のカートを選択します。
②をクリックすると詳細を確認でき、DLCやスキンなどの拡張パックがある場合に表示されます。
マーケットプレースのユーザー自身から購入しない場合は③を再度確認し、④のボタンを選択します。
カート画面に移動したら、①にある購入対象のタイトルと価格を再確認します。
ディスカウントコードを所持している場合には入力し、所持していない場合はVOLXで3%OFFです。
①にディスカウントコードの効果が反映されていることを確認します。
②のG2A SHIELDはこの画面以降選択不可になりますので、有効/無効を必ず確認しておきましょう。
③が合計金額になりますが、この後選択する決済方法による手数料はまだ含まれていません。
利用規約を確認して④のチェックを有効にしたら、⑤のボタンを選択して決済画面に進みます。
決済画面が開いたら①の合計金額を再度確認し、②のように任意の決済方法を選択します。
詳細情報入力欄が開きますので、該当のフォームに正しい情報を入力します。
全てのフォームに入力し終えたら、下部の続けるを選択します。
無事決済が終了すると、この画面が表示されます。
購入した内容は、登録したメールアドレスにも通知されます。
シリアルキーの確認方法
G2Aへ移動し、ログインします。
ログイン後にマイアカウントをクリックし、タブが開いたらダッシュボードを選択します。
アカウント画面が表示されたら、左にある購入したアイテムを選択します。
購入したタイトルにPROCESSINGが表示されていたら、現在シリアルキーの発行待ちです。
通常は1~15分で表示が変わりますが、いつまで経っても変化しない場合は問い合わせましょう。
もちろんページの更新(F5)を行っても、変化しない場合に限ります。
①のPROCESSINGがステータス:完了に変化したら、②のオーダーを見るを選択します。
続いて、キーを取得するを選択します。
ページの中央にシリアルキーが表示されますから、これを該当のゲーム管理ソフトウェアに登録します。
シリアルキーの登録方法
取得したキーは、Steam,Origin,Uplayに登録しなければ意味を成しません。
過去に公開した記事を参考にシリアルキーを登録し、ゲームをダウンロードしましょう。
SteamやOriginへのシリアルコード登録方法 Uplayのアカウント登録手順とインストール方法

🛒人気の商品が日替わりで登場。毎日お得なタイムセール
📖500万冊の電子書籍が読み放題。Kindle Unlimited
🎵高音質な空間オーディオを体験しよう。Amazon Music Unlimited
🎧移動中が学習時間。Audible 30日間無料体験キャンペーン
📕毎日無料で読めるマンガアプリ「Amazon Fliptoon」