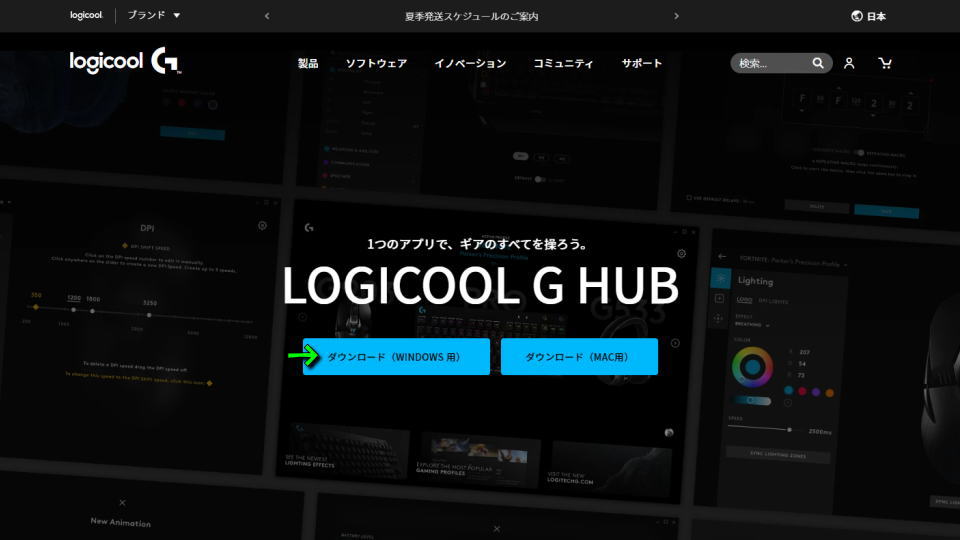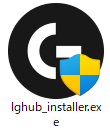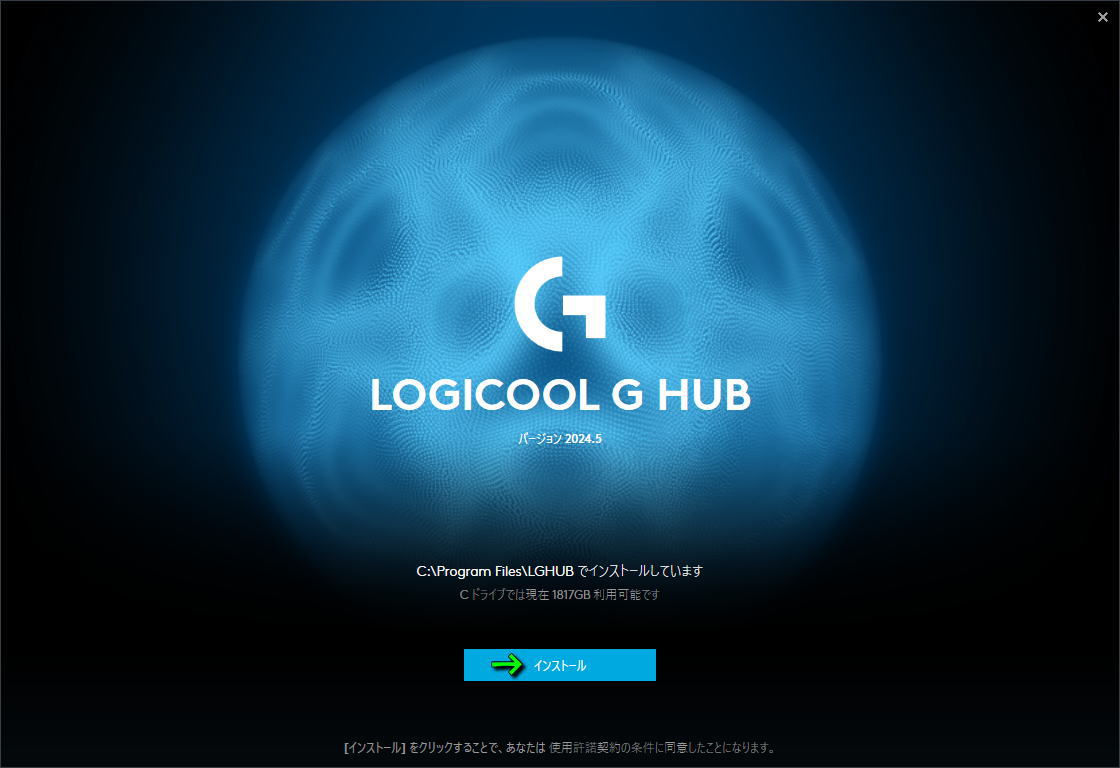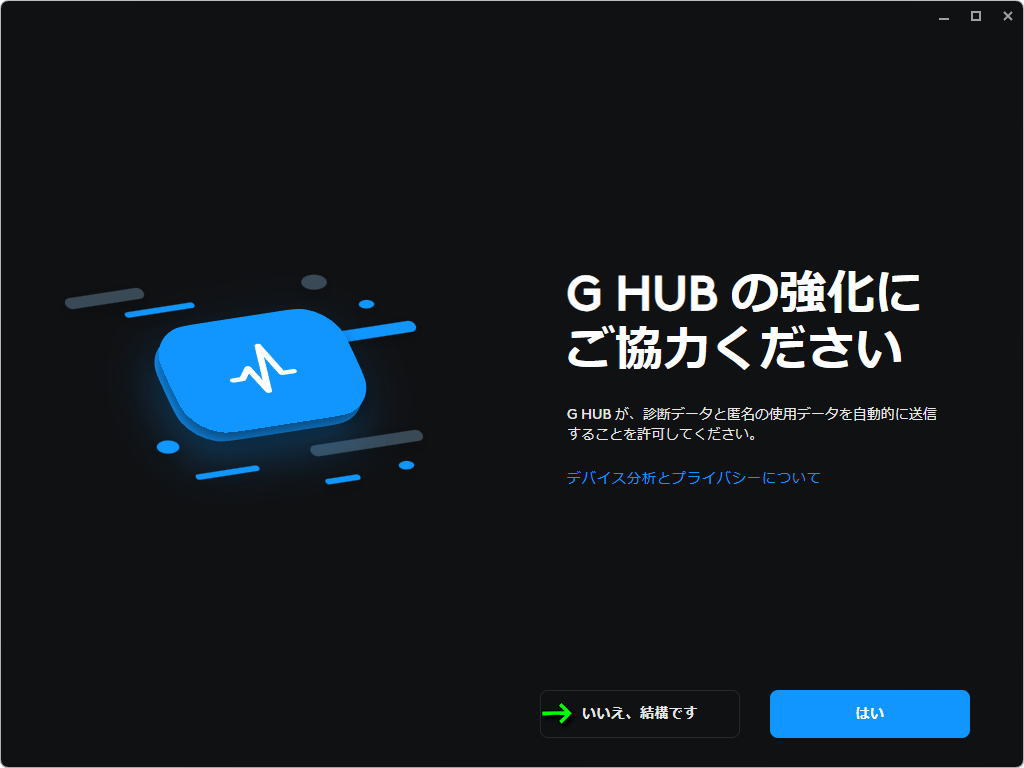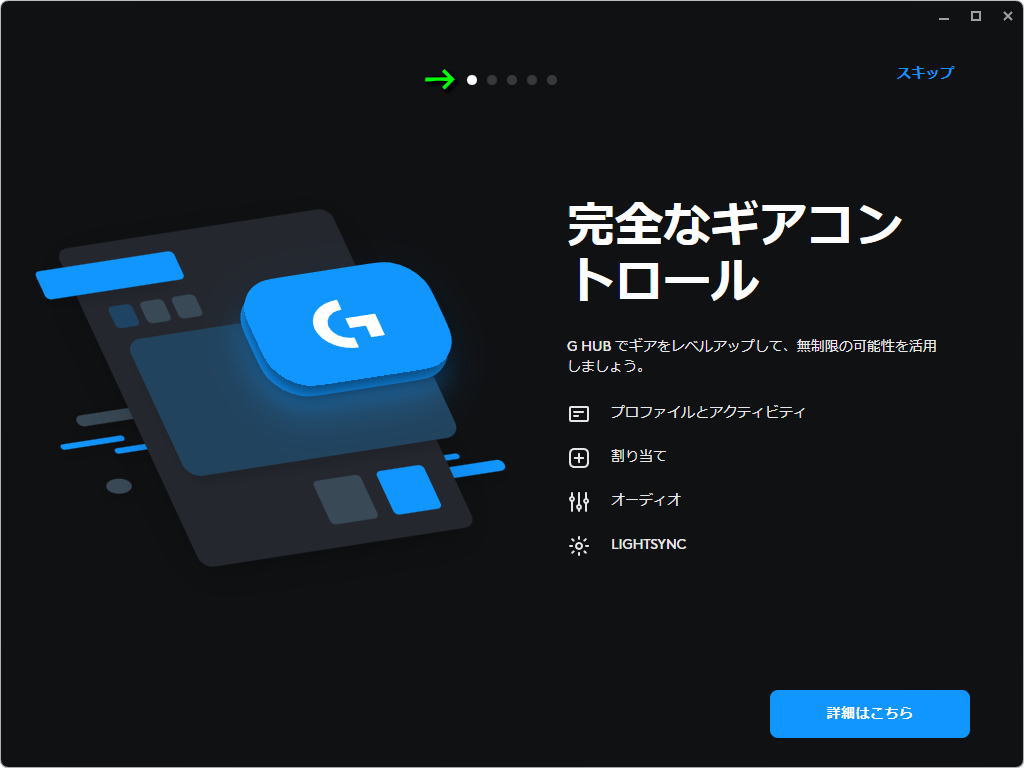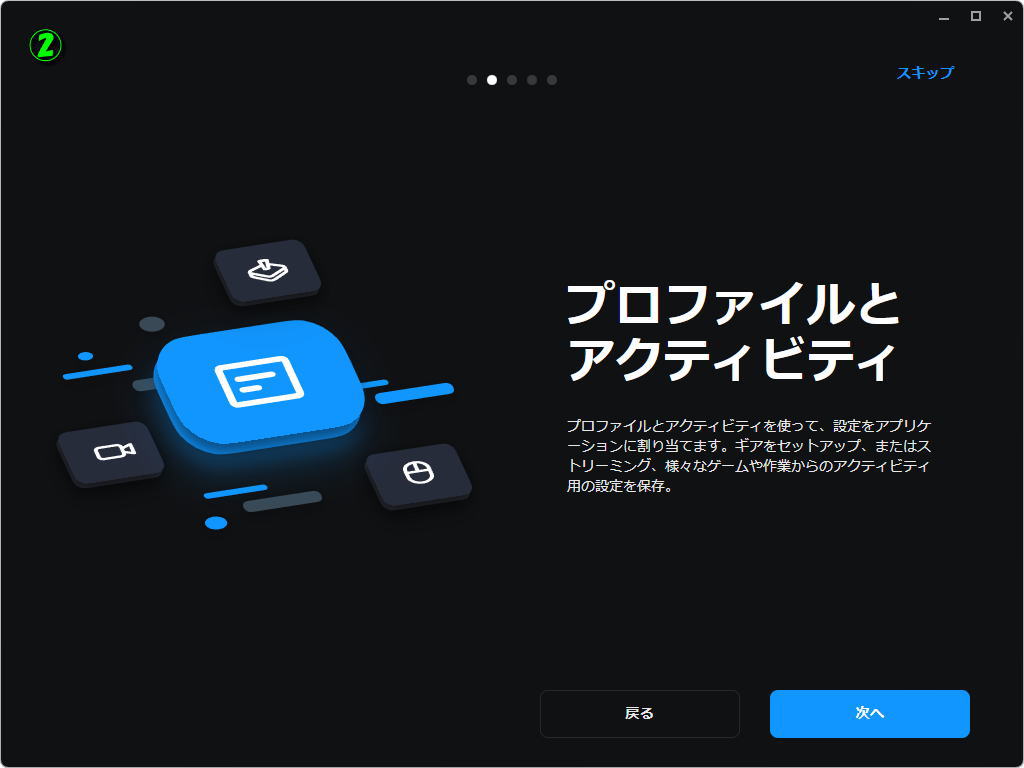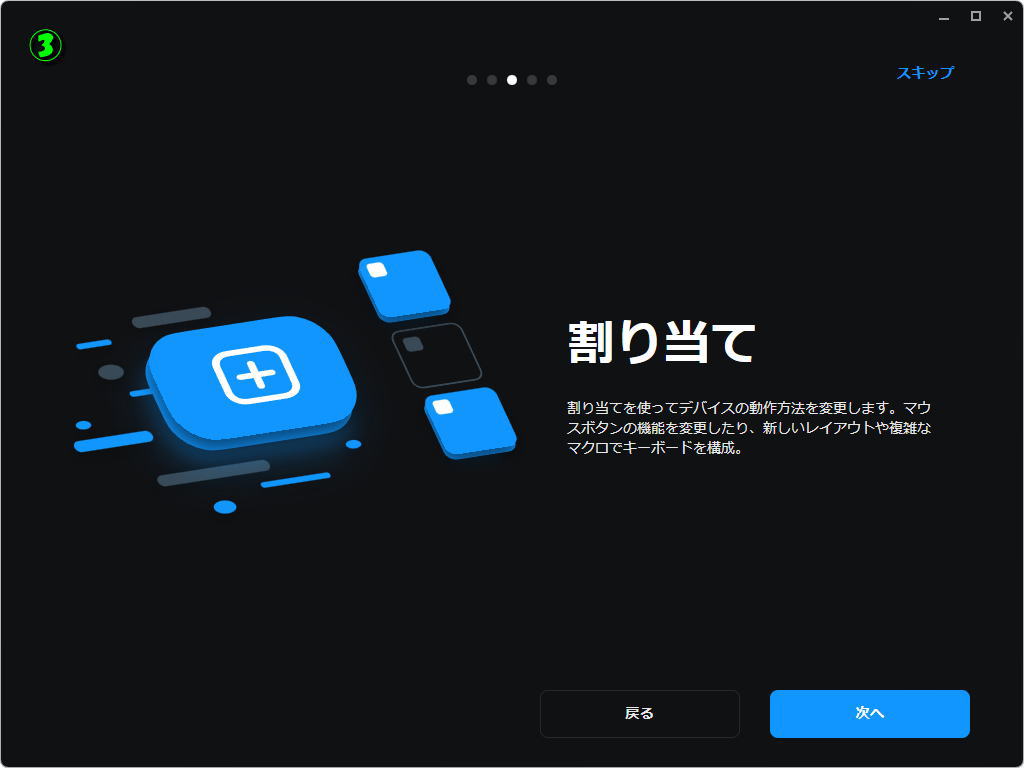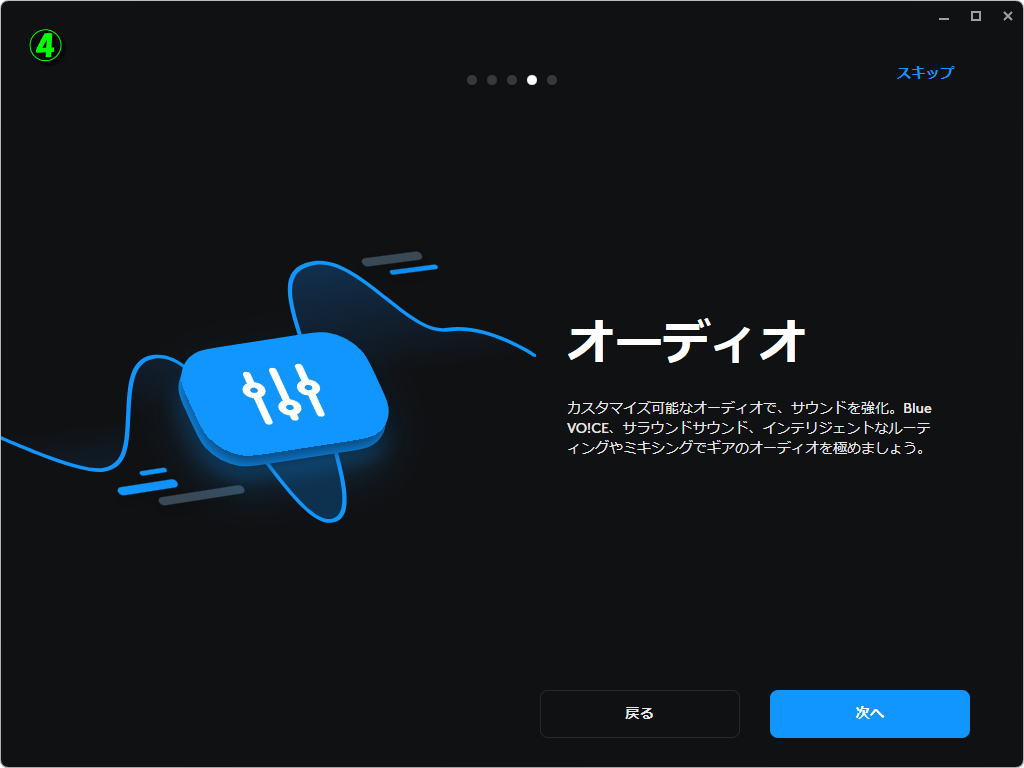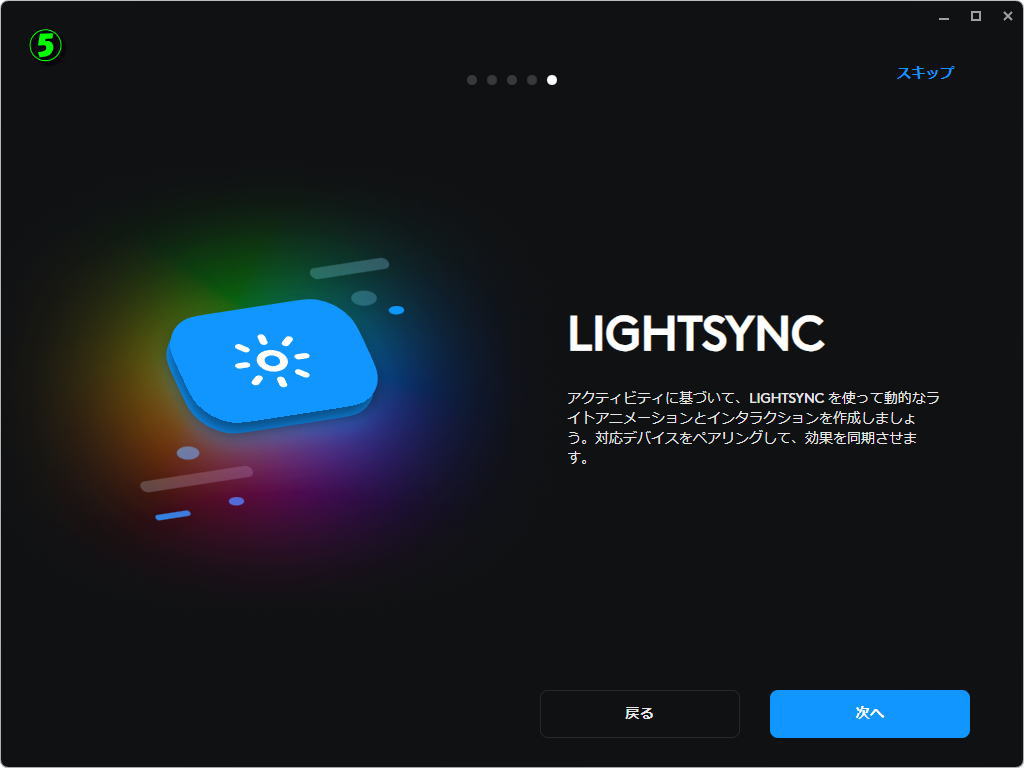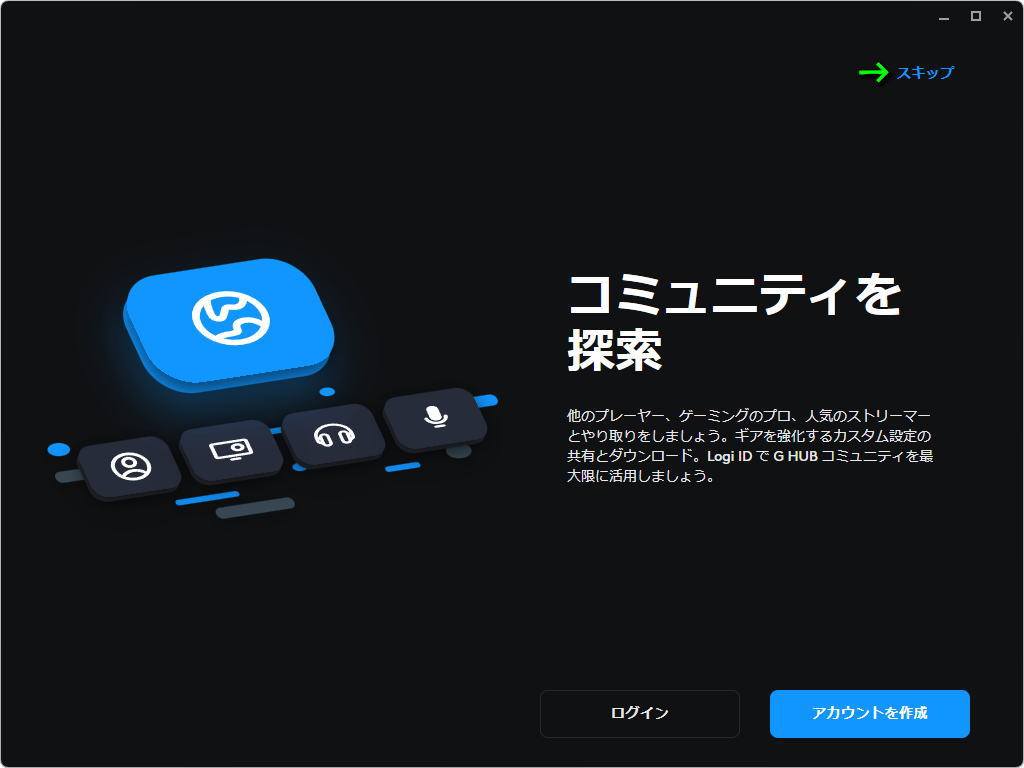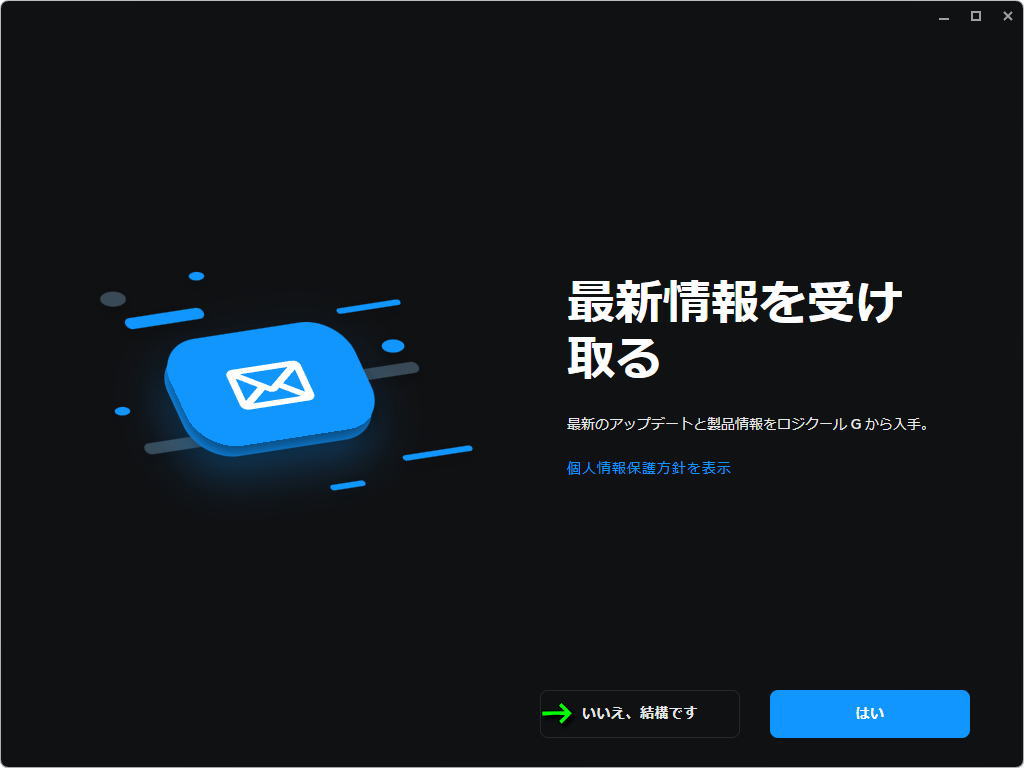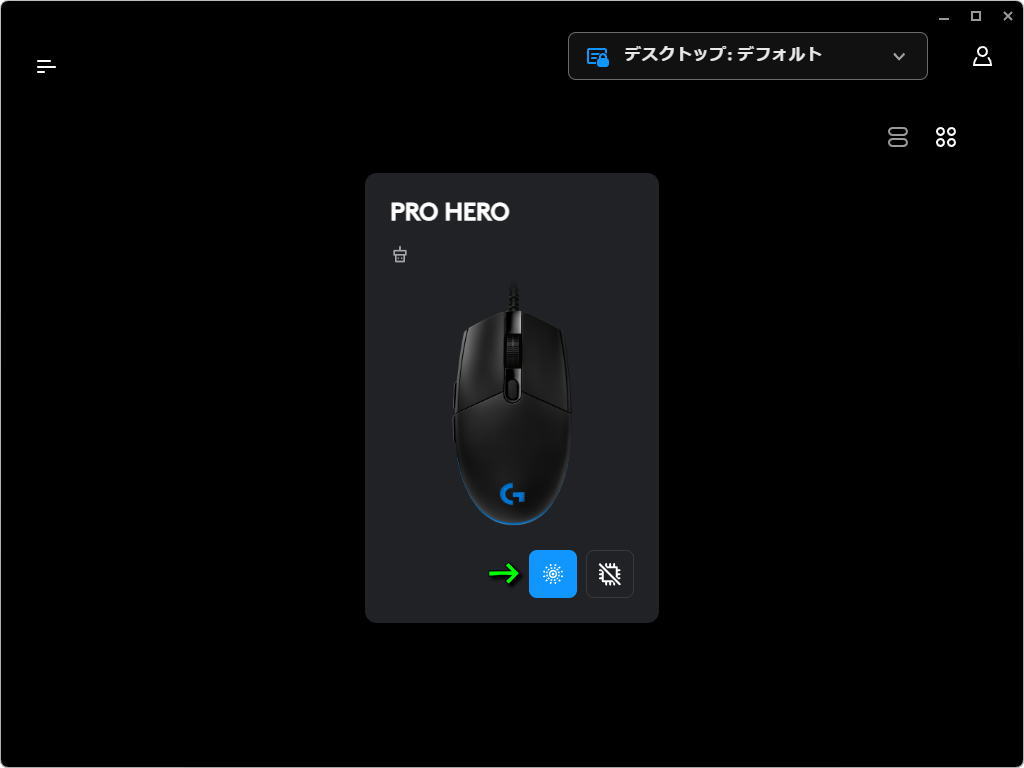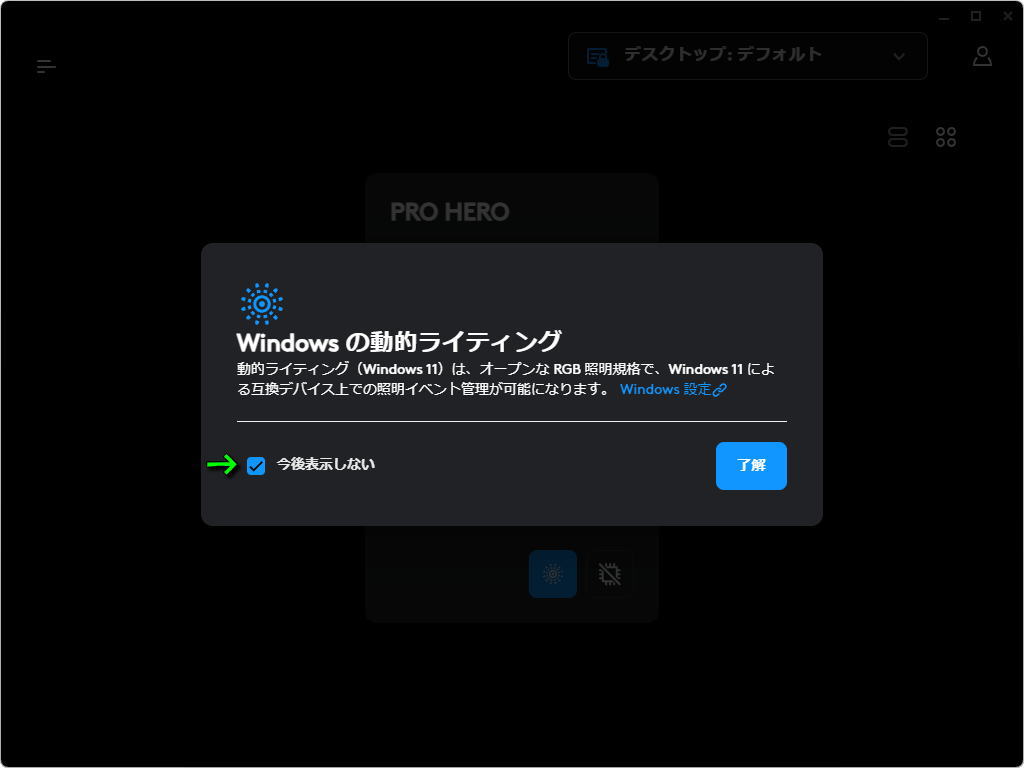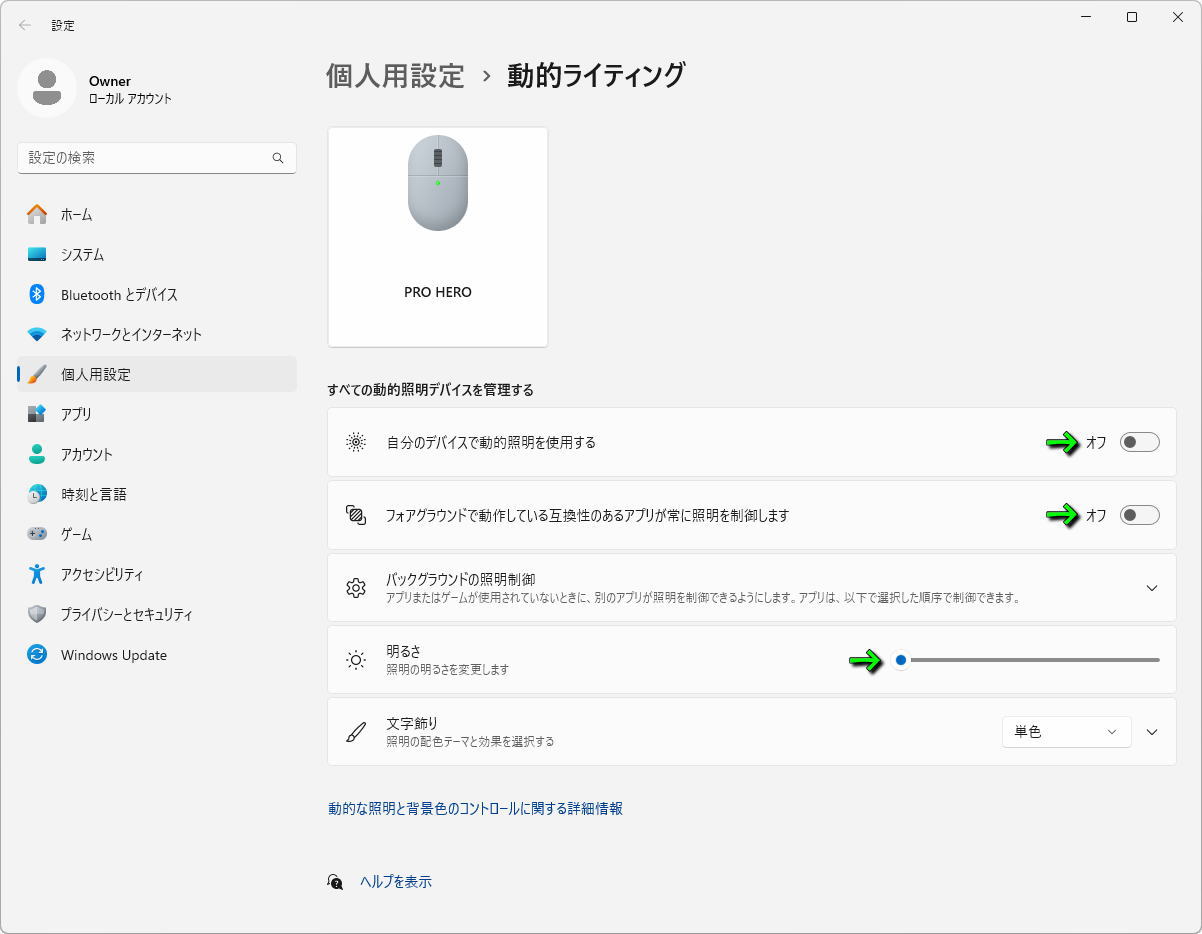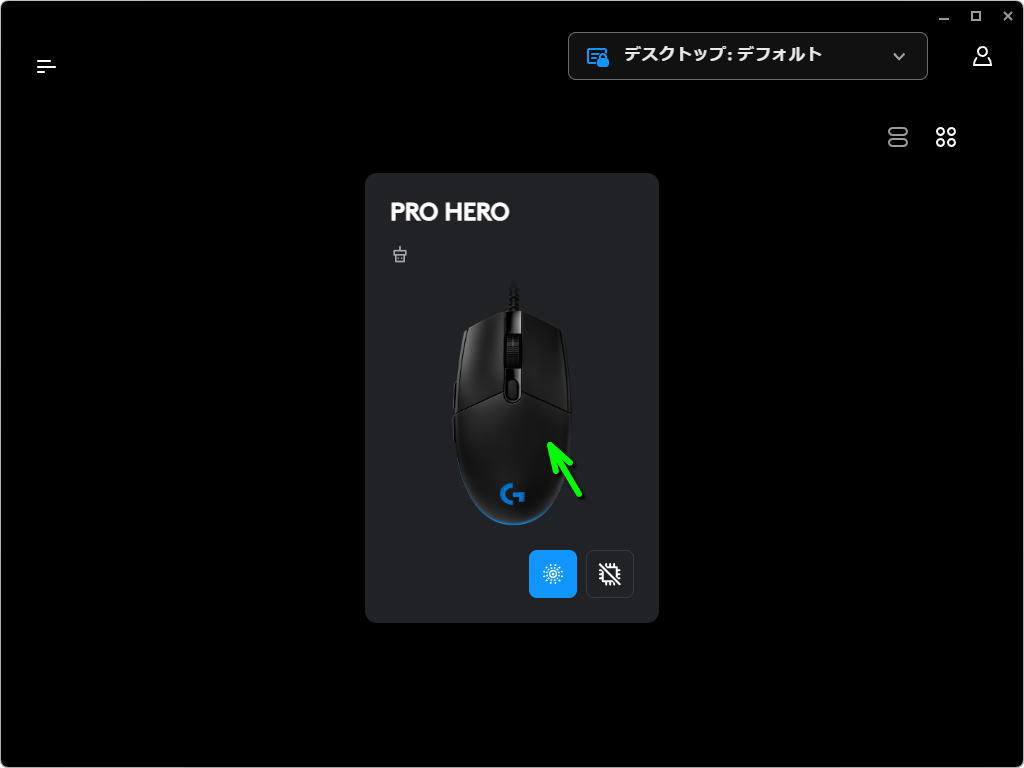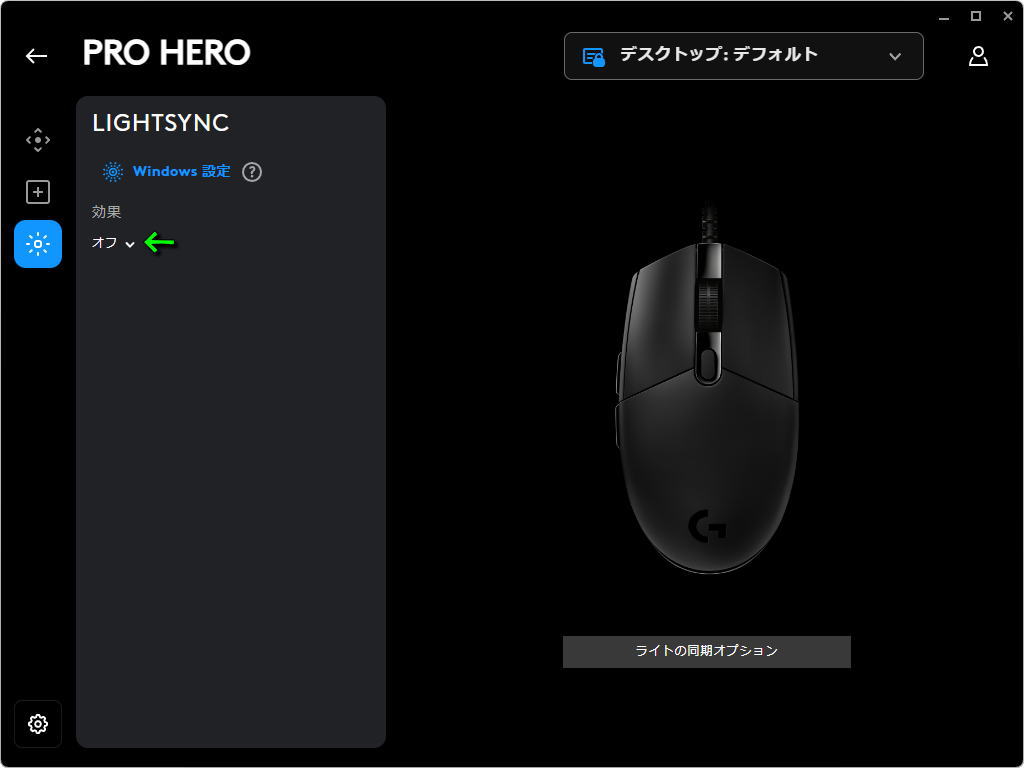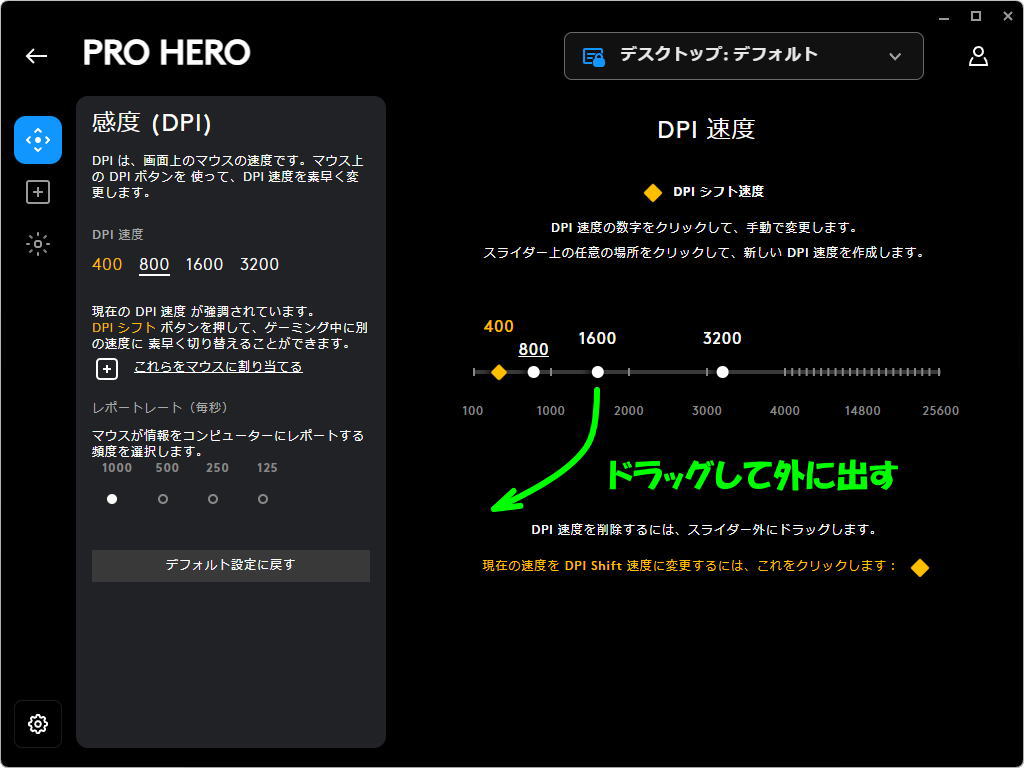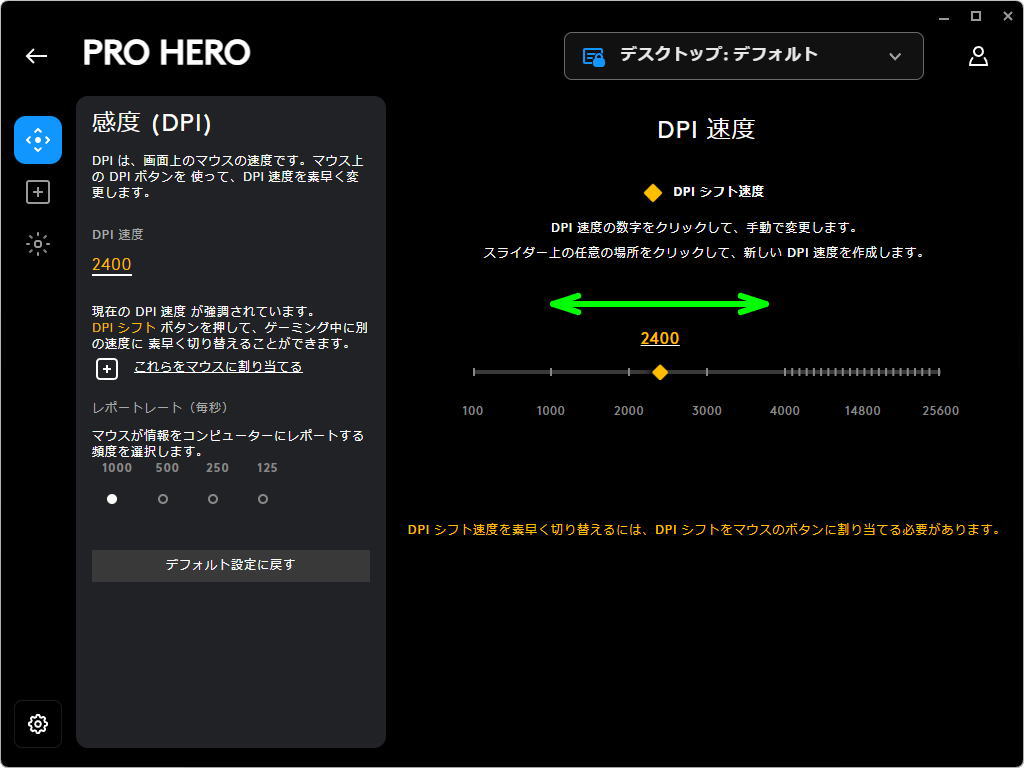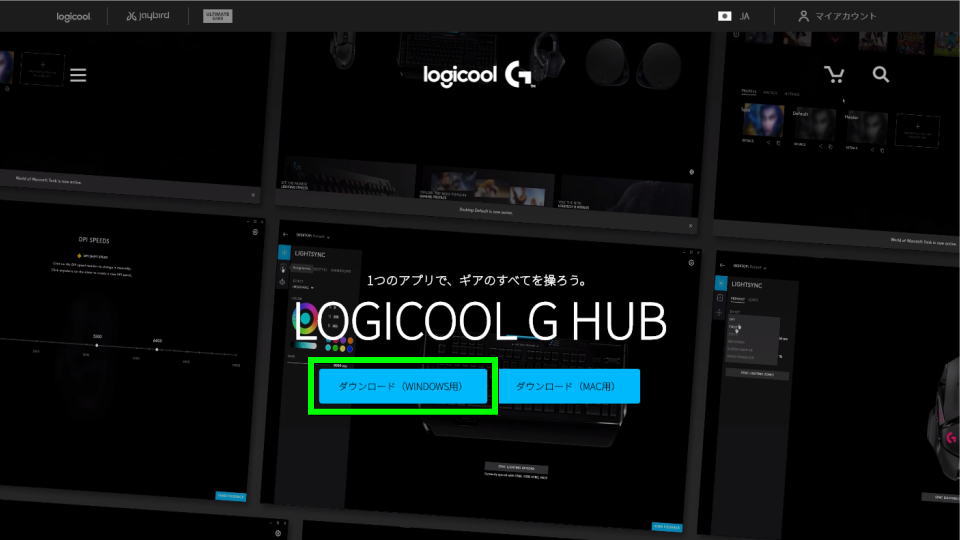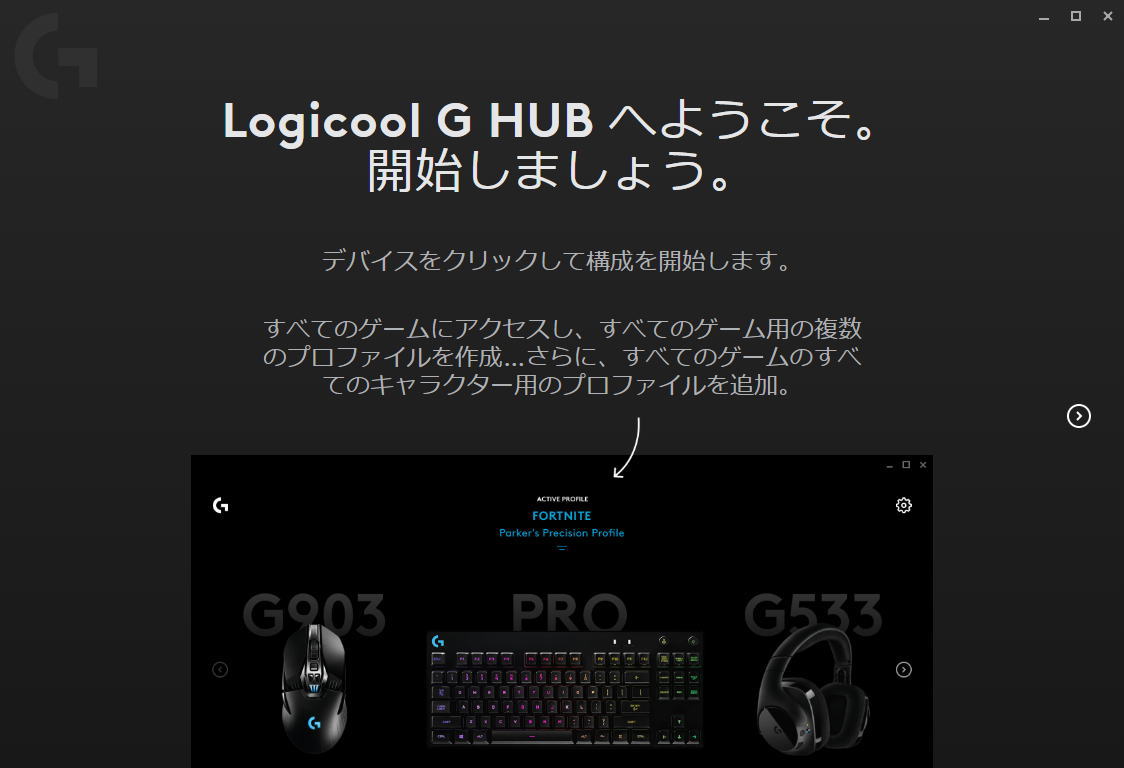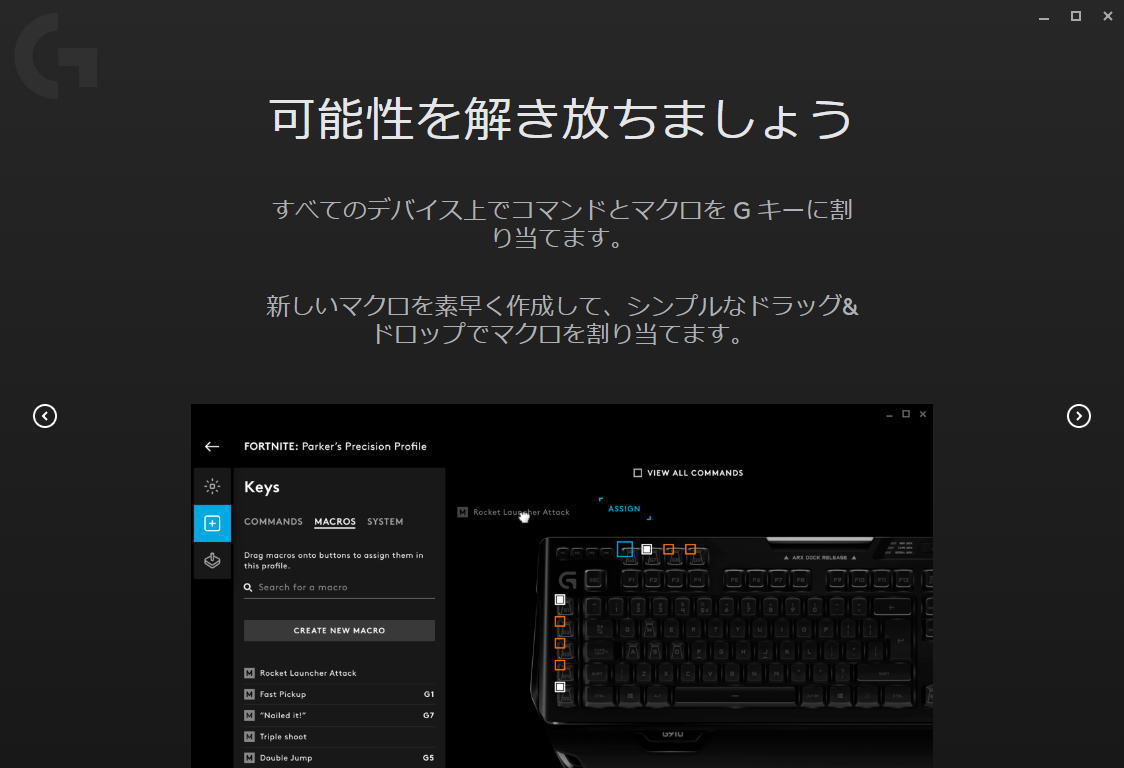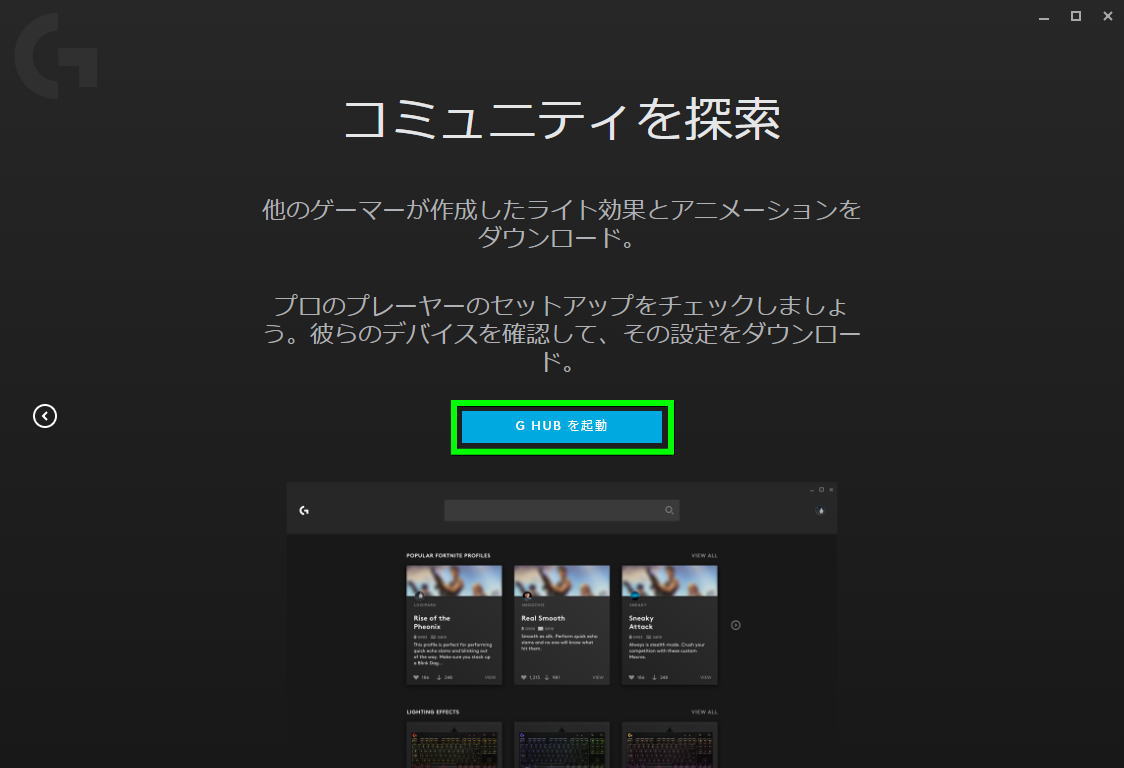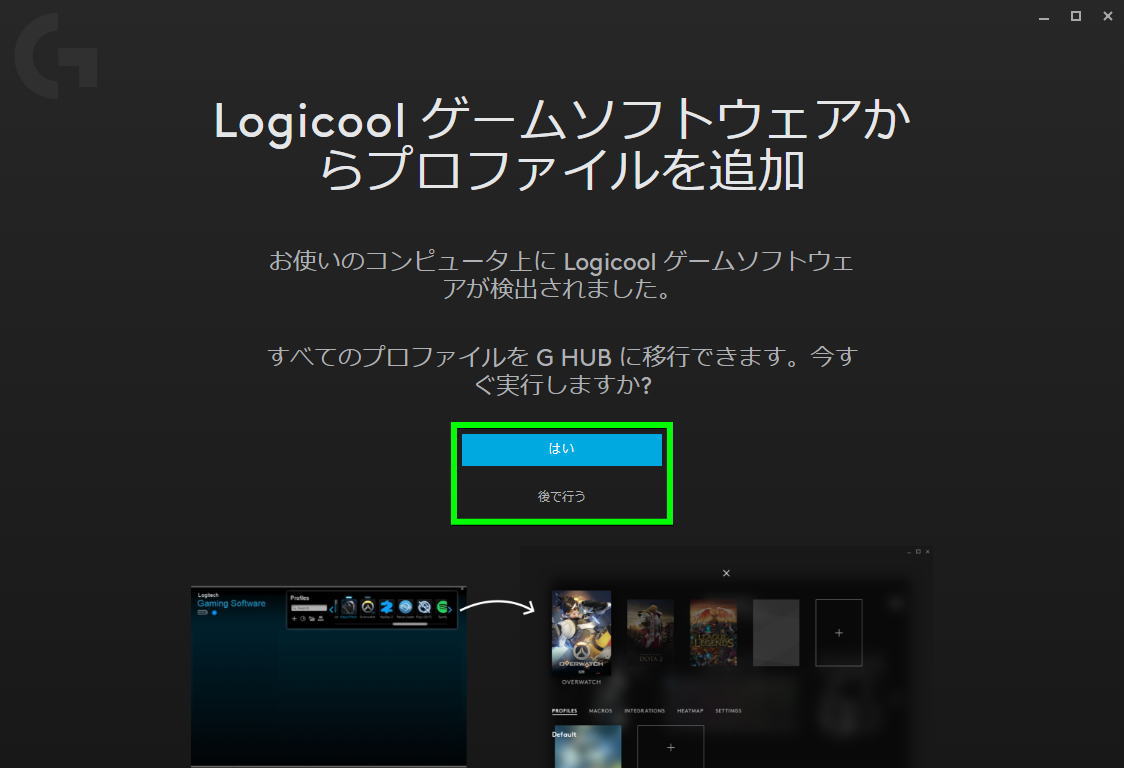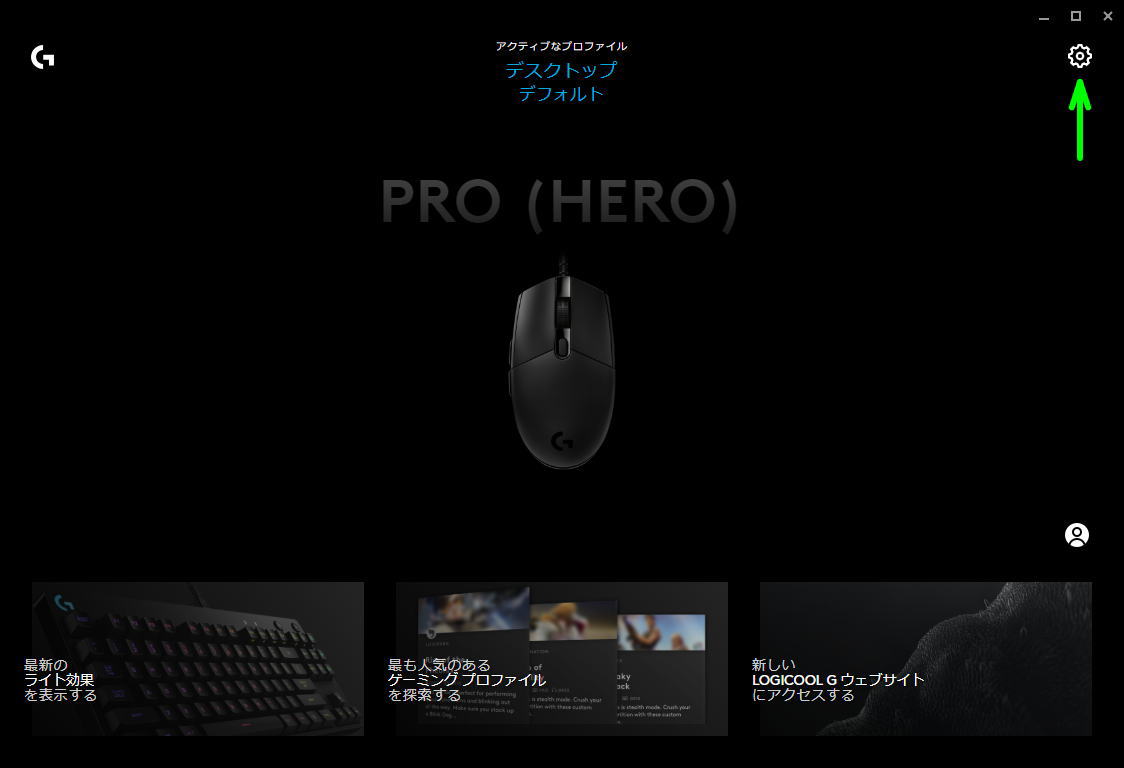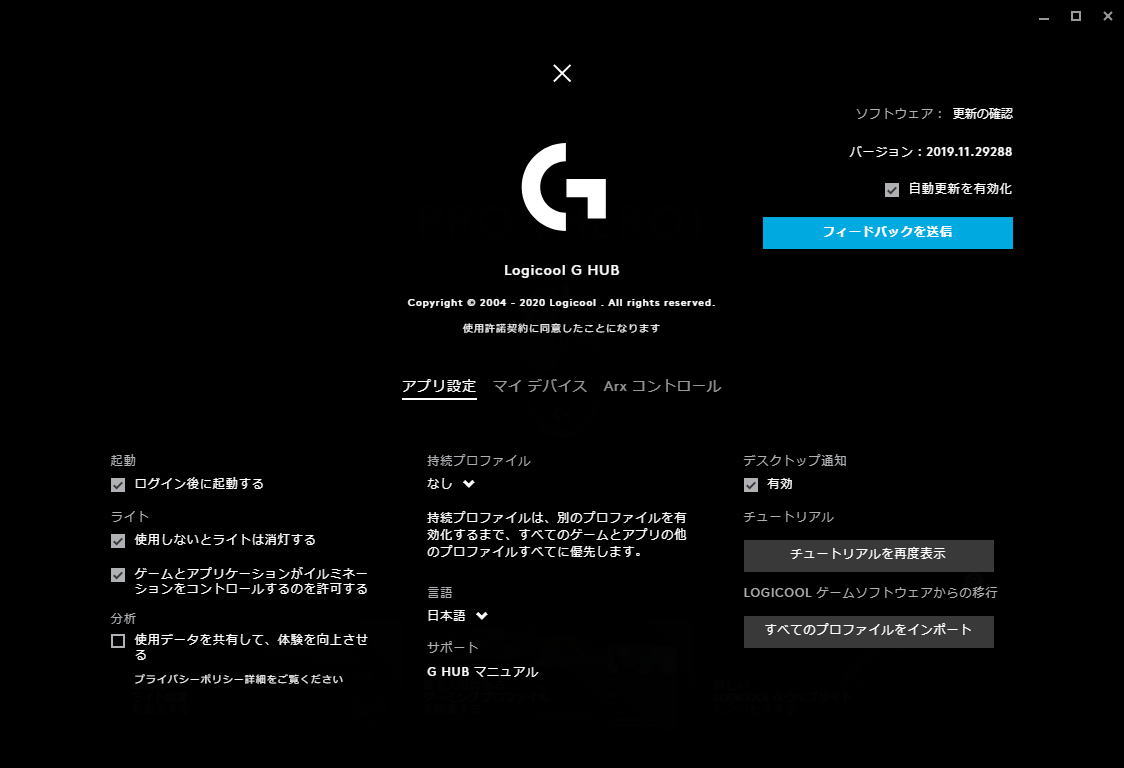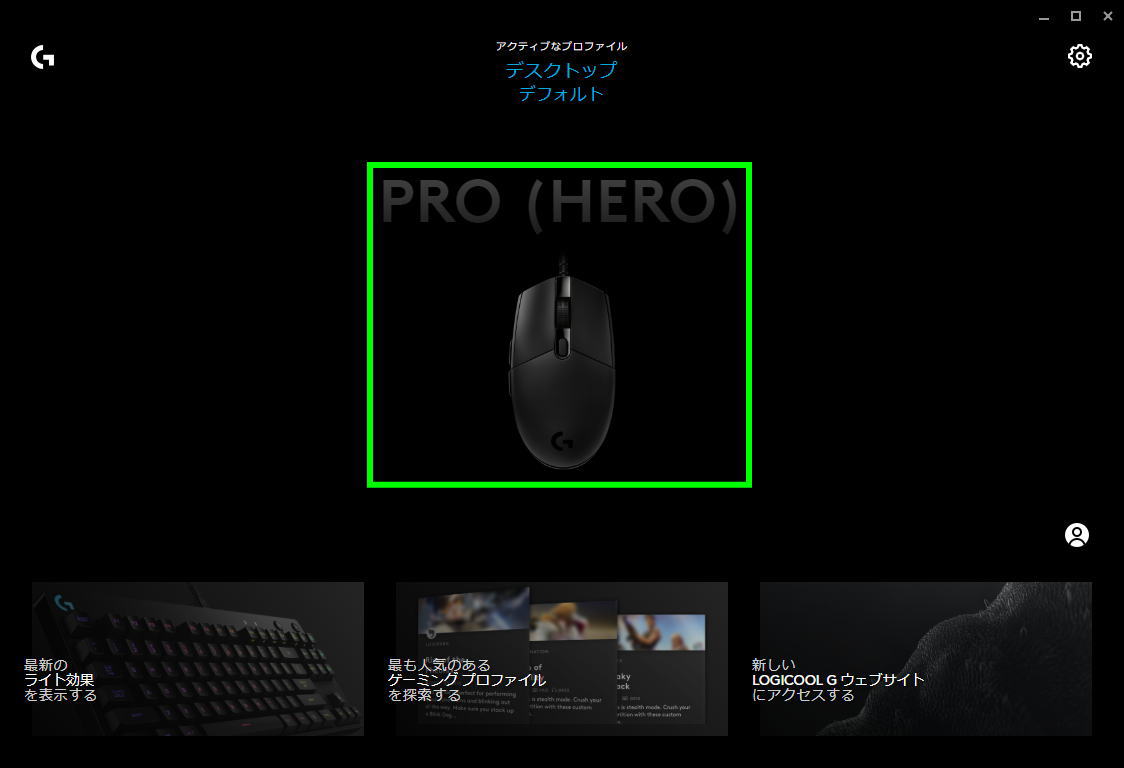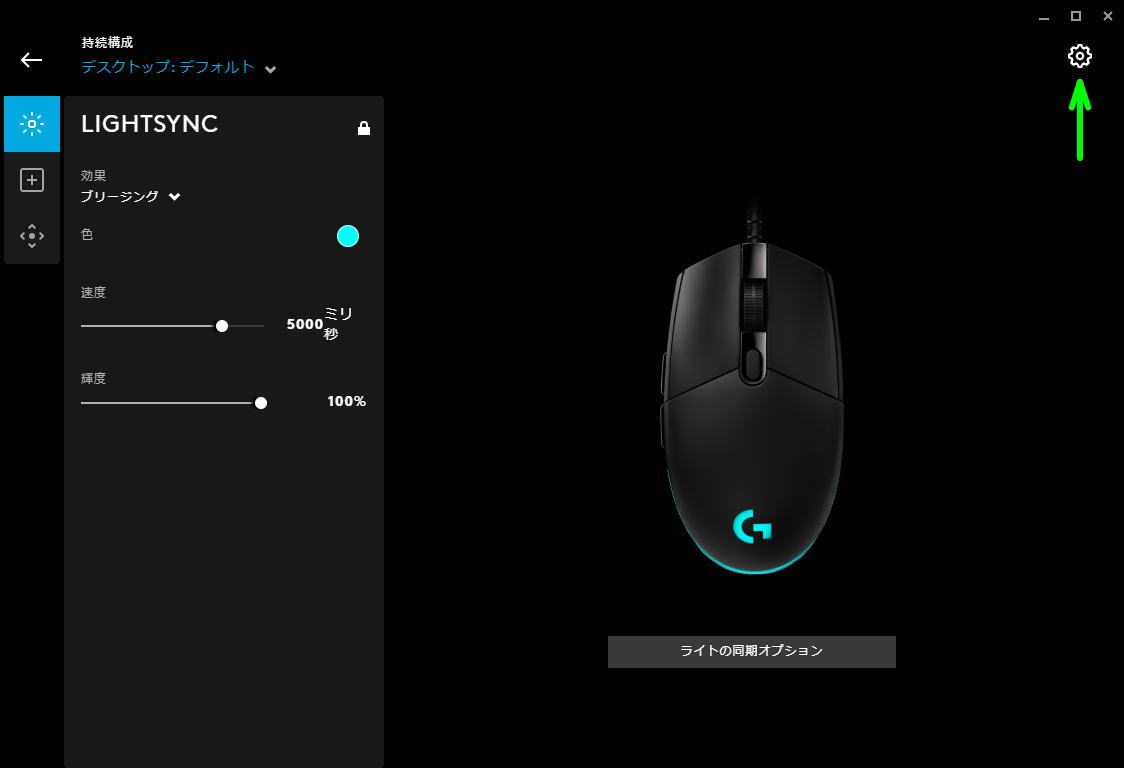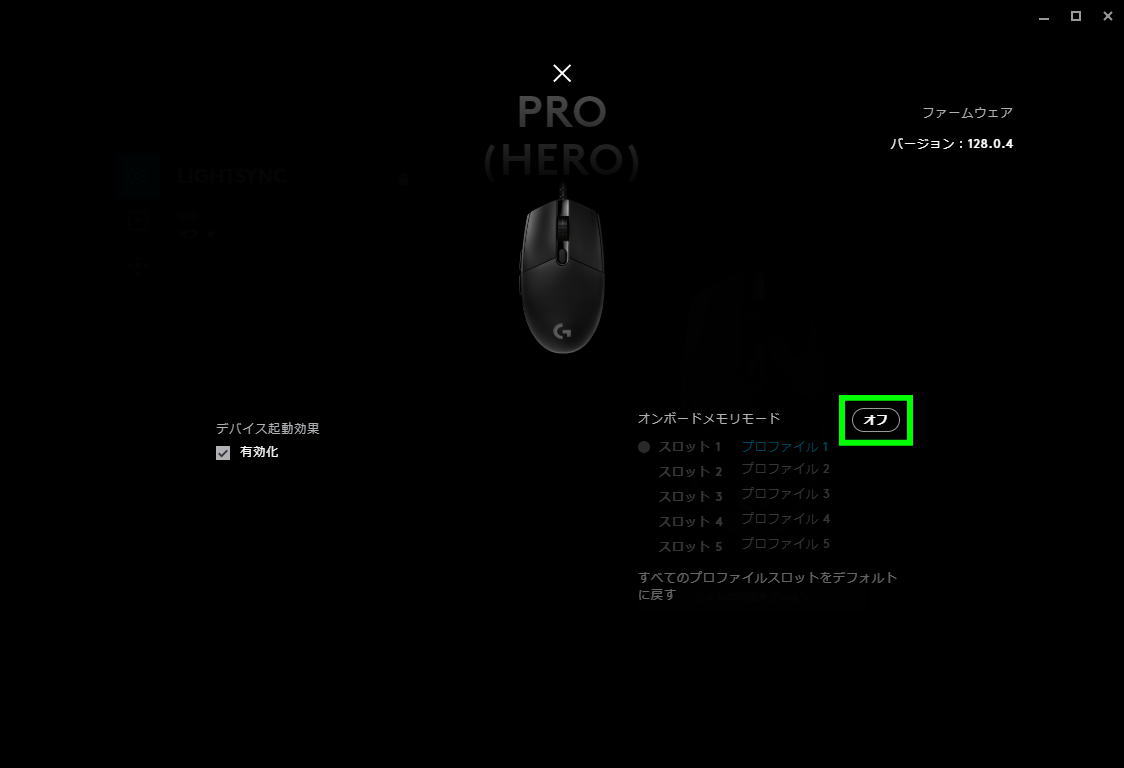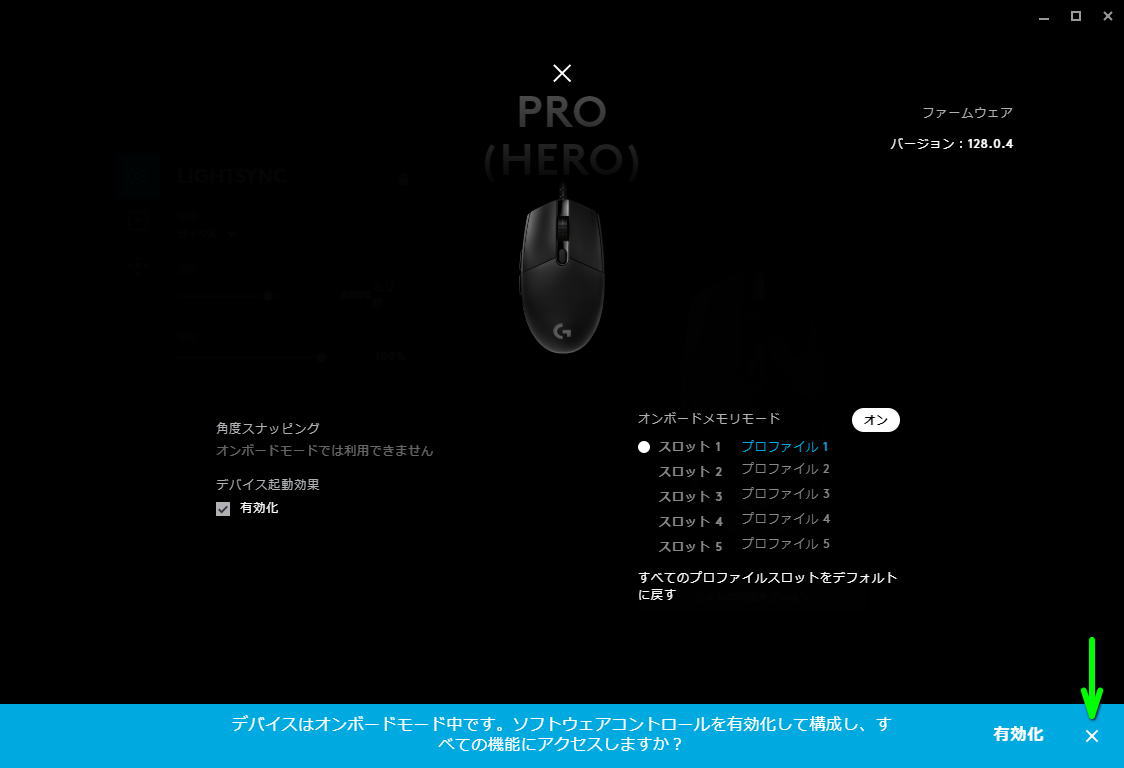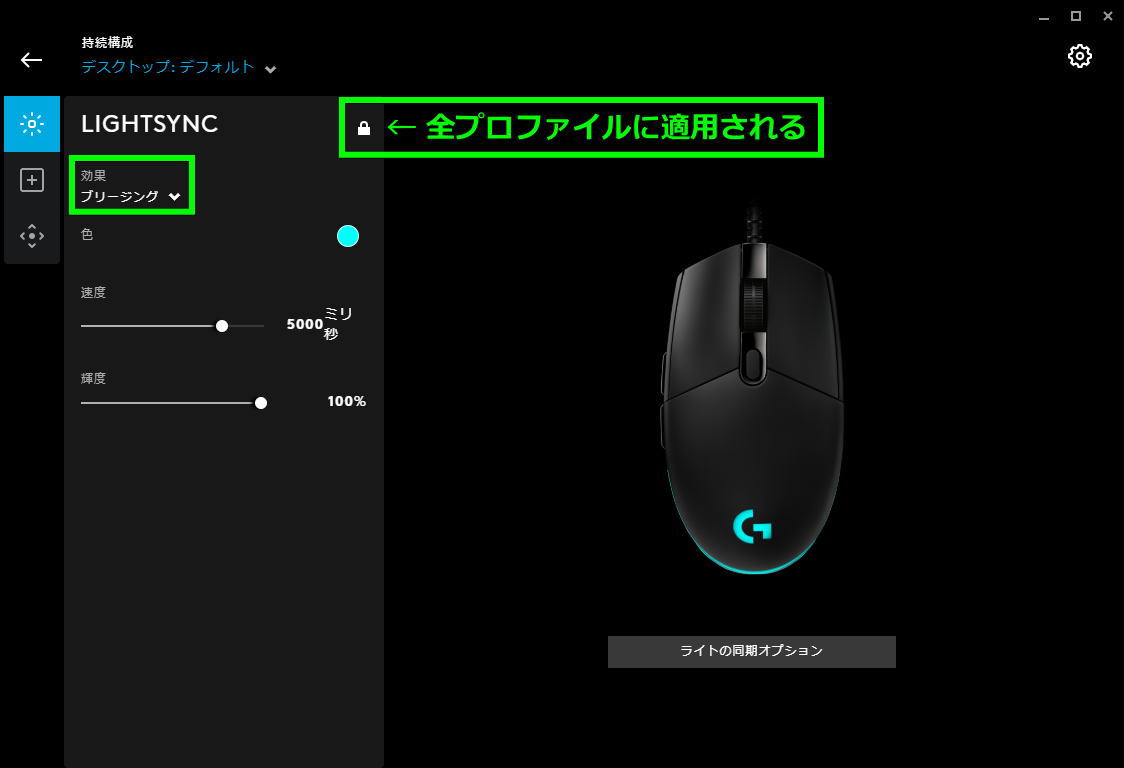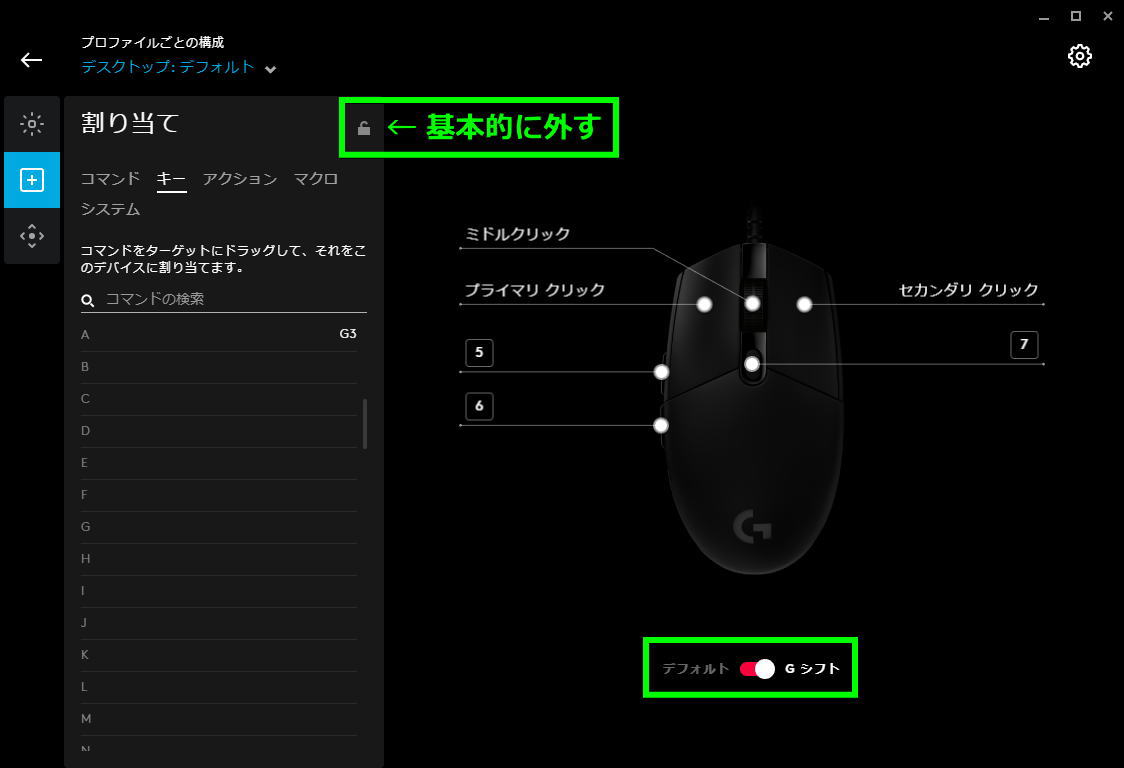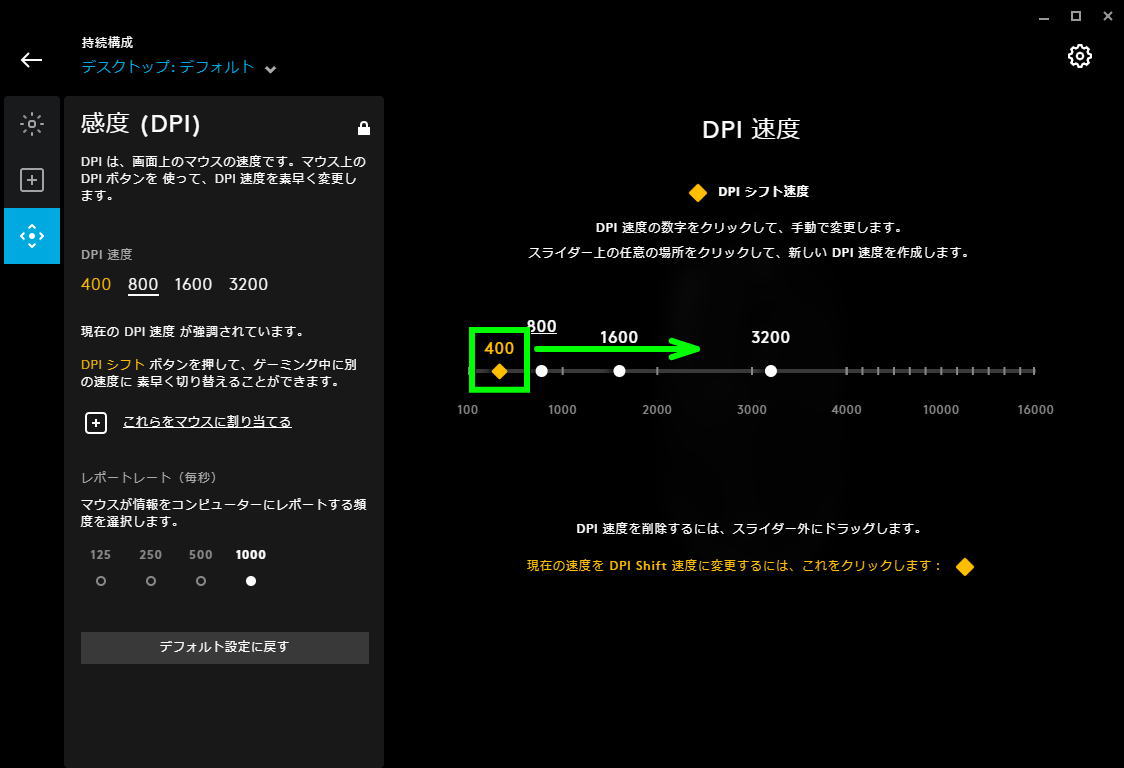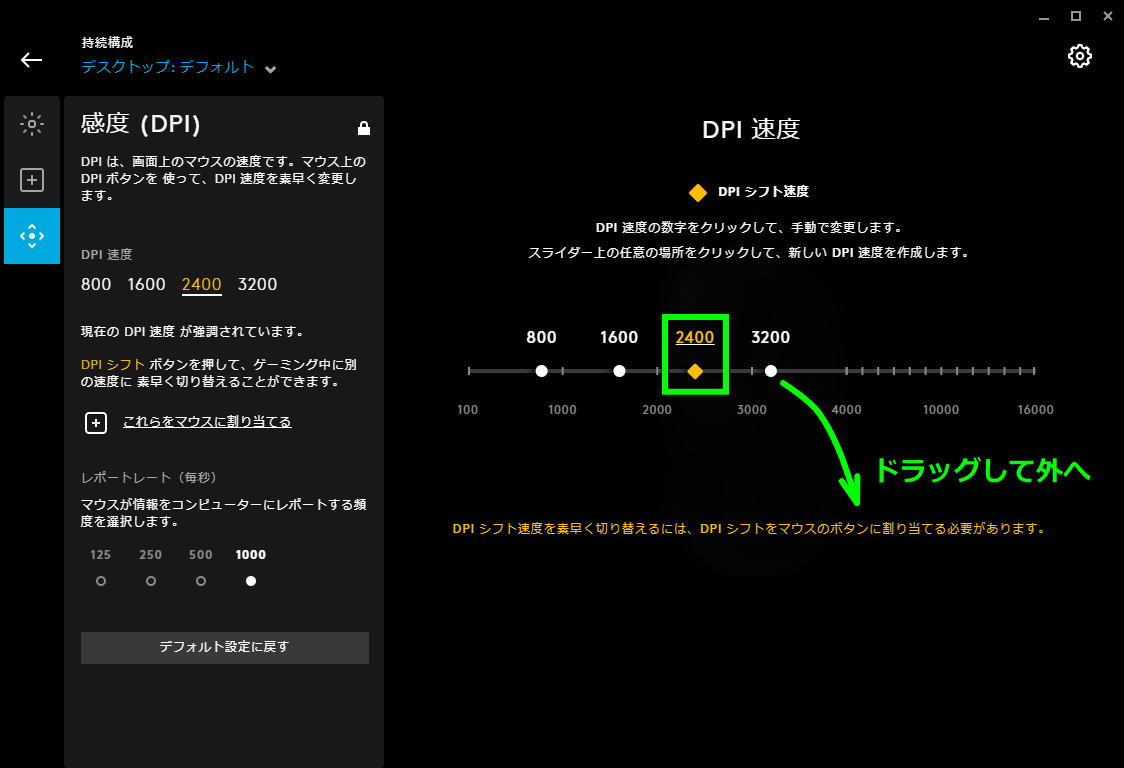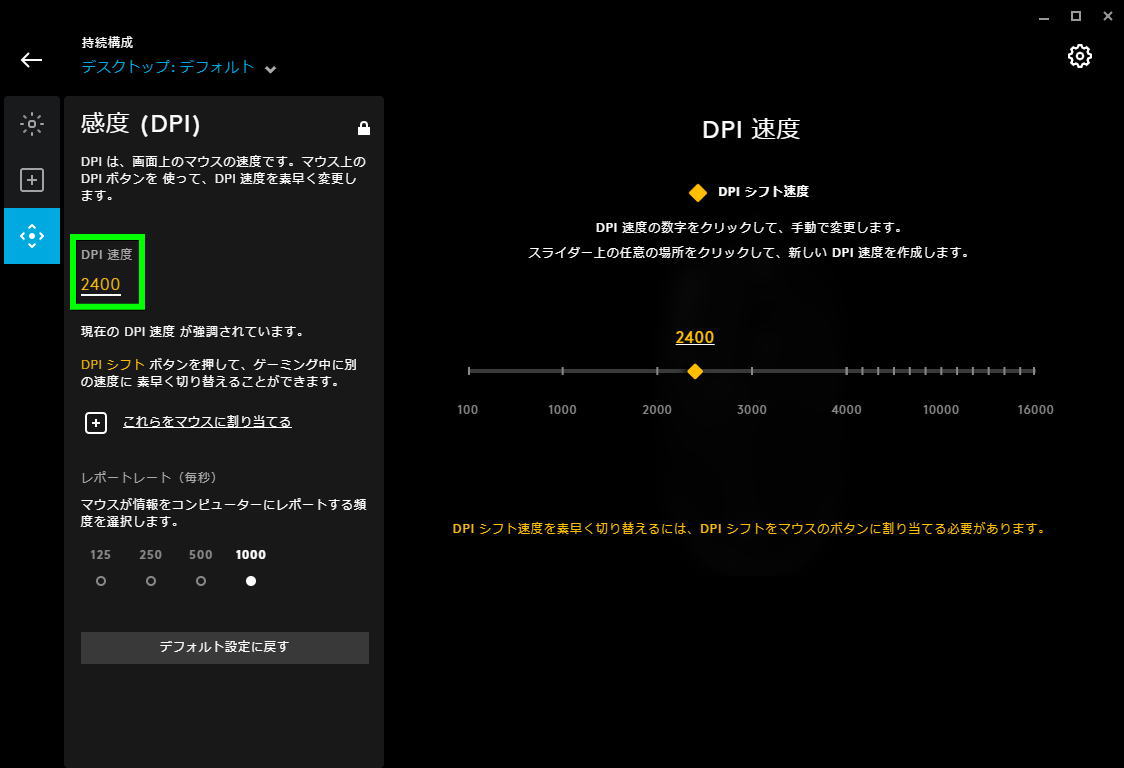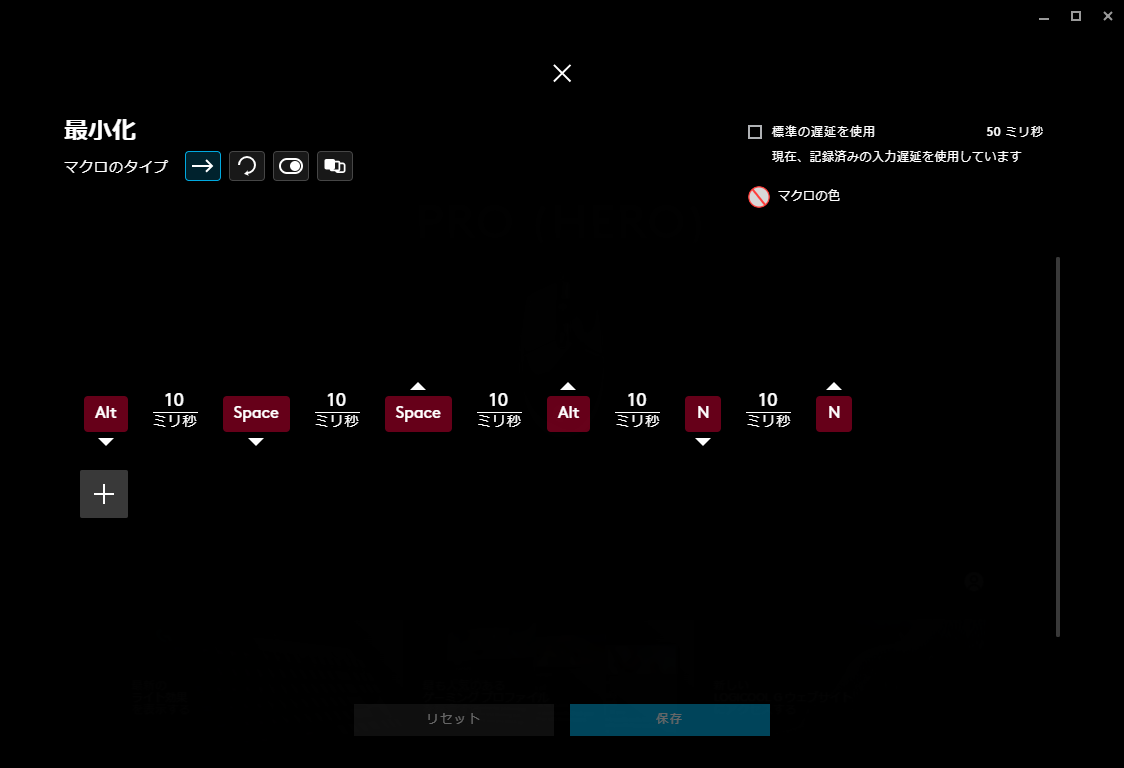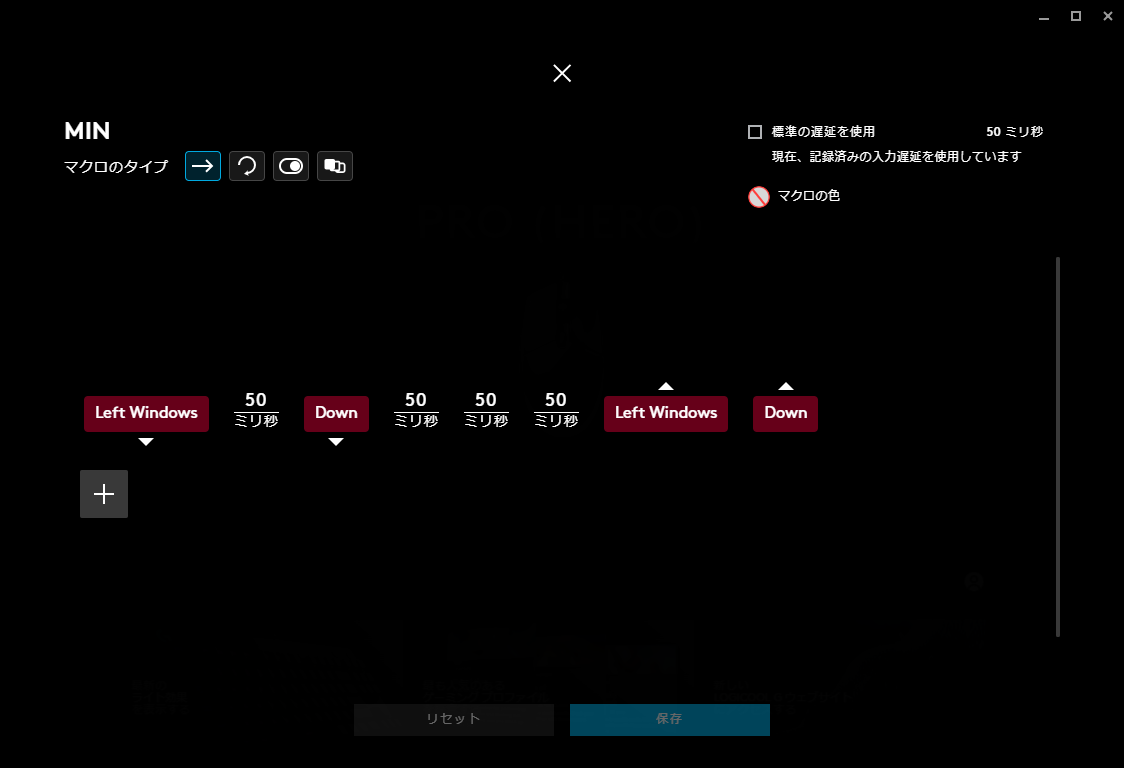すべての対応ロジクールGギアの最適化とカスタマイズが可能だとされる、ソフトウェアのLogicool G HUB。
今回の記事ではこの「ロジクールゲーミングソフトウェア」の後継ソフトで、マウスの設定を解説します。
G HUBのダウンロード
ロジクールのデバイスを設定するため、まずは「G HUB」にアクセスします。
G HUBに移動したら、図示したボタンから「lghub_installer.exe」をダウンロードします。
G HUBのインストール
先ほどダウンロードした「lghub_installer.exe」を実行します。
LOGICOOL G HUBが起動したら、画面下部にある「インストール」を選択します。
インストールが開始されたら「デバイス分析とプライバシーについて」を確認します。
ここでは診断データと匿名の使用データを自動的に送信しない、左の「いいえ、結構です」を選択します。
その後はLOGICOOL G HUBの機能が紹介されますから、それぞれ確認する場合は上のボタンを操作します。
1ページ目は無限の可能性が活用できると謳う「完全なギアコントロール」です。
2ページ目は設定をアプリケーションに割り当てできる「プロファイルとアクティビティ」です。
3ページ目はデバイスの動作方法に関連し、マウスボタンの機能やマクロを設定する「割り当て」です。
4ページ目は、サウンドを強化しカスタマイズが可能だという「オーディオ」です。
5ページ目は、動的なライトアニメーションが管理できる「LIGHTSYNC」です。
機能の紹介が終わるとアカウントの作成を促されますが、利用しない場合は右上で「スキップ」します。
最新のアップデートや製品情報などの受け取りに関して、任意の項目を設定します。
ライティング設定の方法
G HUBのインストールが終わったら、G HUBに対応するデバイスを接続してしばらく待機します。
するとこのような画面が表示されますから、図示している位置の「ライティング」を選択します。
Windowsの動的ライティングが表示されたら、任意で「今後表示しない」を設定して「了解」します。
Windowsの動的ライティングに移動したら、図示している各項目を変更します。
・自分のデバイスで動的照明を使用する ⇒ オフ
・フォアグラウンドで動作している互換性のあるアプリが常に照明を制御します ⇒ オフ
・明るさ ⇒ 0
ライティング設定の方法②
上記の設定を行ってもLEDが消灯しない場合には、マウスの詳細設定に進みます。
次に左のメニューからもっとも一番下にある「LIGHTSYNC」を選んて「オフ」にします。
マウスの感度設定
マウスの感度を変更するにはG HUBをインストールし、起動後に左側のメニューから「感度(DPI)」です。
DPI速度の画面が表示されたら、使用することのない感度を示す丸いマークをドラッグして外に出します。
最後に任意のマークを選択して、普段使っているマウス感度に調整します。
キーの割り当て方法
ちなみに「キーの割り当て方法」は、別記事で詳しく解説しています。
-

-
【Logicool G HUB】キーの割り当て方法【コマンド一覧】
ゲームプロファイルを作成したり、ライトのコントロールや同期などが行えるソフトのLogicool G HUB。
今回の記事ではこの「Logicool G HUB」で、マウスに任意のキーを割り当てる方法について解説します。続きを見る
過去の情報
旧バージョンの利用者がいる可能性があるため、2020年に公開した過去の内容を残しておきます。
Logicool G HUBとは?
Logicoolゲームソフトウェアに変わる、同社のデバイスを設定するためのソフトウェアです。
一度導入すればマウスやキーボードだけでなく、ヘッドセットまで一元管理することができます。
Logicoolゲームソフトウェアとは?
Logicool G HUBが導入されるまで展開されていた、ゲームデバイス設定ソフトです。
詳しい「Logicoolゲームソフトウェアの情報」は、別記事で詳しく解説しています。
-



-
【ロジクール】ゲームソフトウェアの設定方法【Logicool】
ロジクールのゲームデバイスを管理するソフトとして、インストールすることになるゲームソフトウェア。
今回の記事ではこの「ゲームソフトウェア」の各設定項目や、ボタンの割り当て方法について解説します。続きを見る
Logicool G HUBのダウンロード
まず下のボタンから「Logicool G HUB」に移動します。
Logicool G HUBに移動したら「download(WINDOWS用)」を選択します。
Logicool G HUBのインストール
ダウンロードした「lghub_installer.exe」を実行します。
最初の画面の説明を確認し「次へ」進みます。
設定に関する説明を確認し「次へ」進みます。
画面の指示に従い「G HUBを起動」を選択します。
従来のLogicoolゲームソフトウェアがインストール済みの場合に表示される画面です。
画面中央の「はい」もしくは「後で行う」を選択し、Logicool G HUBの設定に移ります。
Logicool G HUBの設定方法
この記事の内容は、自身が使用している「Logicool G ゲーミングマウス」で検証しています。
はじめに
Logicool G HUBを起動したら、右上の「歯車マーク」を選択します。
ここでは自動起動の設定や持続プロファイル、言語などの設定が可能です。
前の画面に戻り、製品の画像を選択すると設定画面が表示されます。
ここで再び「歯車のマーク」を選択します。
するとマウスの詳細設定へと移りますから、図示した位置を選択します。
この操作によりオンボードメモリモードが有効化されますから、×ボタンで確定します。
ただしこのオンボードメモリモードは、柔軟な設定が行えないモードです。
そのため基本的には「オフ」であることを確認し、製品画像の上のボタンで画面を閉じます。
LIGHTSYNC設定
ここではマウスのLEDライトに関する設定が行なえます。
この項目に限らず、左上の鍵マークは「設定の固定化」を意味しています。
割り当て設定
ここではマウスのボタン割り当てに関する設定を行います。
ボタンを割り当てる操作は下記のとおりです。
1:割り当てたい機能を、左上にある各項目のタブから選択する
2:右側のマウスのボタンから、任意の位置を選択する
3:左側の機能一覧から、任意の機能を選択する
ちなみにこの割り当て画面では、左上のロックを外します。
またGシフト対応デバイスの場合は、マウス下部のスライダーを「Gシフト」にすることでGシフト時の設定が行えます。
感度(DPI)設定
ここではマウスの感度に関する設定を行います。
まずオレンジのマークが「削除不可能な感度」ですから、任意の数値までドラッグします。
オレンジ以外の感度が不要な場合には、丸のマークをドラッグして外に出します。
感度を変更しない場合には、このように設定感度をひとつにしておくと良いでしょう。
最小化の設定
自身がずっとロジクールのマウスを選択してきた理由は、ボタンに「最小化」を設定できることでした。
最小化の操作はキーボードのショートカットでも行えますが、ロジクールの場合はソフトを選ばないことに加え誤爆が少ないことが大きな利点です。
しかしこの「Logicool G HUB」では、遂に最小化の設定が消失。
そこで自身が代用として設定している、比較的安定しやすい2つの最小化マクロを紹介します。
Altキー式
Windowsキー式
ゲームの登録方法
応用となる「ゲームの登録方法」は、別記事で詳しく解説しています。
-



-
【Logicool G HUB】ゲーム別にボタンを割り当てる方法
ロジクールゲーミングソフトウェアの後継として提供されている、デバイス管理ソフトのLogicool G HUB。
今回の記事ではこの「Logicool G HUB」にゲームを登録し、ゲーム別のボタン割り当て方法を解説します。続きを見る


🛒人気の商品が日替わりで登場。毎日お得なタイムセール
📖500万冊の電子書籍が読み放題。Kindle Unlimited
🎵高音質な空間オーディオを体験しよう。Amazon Music Unlimited
🎧移動中が学習時間。Audible 30日間無料体験キャンペーン
📕毎日無料で読めるマンガアプリ「Amazon Fliptoon」