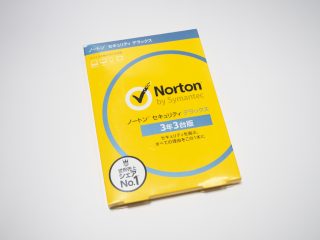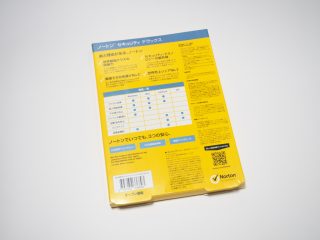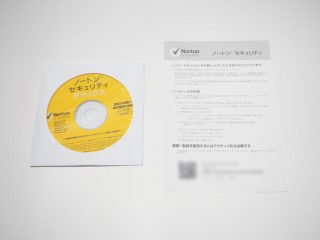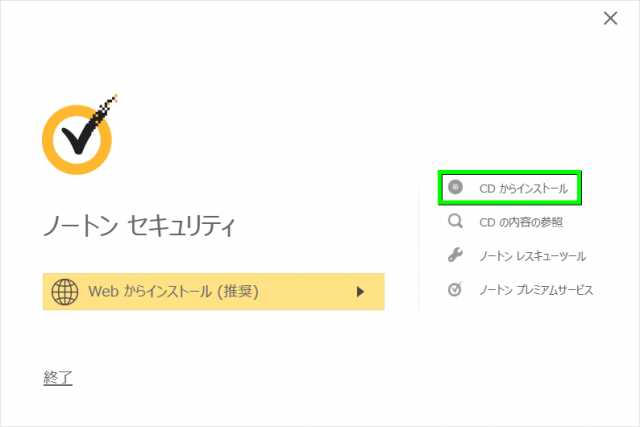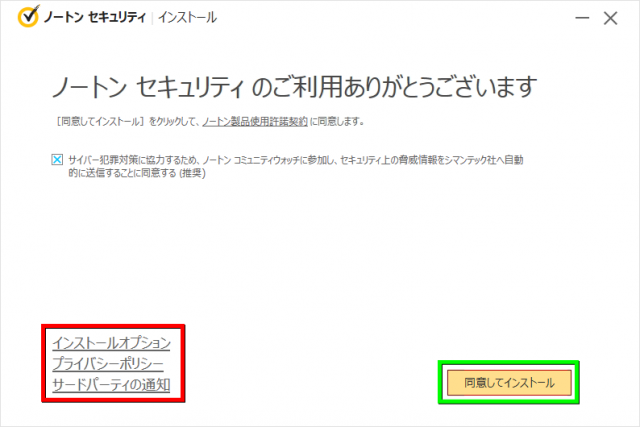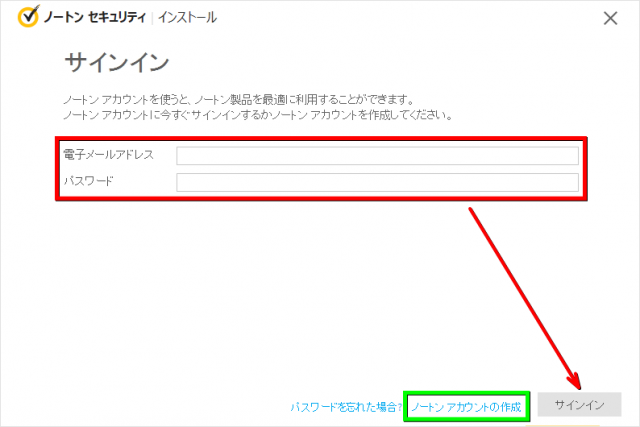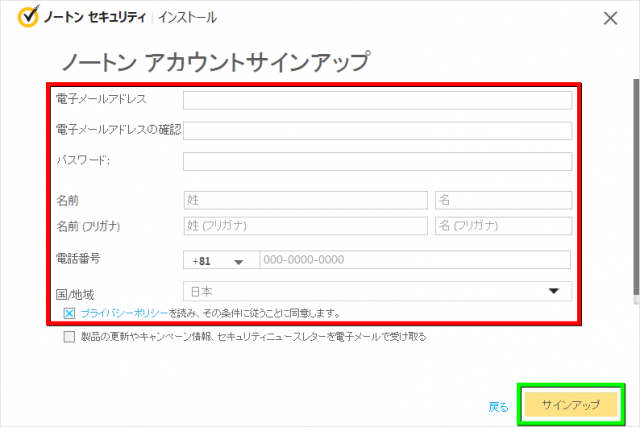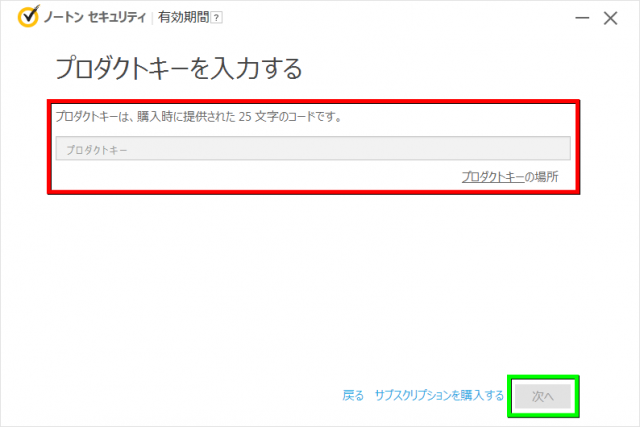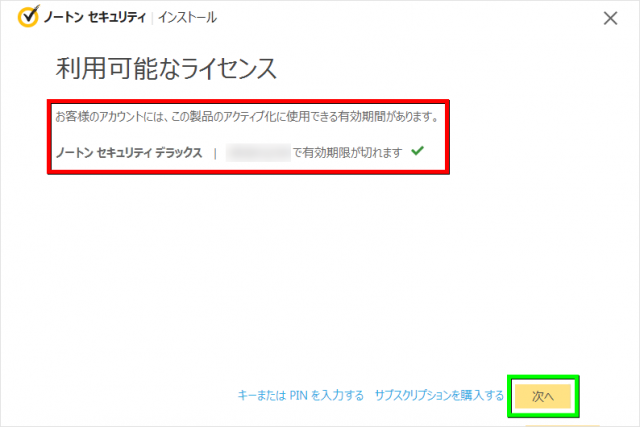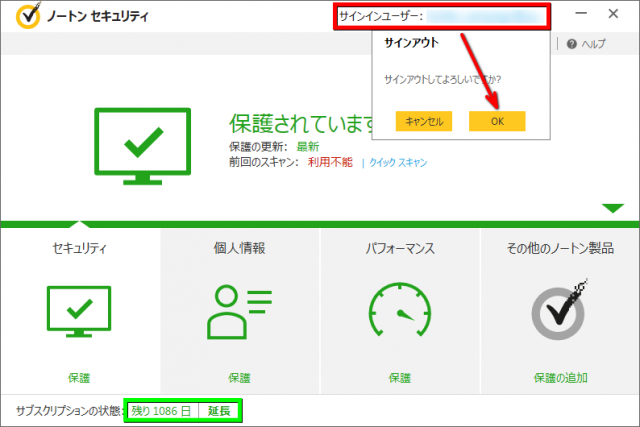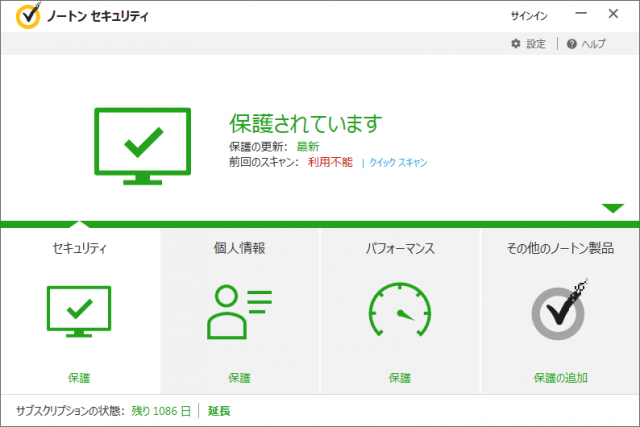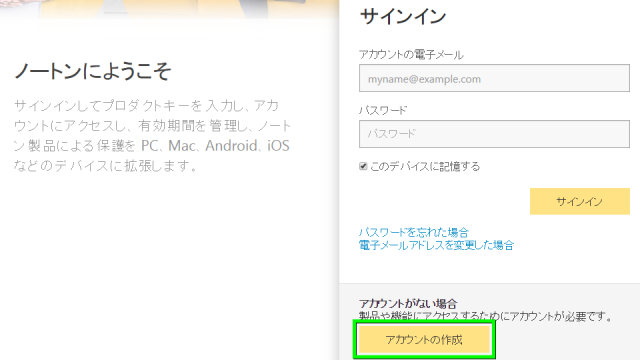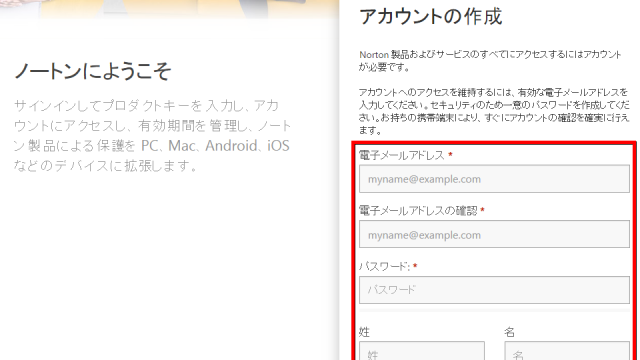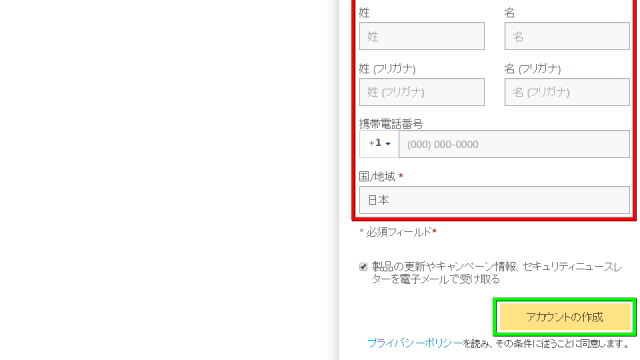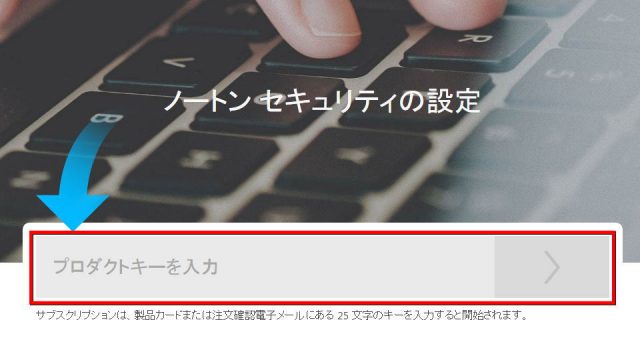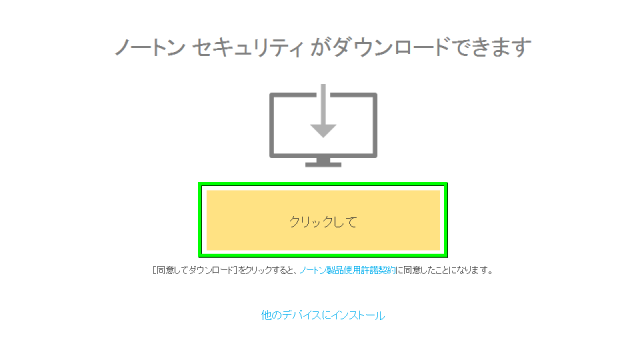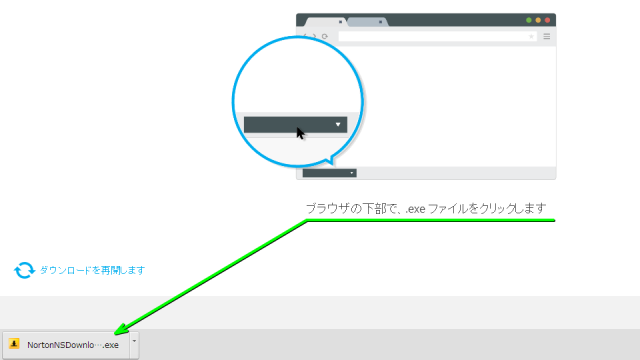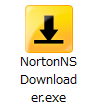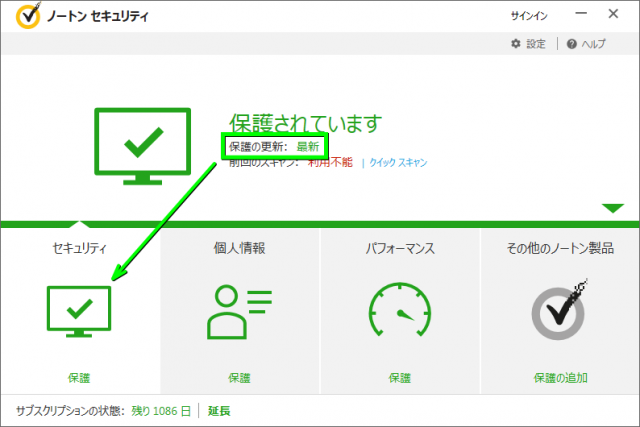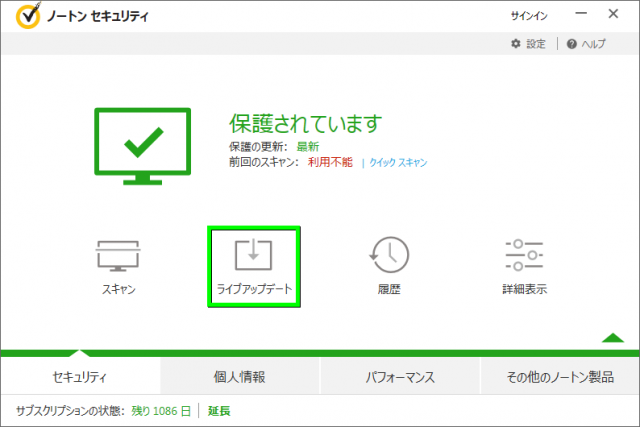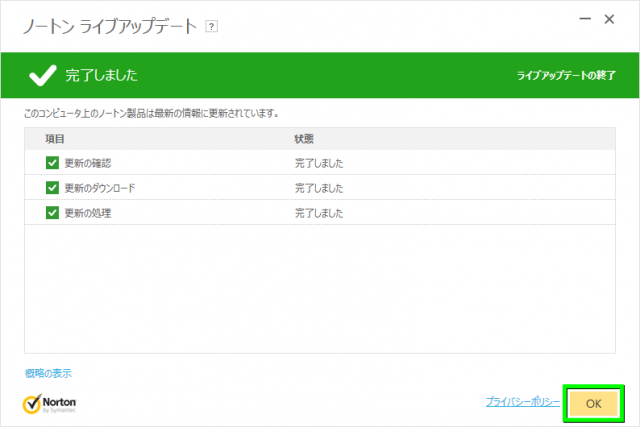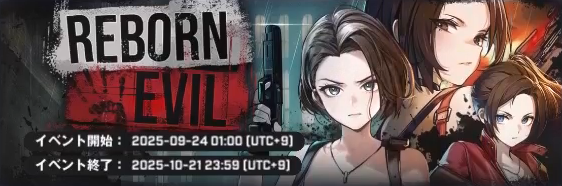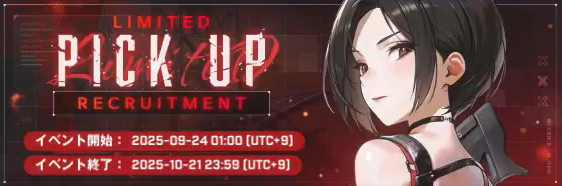国内での販売数において、ウイルスバスターと双璧をなすノートン。
今回の記事では、ノートンをインストールできる2つの方法を解説します。
商品内容
パッケージは、全バージョンでほぼ同一のデザインです。
パッケージの背面には「ノートンを選ぶ理由」について掲載されています。
数年前から、マルチプラットフォームに対応しています。
商品内容は、インストールCDとプロダクトキー用紙のみです。
インストールCDよりも、こちらの用紙を大切に保管して下さい。
用紙の裏面には、サポートに関することが記載されています。
CDからインストールする方法
ノートンのインストールに、ファイルのダウンロードが必要ない方法です。
光学ドライブが必要ですが、Webからインストールする方法に比べて比較的速く導入できます。
まずCDを挿入すると、このウィンドウが立ち上がります。
つぎに右側の項目から「CDからインストール」を選択します。
左側の内容を確認したのち「同意してインストール」を選択します。
ノートンアカウントを所持している場合は、メールアドレスとパスワードを入力します。
パッケージを購入した直後であれば「ノートンアカウントの作成」を選択します。
各フォームに必要事項を入力したのち「サインアップ」を選択します。
パッケージ内に入っていた「プロダクトキー」を入力したのち「次へ」を選択します。
このようにプロダクトキーが有効化されたら、インストールは完了です。
最後に左下の有効期限を確認します。
もし右上のメールアドレス表示が気になる場合は「メールアドレス」を選択します。
するとウィンドウが現れますので「OK」を選択します。
そうすればメニュー画面のメールアドレス表示を消すことができます。
Webからインストールする方法
ノートンのインストールにファイルをダウンロードする、モバイルPCやタブレットに向く方法です。
「光学ドライブを利用することなく最新のバージョンをインストールできる」という利点の反面、
「ダウンロードする時間が必要なため、CDからのインストールに比べて遅い」という欠点があります。
インストールするには、まず www.norton.com/setup へアクセスします。
ノートンを初めてインストールする場合は「アカウントの作成」を選択します。
メールアドレスやパスワードなど、各フォームに必要な項目を入力していきます。
最下部の電話番号まで入力したら「アカウントの作成」を選択します。
現れたフォームに「プロダクトキー」を入力します。
ノートンセキュリティをダウンロードするため「クリックして」を選択します。
ダウンロードしたファイルは、ブラウザの左下から実行できます。
ブラウザによっては表示されない場合もあるため、ダウンロードフォルダを開きます。
フォルダ内の「NortonNSDownloader.exe」を実行して、インストールを開始します。
あとはCDからインストールした場合と同一です。
ノートンをアップデートする方法
ノートンは基本的に自動アップデートをしてくれます。
しかしPC内部を最新の状態でスキャンしたい場合は、手動アップデートを行います。
画面中央が「最新」でもアップデートできる場合がありますから「セキュリティ」を選択します。
ウィンドウが変化しますので「ライブアップデート」を選択します。
自動で更新の確認だけでなく、ダウンロードとインストールも完了しますので「OK」を選択します。

🛒人気の商品が日替わりで登場。毎日お得なタイムセール
📖500万冊の電子書籍が読み放題。Kindle Unlimited
🎵高音質な空間オーディオを体験しよう。Amazon Music Unlimited
🎧移動中が学習時間。Audible 30日間無料体験キャンペーン
📕毎日無料で読めるマンガアプリ「Amazon Fliptoon」