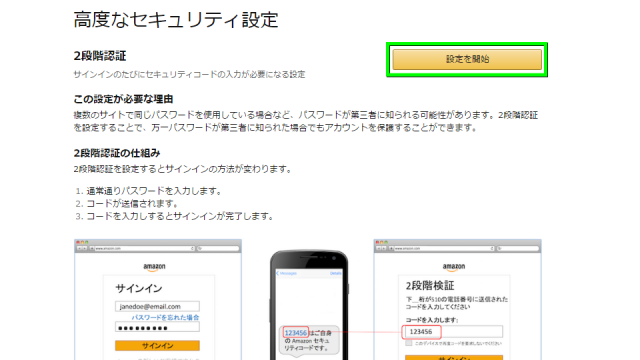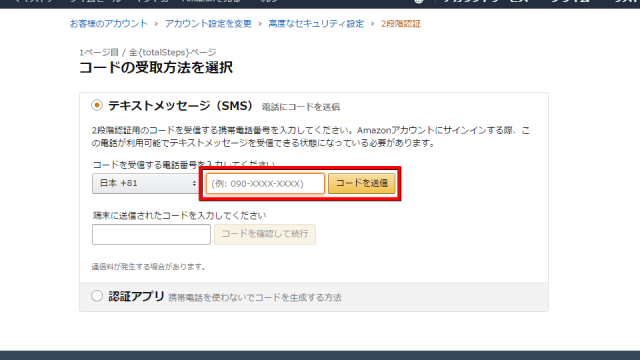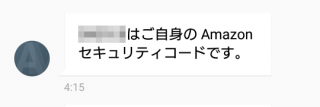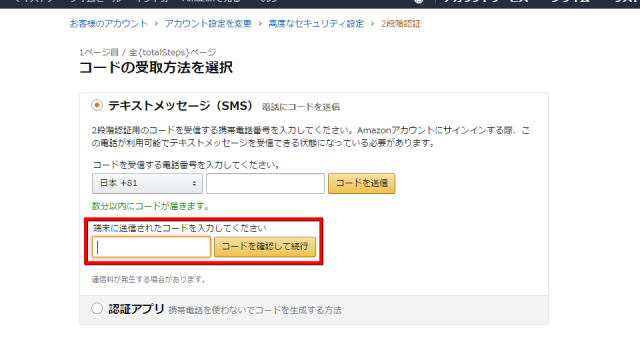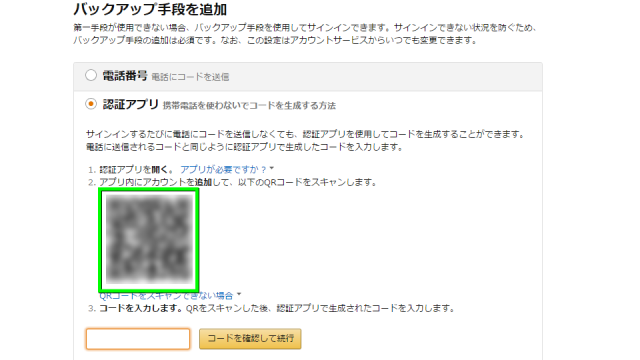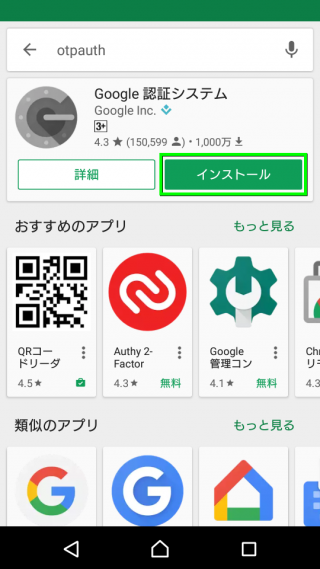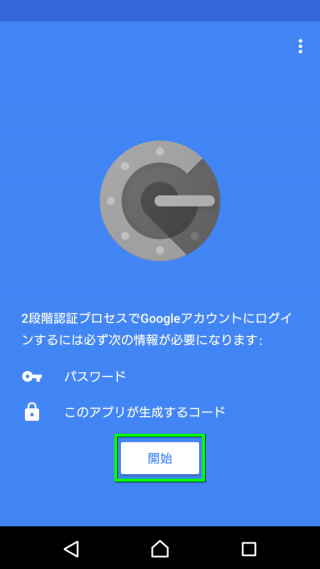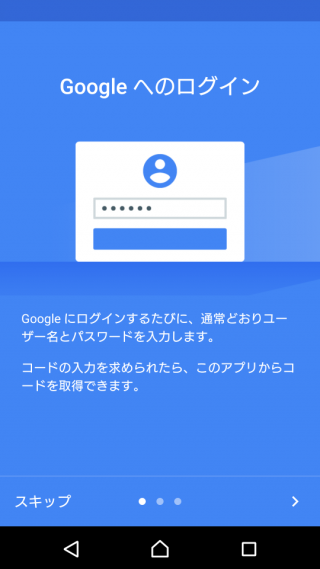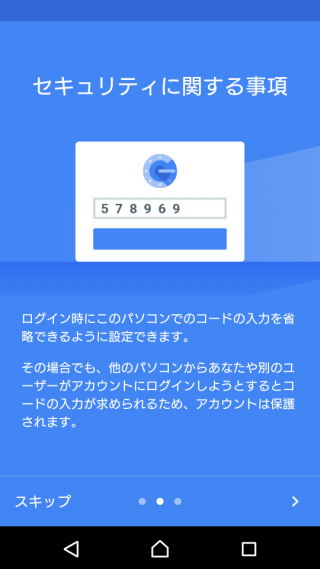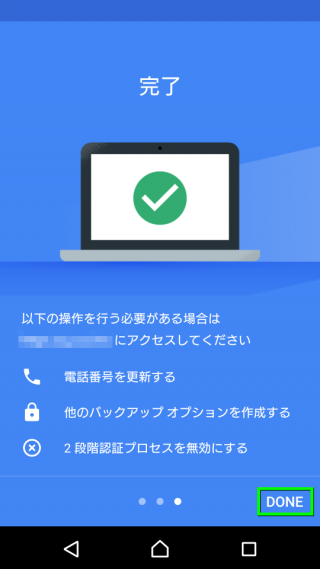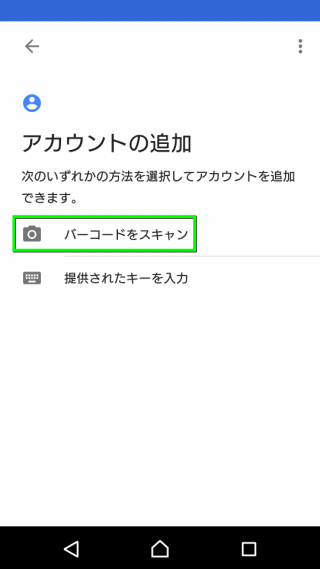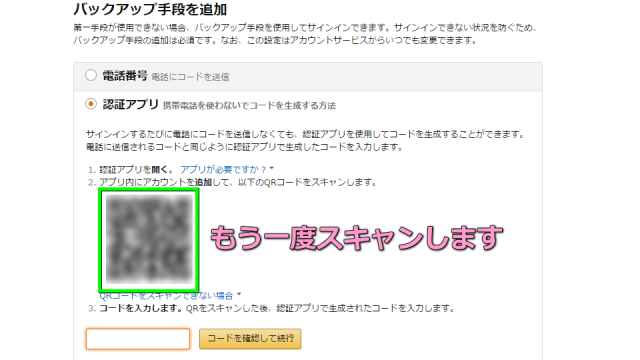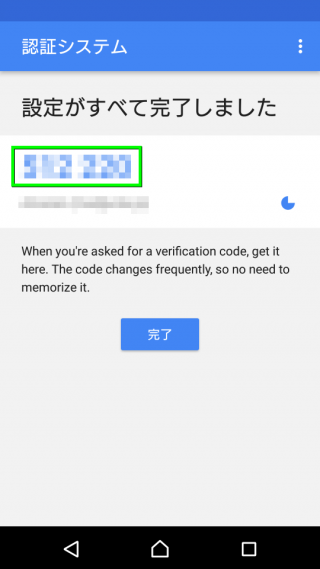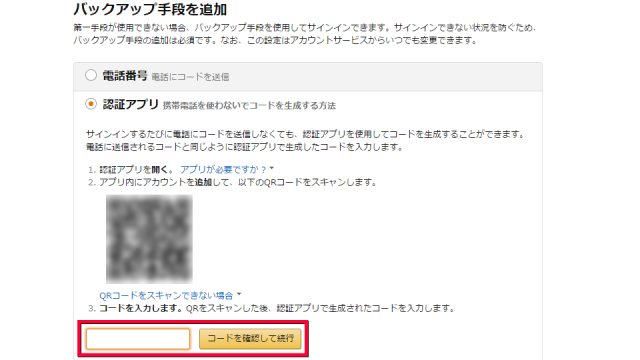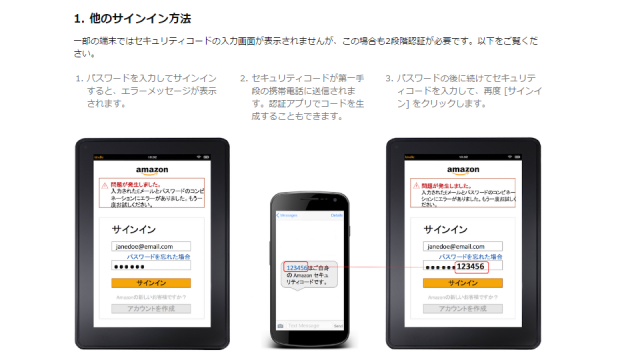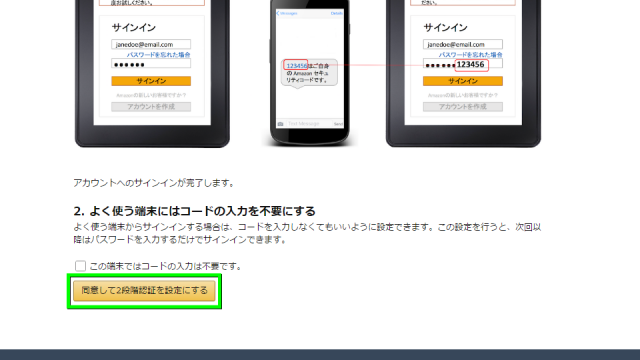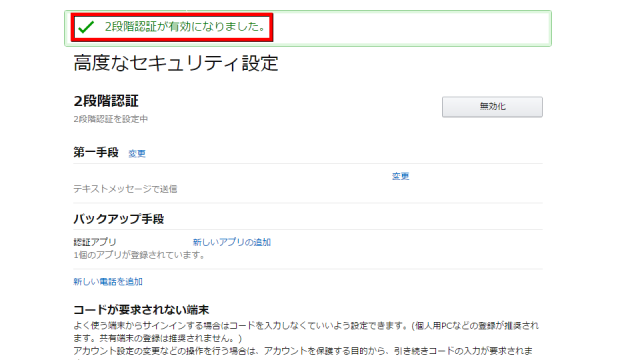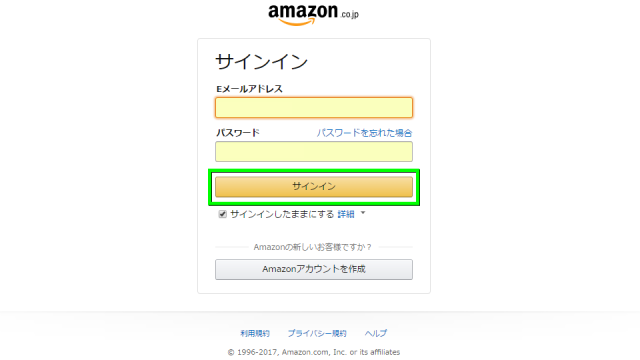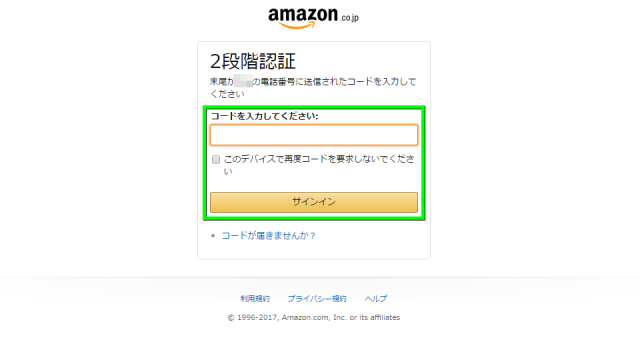「マーケットプレイスで購入した商品が届かない」と、トラブルになっているAmazon。
今回の記事では不正アクセスの防止に役立つ、2段階認証を設定する方法を解説します。
テキストメッセージを利用する方法
高度なセキュリティ設定に移動し、Amazonに「ログイン」します。
ページが切り替わったら「設置を開始」を選択します。
テキストメッセージ(SMS)と認証アプリの2種類が選択できます。
ここでは上の「テキストメッセージ(SMS)」を選択します。
上のフォームに「電話番号を入力」し「コードを送信」を選択します。
すると、上のフォームへ入力した電話番号にSMSが届きます。
下のフォームにSMSで届いたコードを入力し「コードを確認して続行」を選択します。
認証アプリを利用する方法
2段階認証に「テキストメッセージ(SMS)」を利用しない場合、
もしくはバックアップ手段として「認証アプリを利用する方法」もあります。
ページ中央に表示されるQRコードをアプリで読み取り、リンクへ移動します。
Playストアに移動しますから「インストール」をタップします。(Androidの場合)
Google認証システムをインストールしたら、起動して「開始」をタップします。
Google認証システムの案内を最後まで進み「DONE」をタップします。
ウィンドウが切り替わったら「バーコードをスキャン」をタップします。
先ほど読み込んだQRコードを、もう一度「スキャン」します。
"設定が全て完了しました"というメッセージとともに、コードが表示されます。
このコードをフォームに入力し「コードを確認して続行」を選択します。
ページが切り替わり、他のサインイン方法の案内が表示されます。
ページ下部にある「同意して2段階認証を設定にする」を選択します。
この画面が表示されたら、2段階認証の設定は完了です。
確認のため一度ログアウトし、再度ログインを試します。
「Eメールアドレス」と「パスワード」を入力し「サインイン」を選択します。
このように2段階認証の画面が表示されたら、2段階認証は行われているということです。

🛒人気の商品が日替わりで登場。毎日お得なタイムセール
📖500万冊の電子書籍が読み放題。Kindle Unlimited
🎵高音質な空間オーディオを体験しよう。Amazon Music Unlimited
🎧移動中が学習時間。Audible 30日間無料体験キャンペーン
📕毎日無料で読めるマンガアプリ「Amazon Fliptoon」