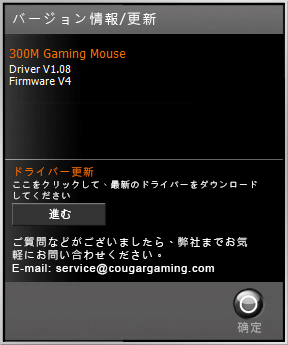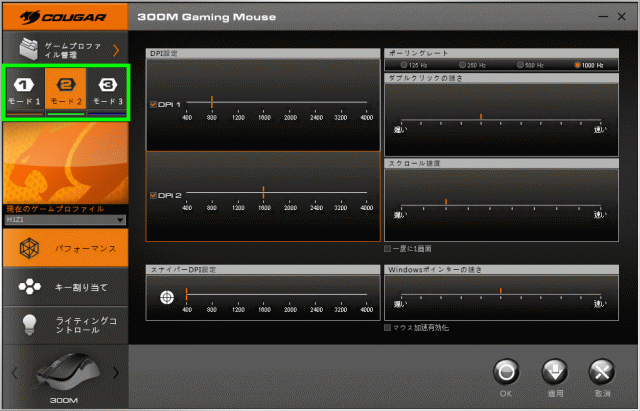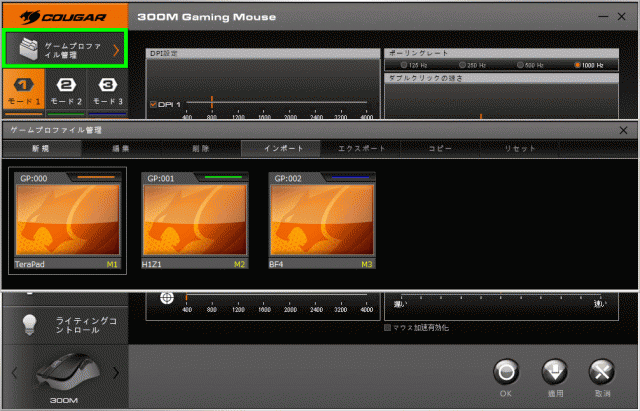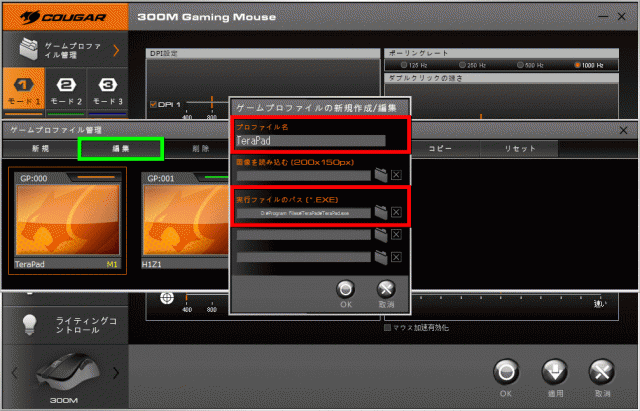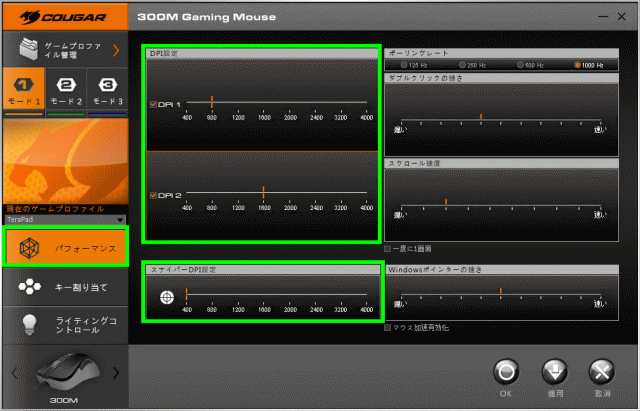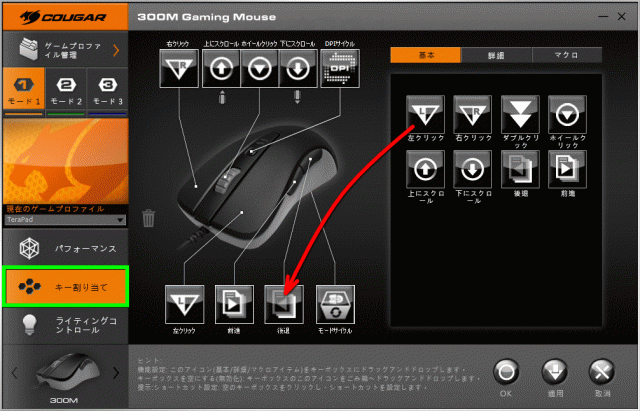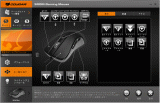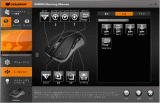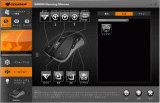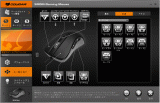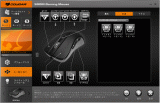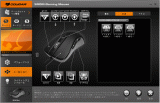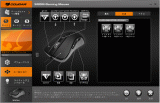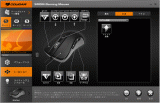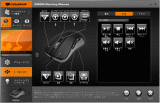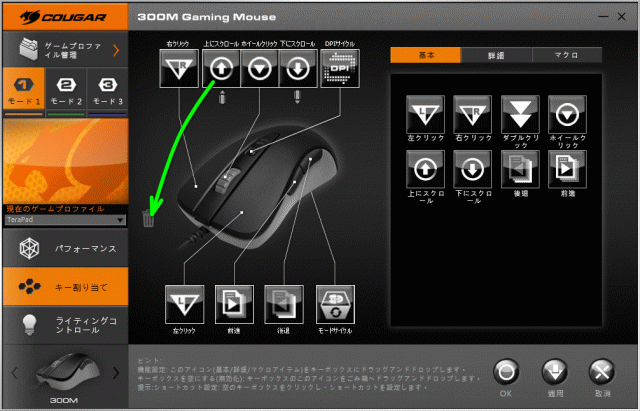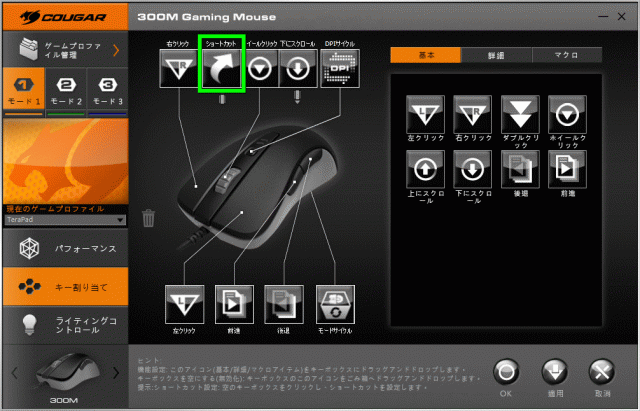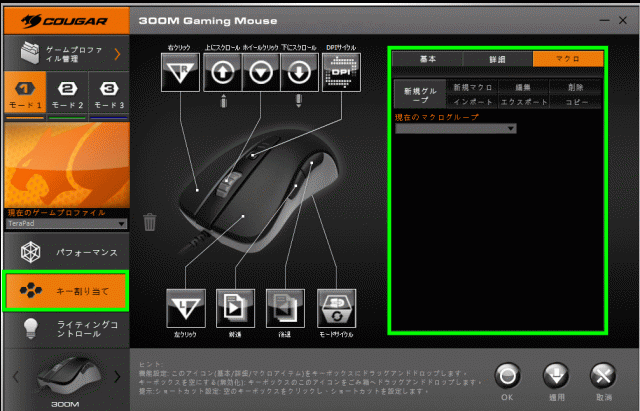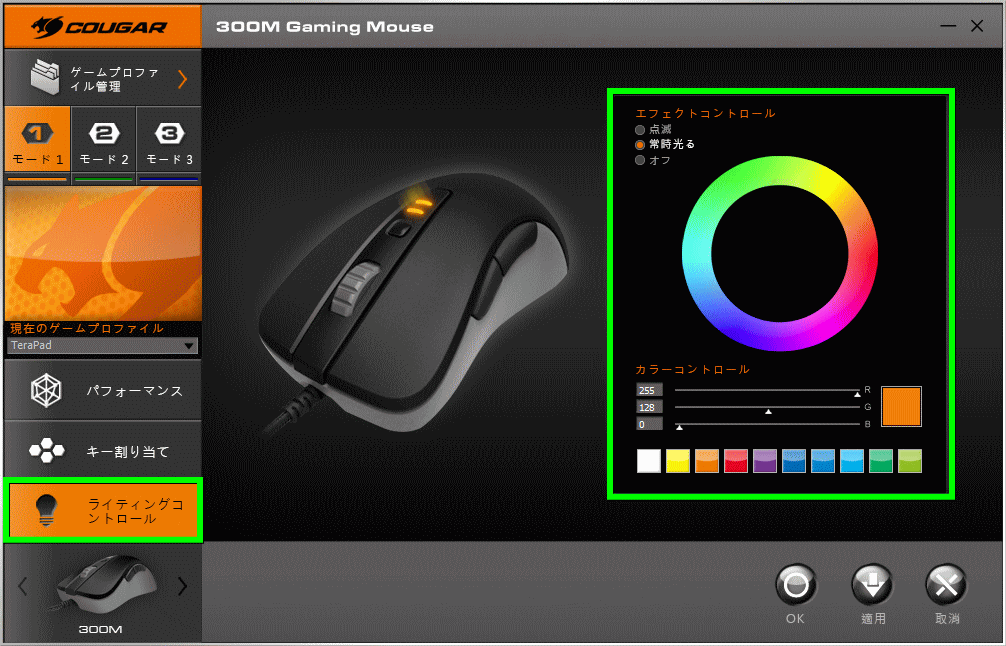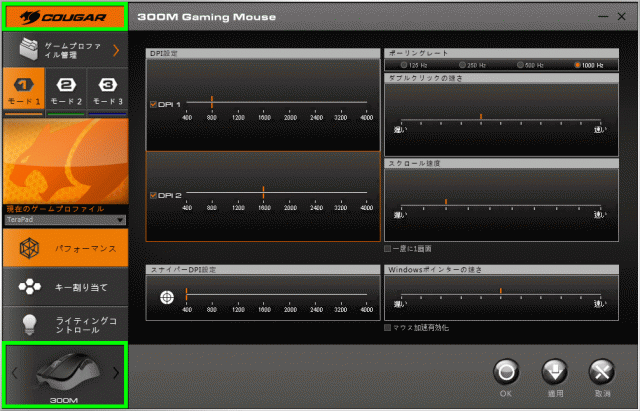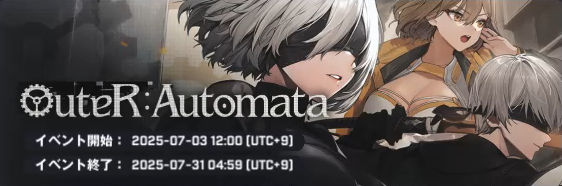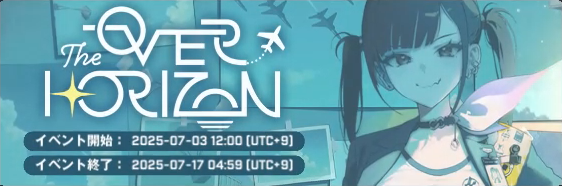COUGARの周辺機器に対し、様々なカスタマイズが行える統合ソフトウェアのUIX SYSTEM。
今回の記事ではCOUGAR 300M ゲーミングマウスでの接続を例に、この商品をレビューします。
レビュー動画
UIX SYSTEMのポイント
- FW同梱
- 機器に対応するUIX SYSTEMを導入すると、ファームウェアも最新になります。
- 一括管理
- COUGARの周辺機器を、このソフトウェアひとつで管理できます。
- 直感操作
- コマンドの編集や様々な機能を、簡単かつ直感的に行えます。
下記の画像は全て、COUGAR 300M ゲーミングマウスを使用しています。
撮影時点でのドライバーはv1.08で、ファームウェアはv4です。
ゲームプロファイル管理
UIX SYSTEMを起動するには、デスクトップかタスクトレイのアイコンを実行します。
各プロファイルの設定は、このボタンから行います。
プロファイル自動切り替えを使用する場合は、左上のボタンから行います。
プロファイル管理が開いたら編集を選択し、プロファイルと実行ファイルのパスを指定します。
ここへ一度指定しておけば、対象のファイルが実行された場合に自動的にプロファイルが変更されます。
この設定は、対象ファイルがフックされた場合に発動する仕様です。
そのためゲームからデスクトップに戻りプロファイルを変えた場合にも、ゲームを再度開けば戻ります。
パフォーマンス
主に変更する場所はDPI設定で、最大で2つのDPIを指定できます。
このDPIはキーに割り当てたDPIサイクルで切り替えでき、左のチェックを外すと無効になります。
またキーにスナイパーを割り当てる場合にのみ、スナイパーDPI設定を変更します。
この設定は、スナイパーボタンを押している間だけ有効になるDPIです。
スナイパーボタンは、キー割り当ての中のスナイパーから設定できます。
キー割り当て
キーの割り当ては、右側のウィンドウから任意の機能をドラッグして行います。
機能一覧
マウスに割り当てられる、キーの機能一覧です。
ショートカット設定
注意すべきは、任意のキーを登録する方法です。
そのためにはまず、任意のキーをゴミ箱にドラッグしてキー割り当てを空にします。
その後空になった場所をダブルクリックすると、ショートカット設定が現れます。
マクロ設定
一番右の欄はマクロになっており、使用者が自由にマクロを登録できます。
ライティングコントロール
右側のウィンドウを操作することで、マウス上部の色を自由に変更できます。
LEDは点滅・点灯・消灯の3種類が選べ、これらの設定も3つのプロファイルごとに管理できます。
その他
左上にあるメーカーロゴをクリックすると、COUGAR公式に移動します。
左下にあるデバイス両端のカーソルを操作すると、接続している他のCOUGAR製品を設定できます。

🛒人気の商品が日替わりで登場。毎日お得なタイムセール
📖500万冊の電子書籍が読み放題。Kindle Unlimited
🎵高音質な空間オーディオを体験しよう。Amazon Music Unlimited
🎧移動中が学習時間。Audible 30日間無料体験キャンペーン
📕毎日無料で読めるマンガアプリ「Amazon Fliptoon」