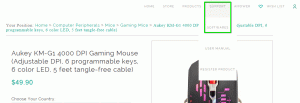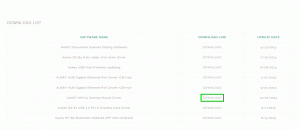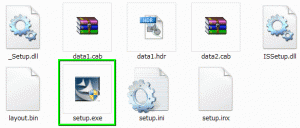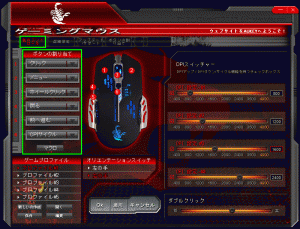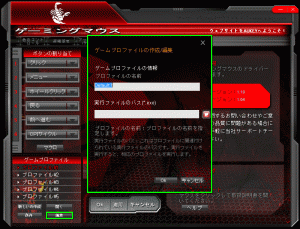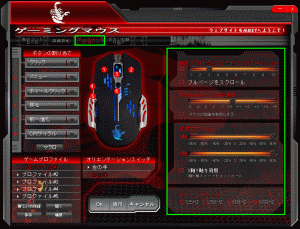プログラム可能な6個のボタンを搭載した、ゲーミングマウスのKM-G1。
今回の記事ではDPIを400から4000まで調整可能な、この商品をレビューします。
レビュー動画
KM-G1のポイント
- 4000dpi対応
- 400~4000dpiまで、8段階で切り替え可能です。
- ボタン割り当て
- 6つのボタンには各種の機能を割り当てでき、プロファイルにも対応です。
- LEDコントロール
- マウスを彩るLEDは、色だけでなく輝度や明滅速度の変更まで行えます。
商品説明
商品箱です。
販売ページもこちらの画像にしたほうが、抵抗感が少ないように思います。
商品内容はマウスと、取扱説明書の2点です。
マウス本体です。
ケーブルはケーブルタイでまとめられており、USBコネクタはカバーで保護されています。
USBコネクタ付近は少し大きめですので、USBポートの形状によっては干渉する可能性があります。
ケーブルは布巻き仕様になっており絡みにくく、さらにフェライトコアを備えています。
マウスの表面は、私が好むマットな質感です。
形状は私の手に馴染み、使用の際にそれほど違和感を覚えませんでした。
ちなみに実重量は、ケーブルを除いて約124gです。
マウスの左側面には、サイドボタンを2個備えています。
手前のサイドボタンは凹んだ場所にあるためか、少し押しにくい印象でした。
マウスの前部です。
ホイールは回しやすく、その直下に解像度変更ボタンを備えています。
マウスの後部です。
もう少し高く大きめのほうが、私の好みのデザインでした。
マウスの右側面は、左側面と同一の左右対称設計です。
しかし形状は同一であるものの、こちらは左側面と違ってボタンがありません。
マウスの底面です。
動画内で案内したとおり、周囲の金属的なパーツは着脱できない設計です。
ソールの位置は問題ありませんが、もう少し厚みがあると耐久性はさらに高まったでしょう。
とはいえベテラン勢はデフォルトのソールを使わないはずですから、大きな問題にはなりません。
USBコネクタをパソコンに接続すると、マウスに搭載されたLEDが6色に光ります。
ソフトウェアのインストール
まずこのマウスを使用するために、ドライバおよび管理ソフトウェアの導入が必要です。
そのためAukeyの公式サイトから、サポート → ソフトウェアと進みましょう。
(私が確認した限りでは、KM-G1の詳細ページからはダウンロードできませんでした)
つぎにAUKEY KM-G1 Gaming Mouse Driverの欄にある、ダウンロードを選択します。
それからダウンロードしたAUKEY Gaming Mouse Driver (ALL)_20141222.rarを、解凍します。
解凍したフォルダ内に存在するsetup.exeを選択し、ソフトウェアをインストールします。
ソフトウェアの設定項目
色のコントロールでは、ボタンの割り当てやDPIスイッチャーという項目を設定できます。
各ボタンをクリックすると、様々な機能から設定する項目を選択できます。
左下のゲームプロファイルでは、それぞれの設定を別々に保存できます。
さらに編集を選択すると、実行パスに応じて自動で切り替えることもできます。
詳細設定では、マウスに搭載されたLEDに関する設定が行えます。
一番上のCPIモードスイッチを切り替えると、CPI変更に割り当てたボタンで色の変更が可能です。
アップデート/サポートでは、マウスの移動距離が設定できます。
さらにポーリングレートも、125 / 250 / 500 / 1000Hzの4種類から選択できます。
ボタンの割り当てでは、マウスの情報を確認できます。
右下のリセットを選択すると、向上初期出荷設定に戻せます。
まとめ
最低限のボタンと管理ソフトウェアを備えた、ベーシックなゲーミングマウスです。
解像度も最大4000dpiに対応しており、400もしくは800dpiで好みの解像度を選択できます。
また各ボタンに割り当てられる機能も必要充分で、何より私が好む最小化もある点は評価したいところ。
さらに各ボタンは実行中のプログラムに応じて自動で切り替えできるため、手間がなく大変便利です。
センサーの詳細な性能や追従性、リフトオブディスタンスなどは私に知識がないため割愛しますが、
それでも安価なゲーミングマウスとして見れば、コストパフォーマンスは悪くないように感じました。

🛒人気の商品が日替わりで登場。毎日お得なタイムセール
📖500万冊の電子書籍が読み放題。Kindle Unlimited
🎵高音質な空間オーディオを体験しよう。Amazon Music Unlimited
🎧移動中が学習時間。Audible 30日間無料体験キャンペーン
📕毎日無料で読めるマンガアプリ「Amazon Fliptoon」
続きはこちら ⇒ 最新のレビュー記事を見る