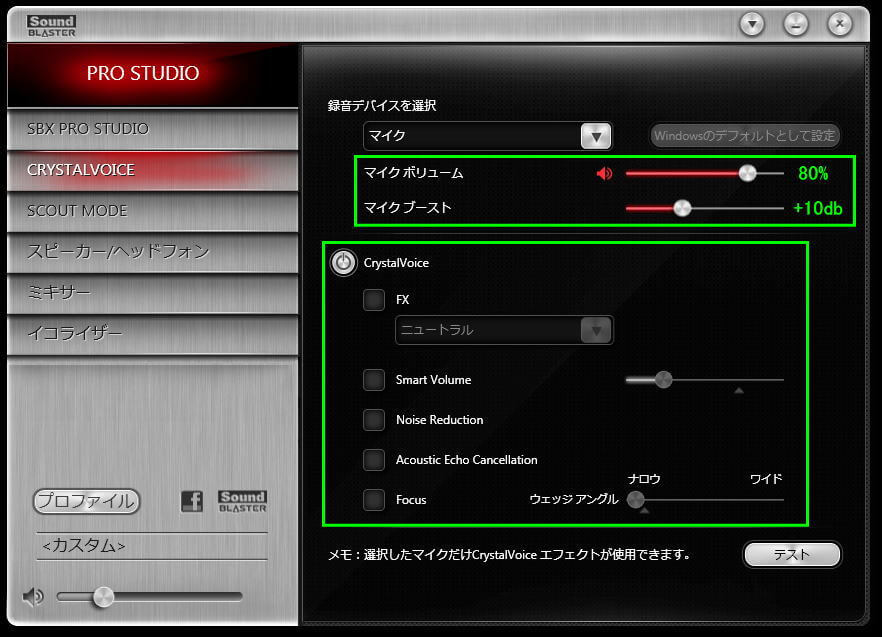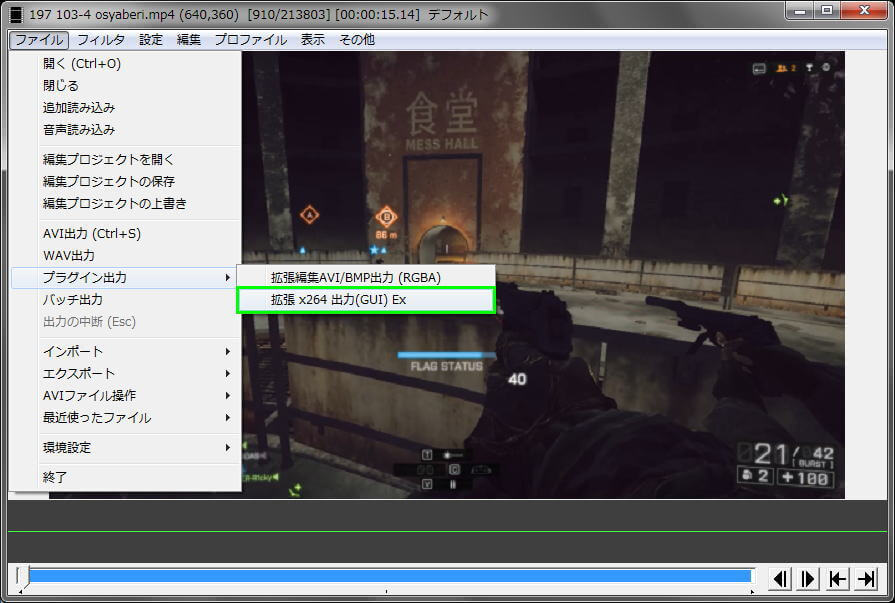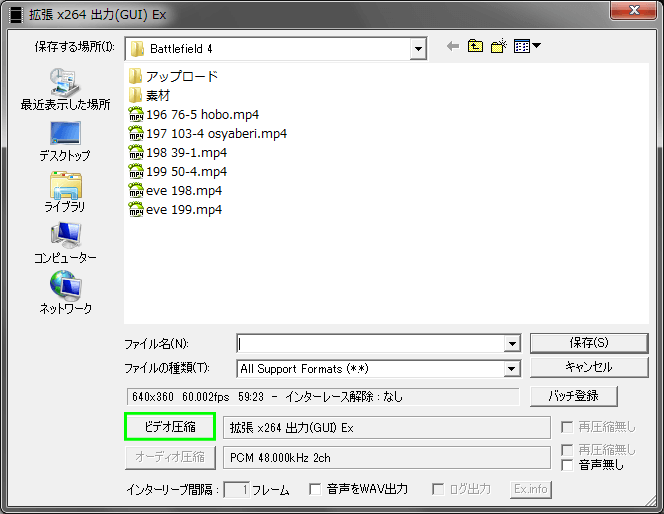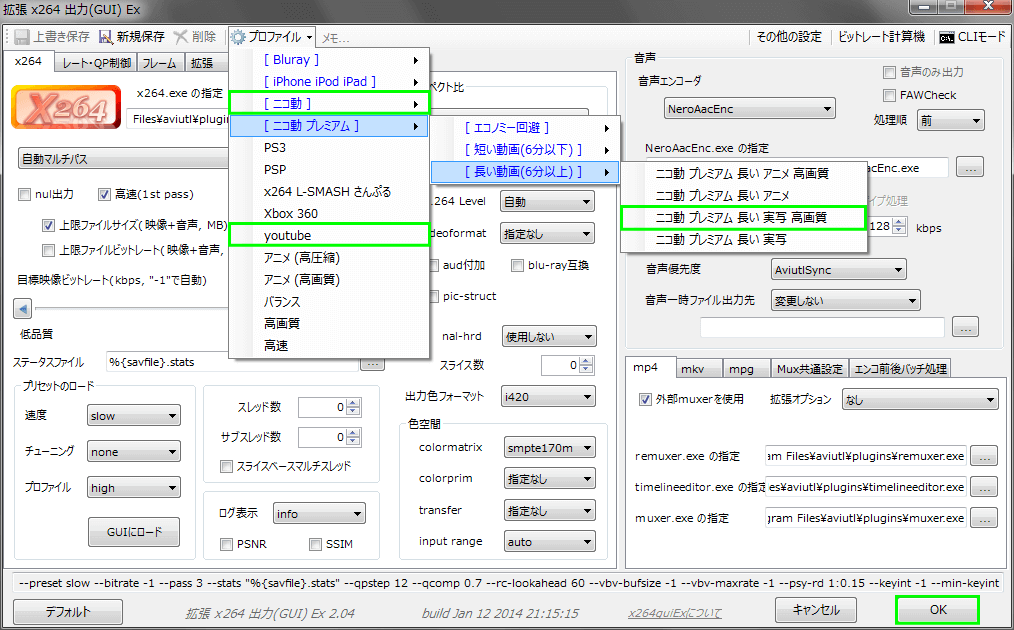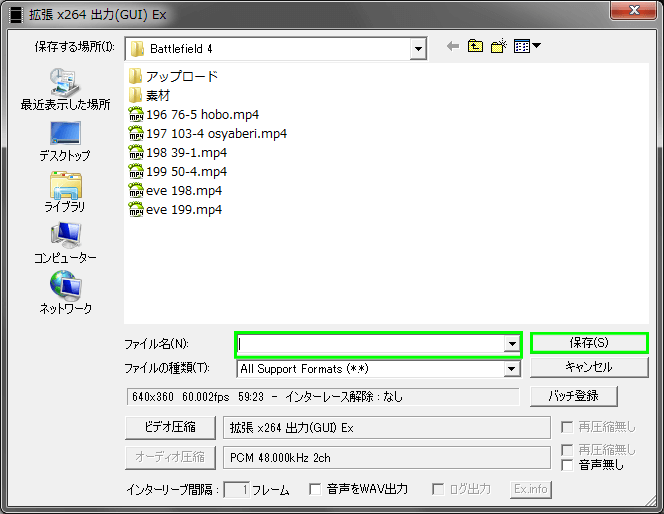私が日々公開している、声入りのゲームプレイである実況動画。
今回の記事ではその録画方法と、ニコニコ動画やYouTubeへの公開方法について解説します。
実況動画とは?
実況動画とはゲームプレイに声を合わせた、現在流行している動画の手法です。
通常の動画に比べ声で解説できることから、視聴者にゲームの内容をわかりやすく提供できます。
私は実況動画とは名ばかりの中身のない動画を公開していますが、その作成方法を記載しておきます。
実況動画の作成に必要なものは、キャプチャソフト・マイク・編集ソフトの3つです。
それではこれらの項目を、順番に取り上げていきましょう。
キャプチャソフト
ゲームプレイを動画としてPCに取り込むために不可欠な、最も重要な要素です。
ソフトにより画質や負荷が変化するため、ユーザーの環境に合わせた選定が必要です。
Dxtory
私がBattlefield 2時代に使用していたソフトです。
後述のFrapsに比べで低負荷かつ、高画質な動画が撮影できる利点があります。
さらに分散書き込みにも対応し、HDDのボトルネックによるfps低下を抑えることができます。
しかしBattlefieldに採用されている、アンチチートシステムのPunkBusterと相性が悪く、
ある時からDxtoryを起動しているだけでチートとして補足されるようになり、使用できなくなりました。
Fraps
私がBattlefield 3時代に使用していたソフトです。
Dxtoryの登場により使用者が減少したものの、安定した環境で録画できる利点があります。
しかしDxtoryに比べ負荷が大きく、また録画したファイルの画質もイマイチ。
イベント戦やクラン戦では不利になるため、積極的に使用できませんでした。
ShadowPlay
私がBattlefield 4で現在使用しているソフトです。
特定のGeForce系グラフィックカードで使用でき、圧倒的な低負荷と高画質が特長です。
また様々な録画モードに対応しており、画質やマイクに関する設定項目も存在します。
これから実況動画の録画を考えているなら、ぜひ使用するべきソフトだと言えます。

設定で注意する点は、録画モードとオーディオです。
録画モードは手動に設定し録画ボタンをオン/オフしないと、録画時間が最大20分に制限されます。
オーディオはインゲームとマイクにしておかないと、声の録音が行えません。
参考記事:ShadowPlayの使用方法
マイク
実況動画に欠かせない、声を録音するために必要なデバイスです。
すでにヘッドホンを導入しているならマイクを、これから導入するならヘッドセットを選択しましょう。
注意するべきはUSB接続のものではなく、アナログ(ステレオミニ)接続のものを選択すること。
前者は後者に比べ多少のメモリを消費するだけでなく、録音トラブルの可能性を上昇させます。
PCにマイクを接続しデバイスと認識されていれば、特別細かい設定は必要ありません。
その後は射撃演習場にログインし、ゲーム音量とマイク音量を調整すると良いでしょう。
ちなみに私の録音環境は以下の通りです。
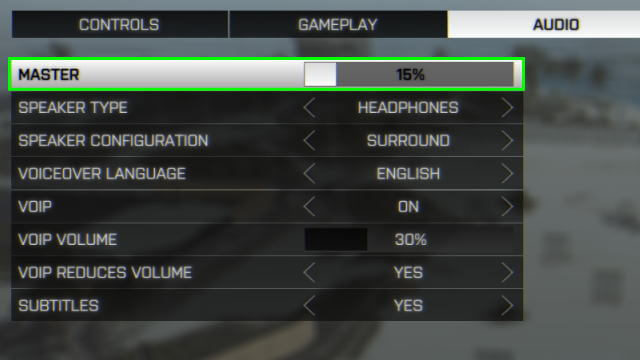
ゲーム内の設定です。
記事掲載近辺(♯190以降のプレイ動画や♯5以降の動画講座)は、全てこの設定で行っています。
続いて私が導入している、Sound Blaster ZxRの設定です。
マイクボリュームは80%、マイクブーストは+10dbに設定しています。
下部のCrystalVoiceは聞き取りにくい私の声がさらに聞き取りにくくなるなるため、全てオフです。
編集ソフト
録画した動画を編集する必要がないのであれば、そのままYouTubeにアップロードします。
YouTubeはアップロードされた動画を自動で変換しますから、手を加える必要がありません。
もし録画した動画を編集する必要があれば、フリーソフトのAviUtlを使いましょう。
フリーソフトでありながらカットや結合はもちろん、画像や文字合成など多彩な機能を備えています。
そのため余程高度な編集をしない限り、編集ソフトの購入は必要ありません。
編集ソフトで変換(エンコード)をする際に注意すべき点は、H264形式(mp4)で出力すること。
個人的な検証ではその他のファイル形式(aviやts)に比べ、YouTubeでの画質が良好だったのです。
またニコニコ動画やYouTube用として、便利なエンコードプリセットも存在します。
このプリセットを使用すれば煩わしいエンコード設定を自動化でき、高画質な動画が作成できます。
参考記事:AviUtlを使ったMP4 (H.264) エンコード
AviUtlのエンコード方法
上記のAviUtlとエンコードプリセットを利用した場合です。
動画の編集を終えたら、プラグイン出力から、拡張 x264 出力(GUI)Exを選択します。
左下のビデオ圧縮を選択します。
左上のプロファイルから任意の項目を選択し、右下のOKを選択します。
選択すべき項目はニコニコ動画(通常)・ニコニコ動画(プレミアム)・YouTubeの3種です。
最後にファイル名を入力し、保存を押せば完了です。