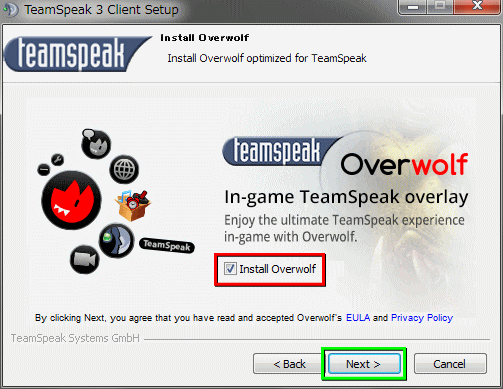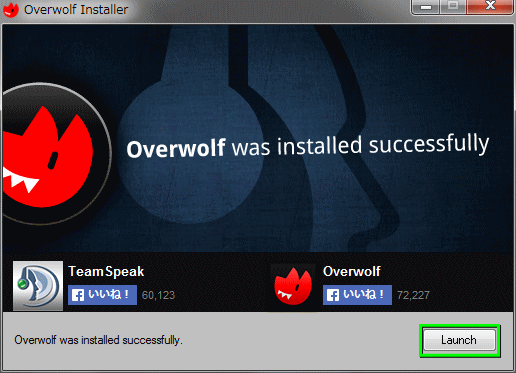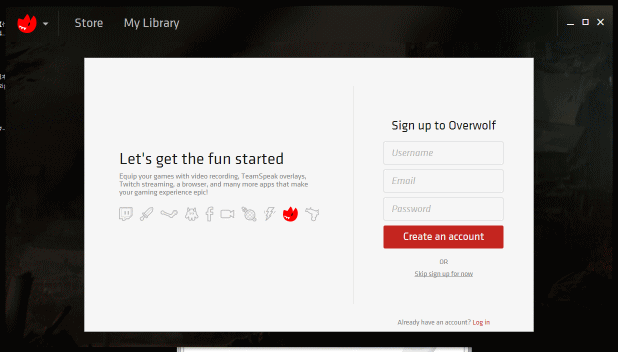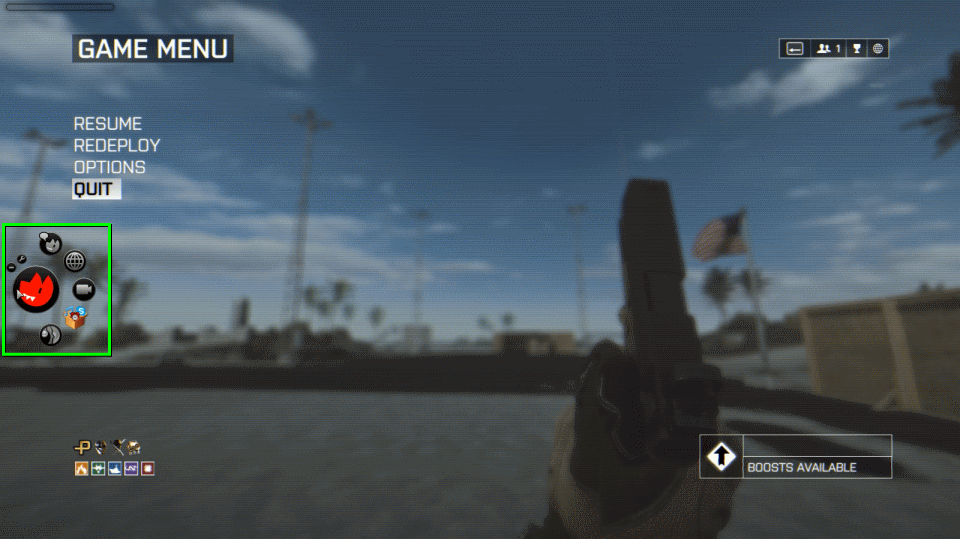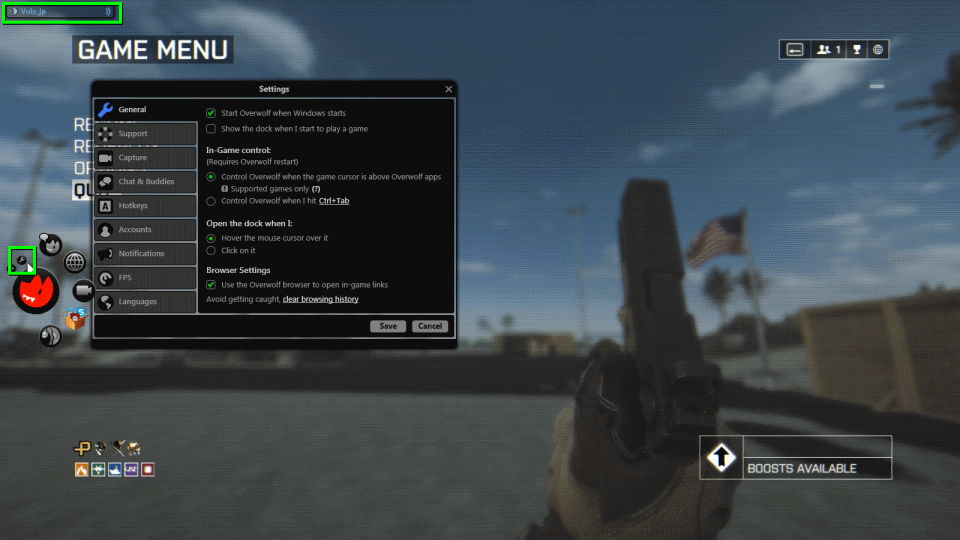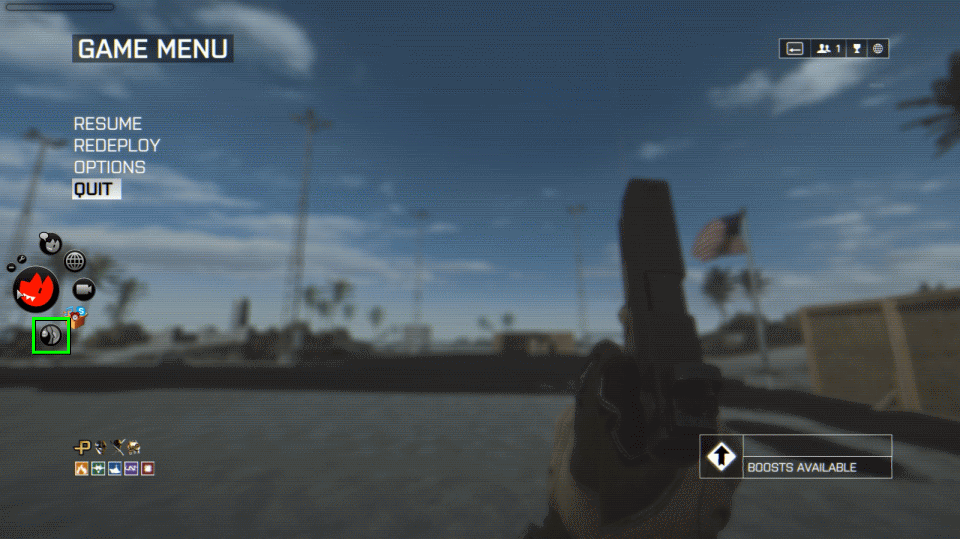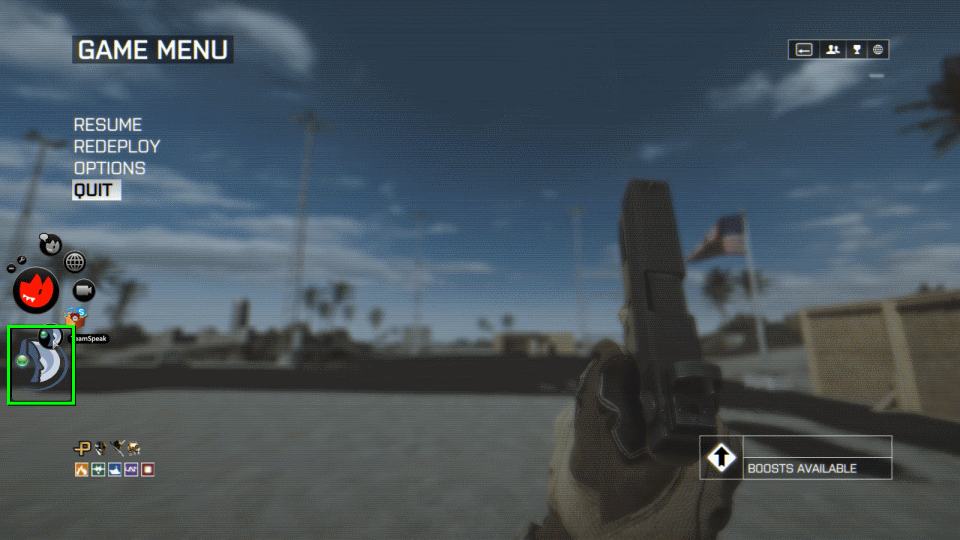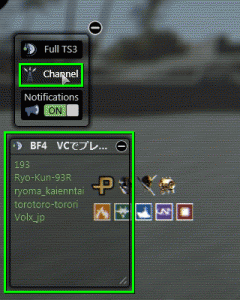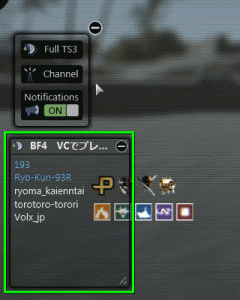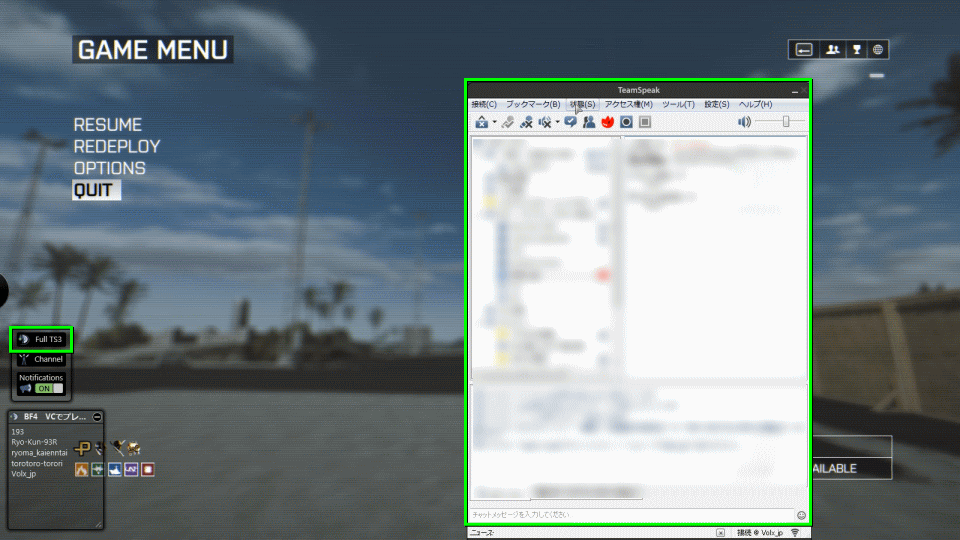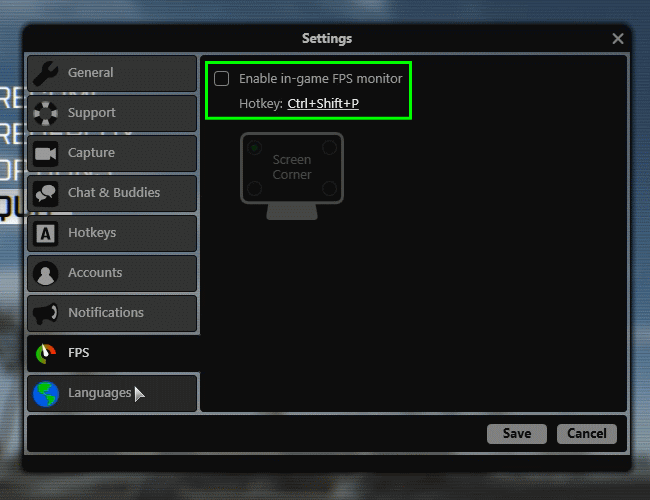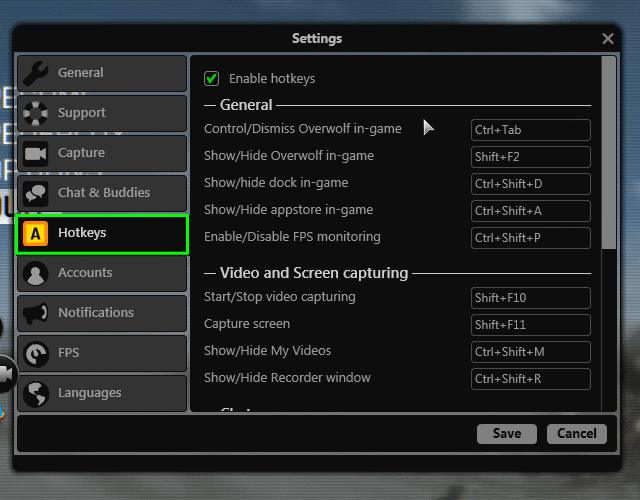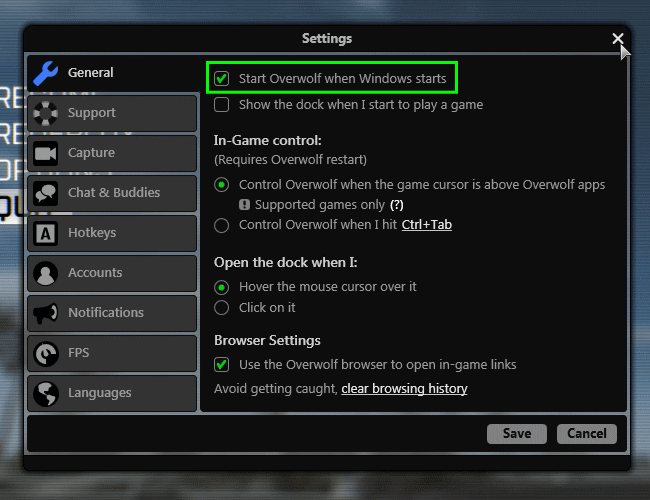前回の記事により、初期設定とブックマークの追加が完了したTeamSpeak 3。
今回の記事ではTeamSpeak 3を、ゲーム画面にオーバーレイ表示する方法を解説します。
Overwolfのインストール
TeamSpeak 3のインストール方法と日本語化の手順通りに進んでいれば、インストールは不要です。
しかしOverwolfを導入することなく、TeamSpeak 3をインストールしている場合は、
このボタンからインストールが可能です。
もしこのウィンドウが表示されていたら、インストールは完了しています。
右下のLaunchを選択し、Overwolfを常駐させます。
同時に開くこのウィンドウでユーザー登録もできますが、必須ではありません。
Overwolfの起動と設定
Overwolfインストール後のデフォルト設定では、Windowsの起動と連動します。
もしOverwolfが起動していない場合は、デスクトップ上のアイコンをクリックします。
するとデスクトップ左側にOverwolfドックが表示されます。
このOverwolfドックはゲーム起動後にも表示され、様々な表示が行えます。
標準の状態で左上に発言したプレイヤーが表示され、スパナのボタンで詳細設定も行えます。
ちなみにBattlefield 4で起動した場合は、ESCを押しカーソルを表示させてドックを操作します。
表示されているボタンの中で、一番下にあるボタンを選択すると、
TeamSpeak 3の操作ボタンが開きます。
表示されたボタンの上にカーソルを置き、Channelを選択すると、
その下部に、現在のチャンネルに接続しているプレイヤーが表示されます。
この状態では、発言したプレイヤーが青く光るようになります。
Full TS3を選択すると、見慣れたウィンドウが表示されます。
設定画面からはFPSの表示や、
ホットキーの設定などが行えます。
Windowsの起動とOverwolfを連携したくない場合は、ここのチェックを外しておきます。