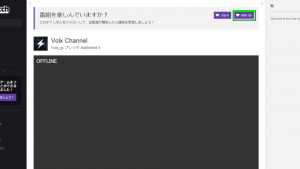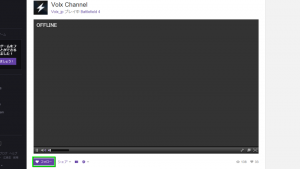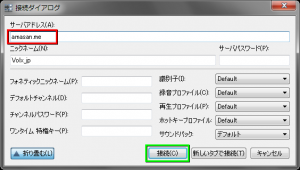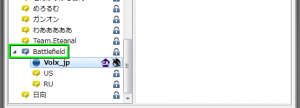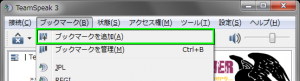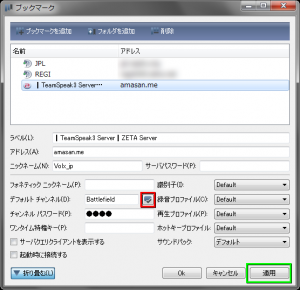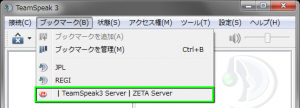これまで頑なに拒否していた、Twitchを利用したゲームプレイのリアルタイム配信。
今回の記事ではTwitchの視聴方法と、連動するTeamSpeak 3へ参加する方法をまとめます。
Twitch ⇒ 配信の視聴やチャットでの配信参加
TeamSpeak 3 ⇒ リアルタイム音声の視聴、およびチャットでの配信参加
同じサーバや同じ分隊の方で配信に抵抗がない方は、TeamSpeak 3を利用頂けると助かります。
配信を行う関係上、私自身が配信用チャンネル以外にログインすることはありません。
Twitchを視聴する方法
視聴する方法は、十分な回線速度を持つ端末でTwitchにアクセスするだけです。
サイト上部からSign Up(登録)をしておけば、チャットを行うことも可能になります。
さらに左下のボタンからフォローをしておくと、配信時に何らかの通知が行くようです。
私が配信している最中は、TwitchとTeamSpeak 3へのテキストチャットは自動で読み上げられます。
質問やリクエストがあれば、どうぞお気軽に書き込み下さい。
TeamSpeak 3へ参加する方法
Twitchではテキストでしか参加できませんが、TeamSpeak 3ならテキストと音声で参加できます。
TeamSpeak 3をまだインストールしていない場合には、下記2つの記事を確認して下さい。
参考記事1:TeamSpeak 3のインストール方法と日本語化
参考記事2:TeamSpeak 3の初期設定とブックマーク管理
TeamSpeak 3を起動し、サーバアドレスにamasan.meを入力して接続します。
(現在は試験的にZETA Serverをお借りしています)
同サーバ内にBattlefieldチャンネルを作成していますから、こちらにログインして下さい。
接続パスワードは、Battlefieldシリーズの起点となるタイトルの数字4文字です。
ちなみに対象のチャンネルにログイン後は、チャンネルをブックマークに登録しておくと便利です。
メニューバーのブックマークから、ブックマークを追加を選択します。
その後画像のボタンをクリックしたのち、ウィンドウ下部の適用 → OKを選択すれば完了です。
次回以降はメニューバーのブックマークから、対象のサーバを選択すればログインできます。
注意事項
2015年5月20日現在、TwitchおよびTeamSpeak 3は試験的な運用となっています。
突然配信を取りやめたり、ここへ掲載している情報を変更する場合があります。
また視聴者が不快となるような言動は厳正に対処しなければなりませんから、特に注意して下さい。