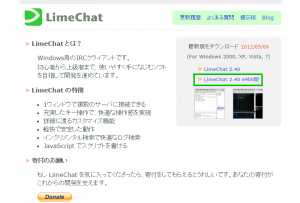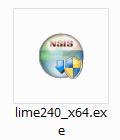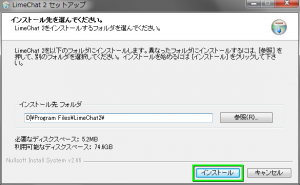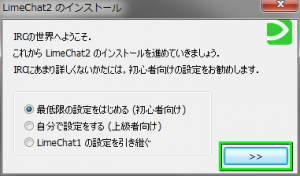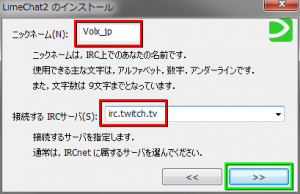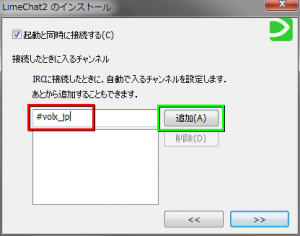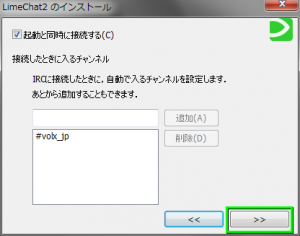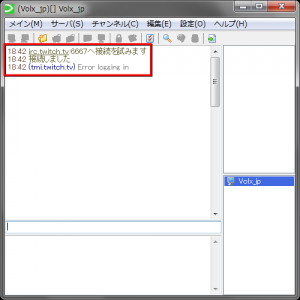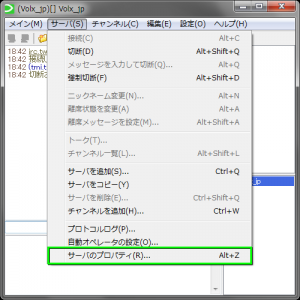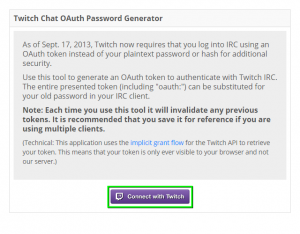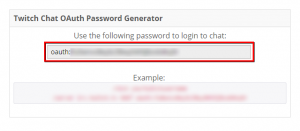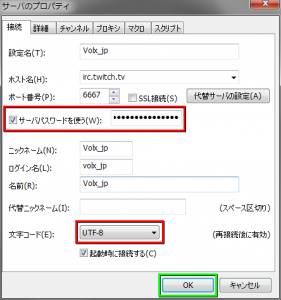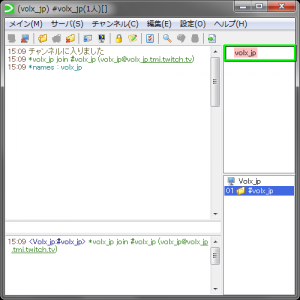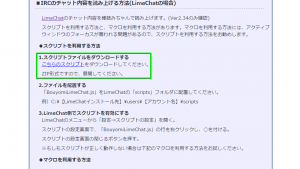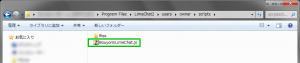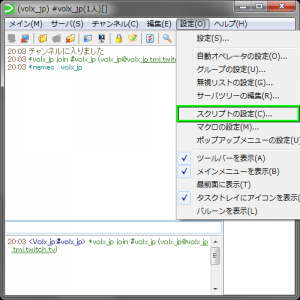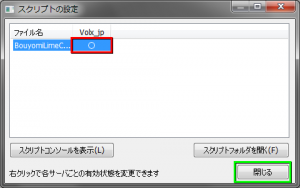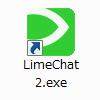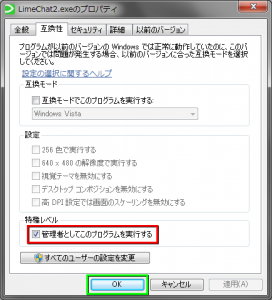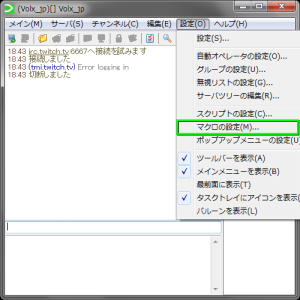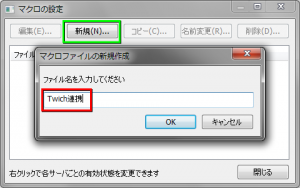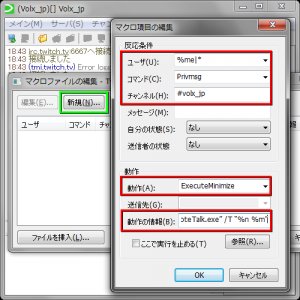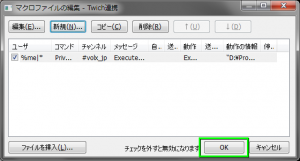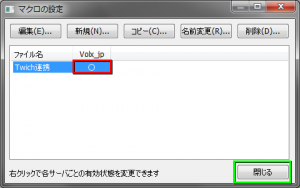ゲームプレイのリアルタイム配信が行えるTwitchに常設されている、テキストチャット。
今回の記事では棒読みちゃんを使用し、このテキストチャットを読み上げる方法を解説します。
参考記事:TeamSpeak 3のチャットを棒読みちゃんで読み上げる方法
LimeChat 2の導入
LimeChatへ移動し、LimeChat 2をダウンロードします。
ダウンロードした、lime240_x64.exeを実行します。
インストール先フォルダを確認し、インストールを選択します。
インストールが完了したら、LimeChat 2を起動します。
LimeChat 2の初期設定
LimeChat 2が起動したら、最低限の設定を始める(初心者向け)を選択します。
ニックネームには任意の名前を、IRCサーバにはirc.twitch.tvを入力して>>を選択します。
起動と同時に接続するにチェックを入れ、下のフォームにチャンネル名を入力します。
チャンネル名とはhttp://www.twitch.tv/volx_jpに#を付けたもので、私の場合は#volx_jpです。
このとき必ず小文字で入力しないと読み上げ連携に失敗しますので、注意しましょう。
チャンネル名を入力したら、追加を選択します。
チャンネルが追加されたことを確認し、>>を選択します。
TwitchとLimeChat 2との連動設定
上記までの設定だけでは、エラーが表示されチャンネルに入室できません。
そのためメニューバーのサーバから、サーバのプロパティを選択します。
その後、Twitch Chat OAuth Password Generatorに移動し、Connect with Twitchを選択します。
画面の表示に従ってTwitchにログインすると、OAuth Passwordが発行されます。
oauthを含む全ての文字列、oauth:~をコピーします。
サーバパスワードを使うにチェックを入れ、右側に先ほどの文字列をペーストします。
最下部の文字コードをUTF-8に変更したら、OKを選択します。
初期設定が終わったら一度LimeChat 2を再起動し、チャンネルに入室できることを確認します。
スクリプトを利用する設定
棒読みちゃん Tipsへ移動し、スクリプトをダウンロードします。
BouyomiLimeChat.zipを解凍し、BouyomiLimeChat.jsを該当のフォルダへ移動します。
(通常は "C:\Program Files\LimeChat2\users\owner\scripts" です)
メニューバーの設定から、スクリプトの設定を選択します。
ファイル名の右側にあるマクロ名を右クリックし、○にしたら閉じるを選択します。
これでスクリプトを利用した設定は完了です。
もし動作しない場合にはLimeChat 2を右クリックし、プロパティを選択します。
管理者としてこのプログラムを実行するにチェックを入れ、OKを選択します。
マクロを利用する設定
上記のスクリプトを利用する設定が上手く動作しない場合は、マクロを利用します。
メニューバーの設定から、マクロの設定を選択します。
マクロの設定ウィンドウが表示されたら、新規を選択したのちに任意のファイル名を入力します。
OKを選択しマクロファイルの編集というウィンドウが表示されたら、新規を選択します。
すると、マクロ項目の編集というウィンドウが表示されます。
ユーザ:%me|*
コマンド:Privmsg
チャンネル:#volx_jp(設定者自身の文字列を入力して下さい)
動作:ExecuteMinimize
動作の情報:棒読みちゃんを設置したディレクトリ
・チャットの内容のみ読み上げる場合
"C:\Program Files\BouyomiChan_0_1_11_0_Beta16\RemoteTalk\RemoteTalk.exe" /T "%m"
・チャットの発言者名と内容を読み上げる場合
"C:\Program Files\BouyomiChan_0_1_11_0_Beta16\RemoteTalk\RemoteTalk.exe" /T "%n %m"
上記の情報を入力したら、OKを選択します。
マクロファイルが登録されたら、OKを選択します。
マクロの設定ウィンドウを表示されます。
ファイル名の右側にあるマクロ名を右クリックし、○にしたら閉じるを選択します。
最後に棒読みちゃんを起動し、Twitchにテキストチャットを打ち込んでみましょう。
無事に棒読みちゃんがテキストチャットを読み上げたら、設定は完了です。
うまく動作しない場合は、動作の情報を確認します。
ディレクトリを間違えていたり、ダブルクォーテーションが全角だと動作しません。