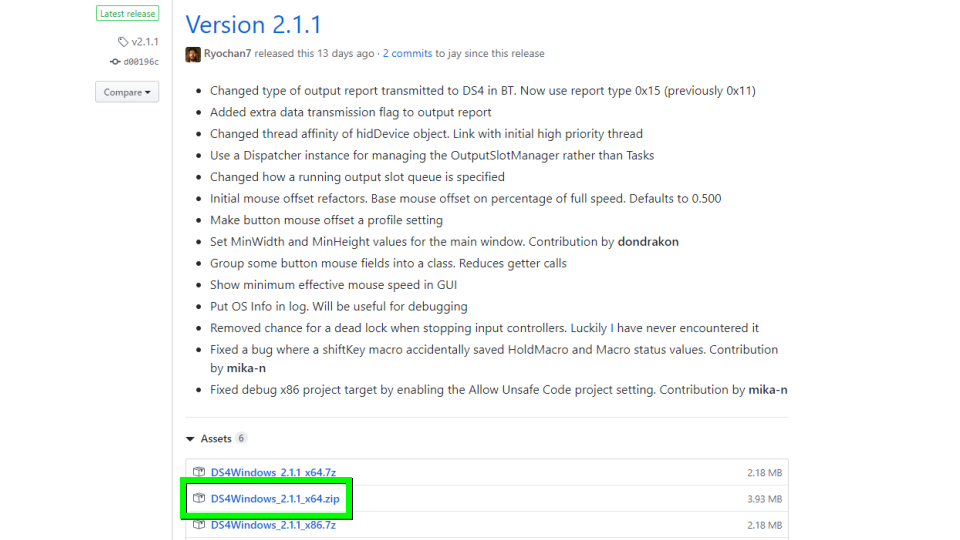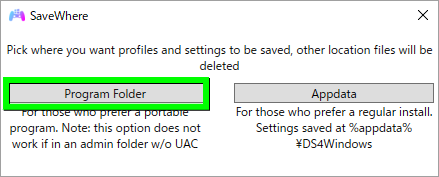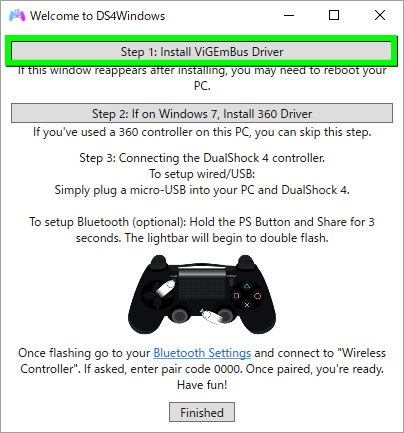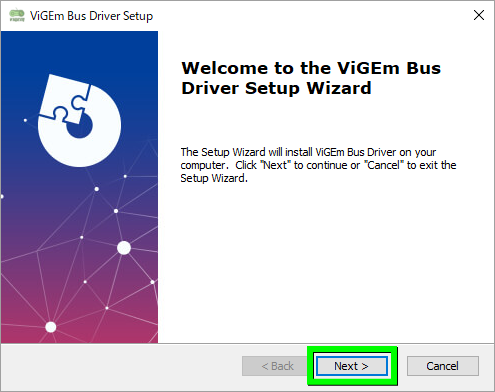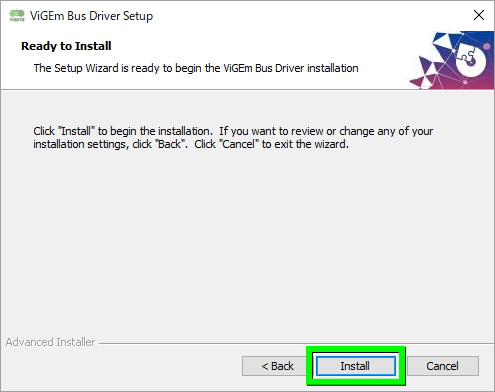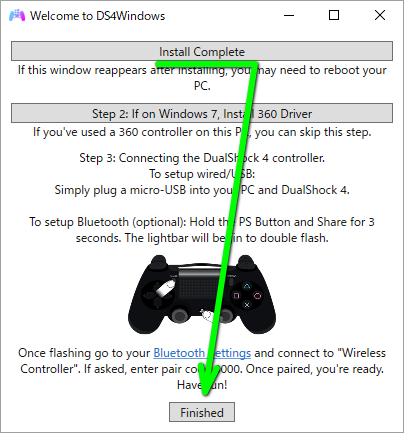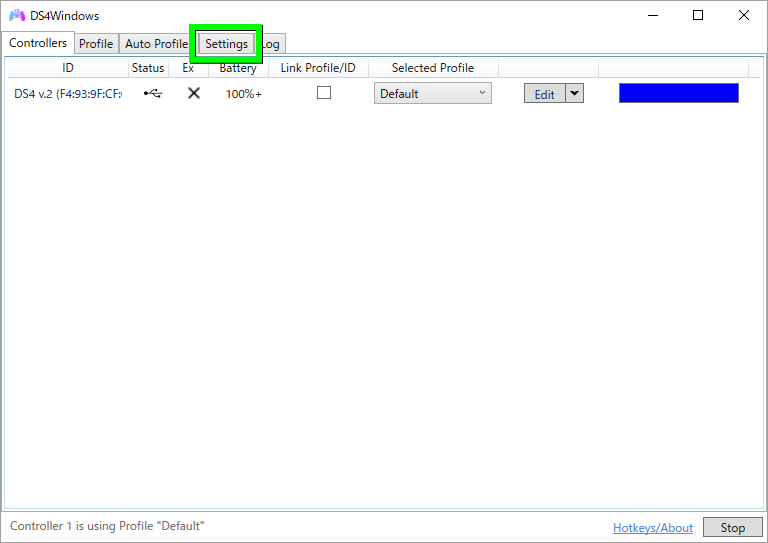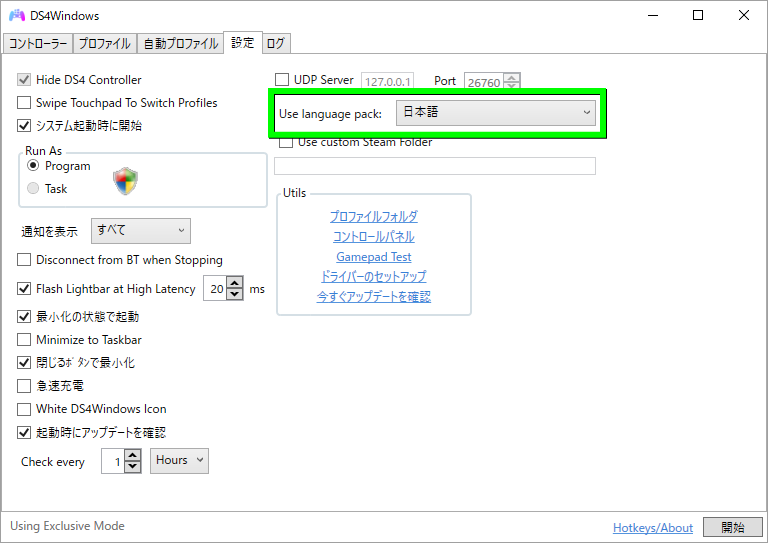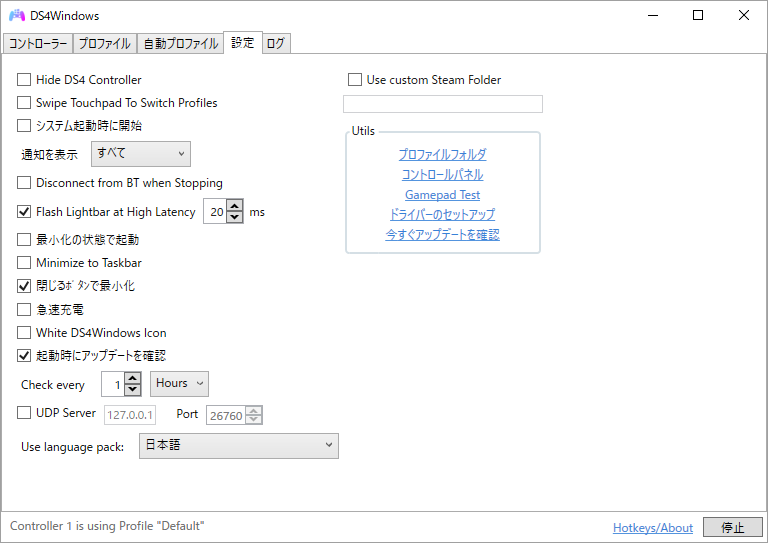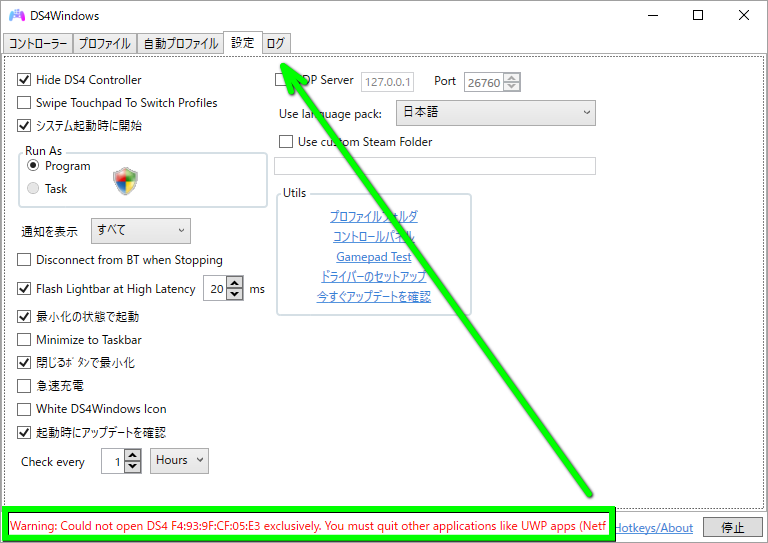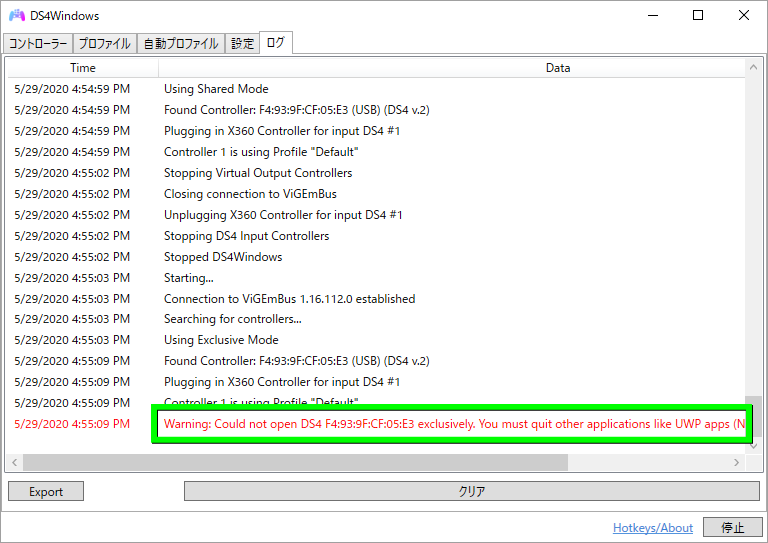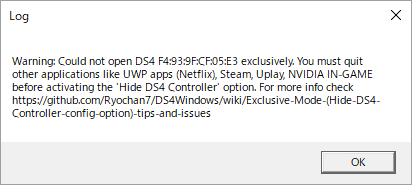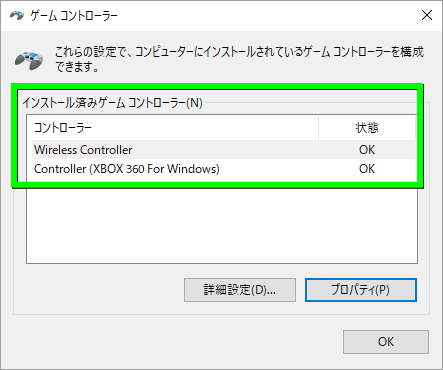クラシックなダンジョンクローラーに着想を得た、アクションゲームのMinecraft Dungeons。
今回の記事ではこの「Minecraft Dungeons」で、DUALSHOCK 4を使う方法について解説します。
DUALSHOCK 4について
DUALSHOCK 4は自身が「ダークソウル」のプレイから導入している、人気のコントローラーです。
現在ではSteamも標準対応しているため、その優れた操作感からよりゲームに集中できるでしょう。
DS4Windowsのダウンロード
下のボタンから「DS4Windows」に移動します。
DS4Windowsが開いたら、ページ中央にある「DS4Windows_2.1.1_x64.zip」をダウンロードします。
DS4Windowsのインストール
ダウンロードした「DS4Windows_2.1.1_x64.zip」を解凍します。
解凍が終わったら、DS4Windowsのフォルダ内部にある「DS4Windows.exe」を実行します。
DS4Windowsを実行したら、左側の「Program Folder」を選択します。
続いて「Step 1:Install ViGEmBus Driver」を選択します。
ViGEm Bus Driverのインストールが始まったら「Next」で進みます。
このままインストールする場合は「Install」を選択します。
先程のボタンが「Install Complete」になったら、ウィンドウ下部の「Finished」を選択します。
ただし導入するパソコンのOSが「Windows 7」の場合は、Step 2に進みましょう。
DS4Windowsの設定について
インストール後DS4Windowsが起動したら「Settings」に進みます。
Use language packで「日本語」選択して再起動したら、この画面のとおりに設定します。
その後とくにエラーが表示されなければ、DS4Windowsの設定は完了です。
ちなみにあまりゲームをしない、自身の設定がこちらです。
DS4Windowsの自動起動を抑制し、必要な時のみ起動するようにしています。
Hide DS4 Controllerのエラーについて
先程の設定を終えた際、環境によってはウィンドウ下部にエラーが出ることがあります。
そんなときはまず、上のメニューから「ログ」を選択します。
エラーが表示されている場合は、その文面がクリックできるようになっています。
クリックすると、エラーの詳しい内容が表示されます。
比較的エラー表示されがちな「Hide DS4 Controller」の場合、ゲームコントローラーが2個接続された状態になります。
自身の場合はHide DS4 Controllerを有効にせずとも「Minecraft Dungeons」のプレイに支障はありませんでしたが、もし上手く動作しないは「Installing HIDGuardian」を参考にしながらエラーの修正を行って下さい。
DUALSHOCK 4が動かない場合
上記のエラー対策を施してもDUALSHOCK 4が動かない場合は、Xbox 360コントローラーを使いましょう。
ちなみに私が最近購入したゲームパッド「XB-360」は、別記事で詳しく解説しています。
Minecraft Dungeonsの情報まとめ
| シークレットミッション | ミッション攻略 | 各種情報まとめ |
|---|---|---|
| 不気味な洞窟の解除方法 | 各ミッションごとの報酬まとめ | キーの割り当て方法 |
| 湿っぽい洞窟の解除方法 | パワーレベルを効率よく上げる方法 | DUALSHOCK 4を使う方法 |
| 王の隠れ家の解除方法 | エンダーの心臓の攻略法 | 画面の見方と難易度の選択方法 |
| アンダーホールの解除方法 | ムーシュルーム島の解除方法 | 装備のカスタマイズ方法 |