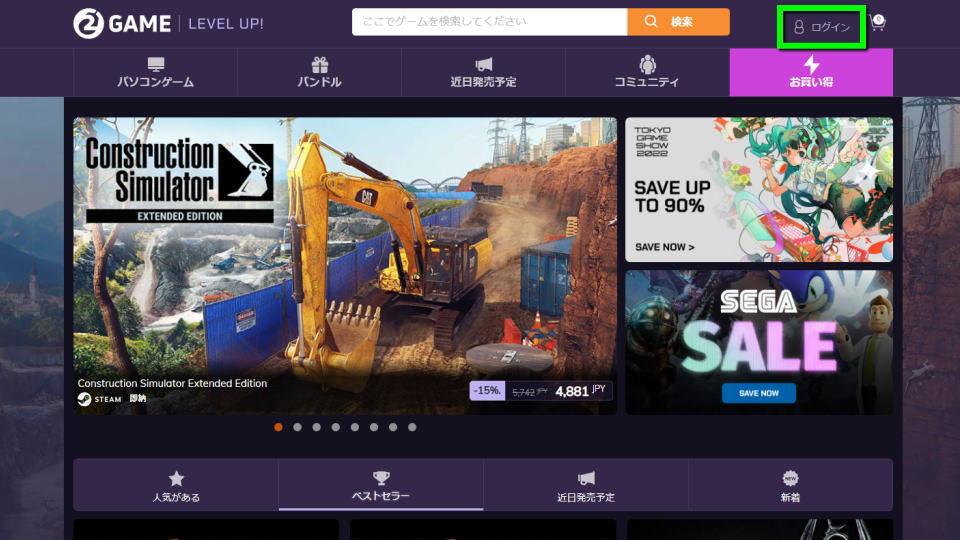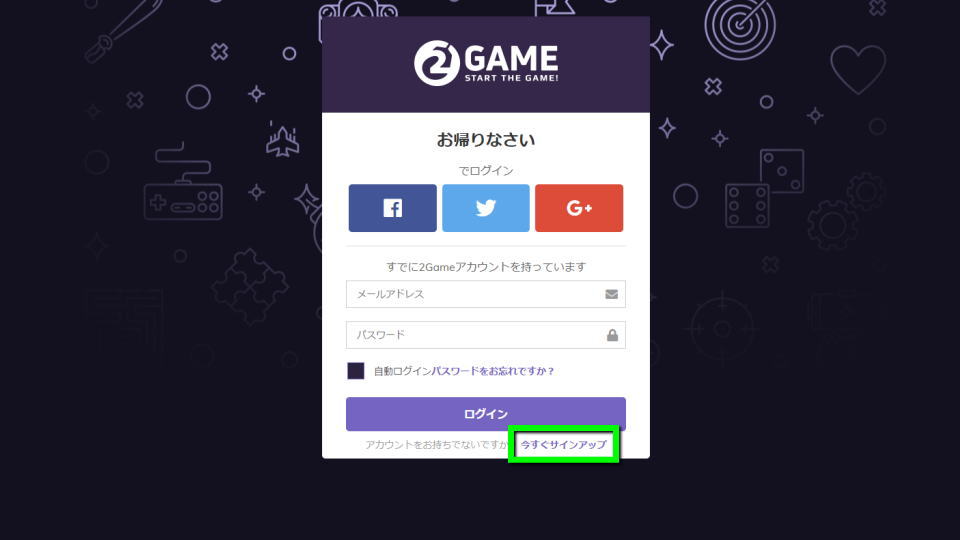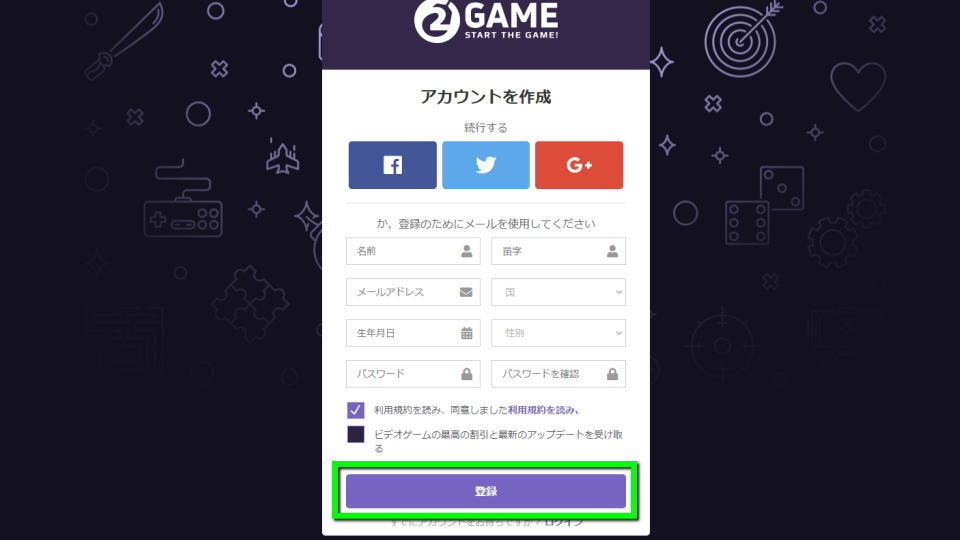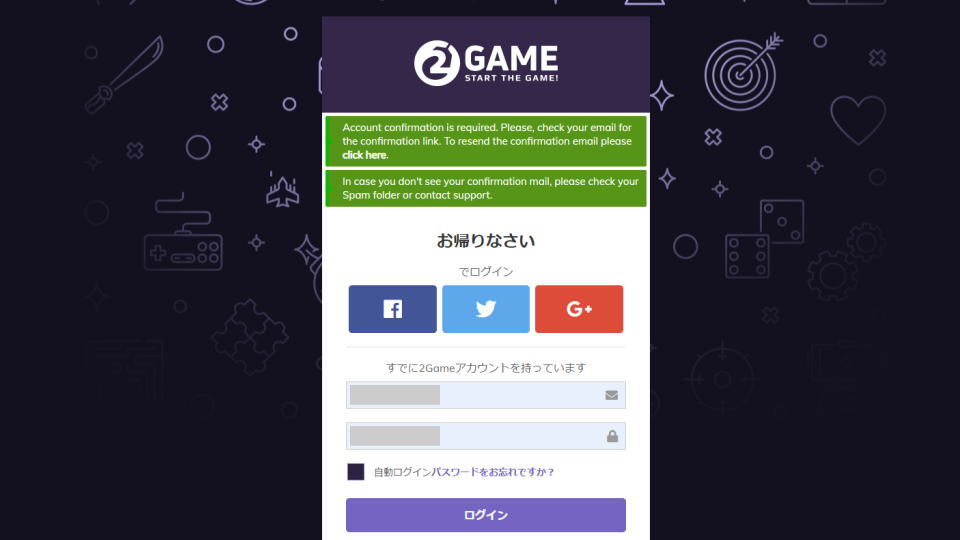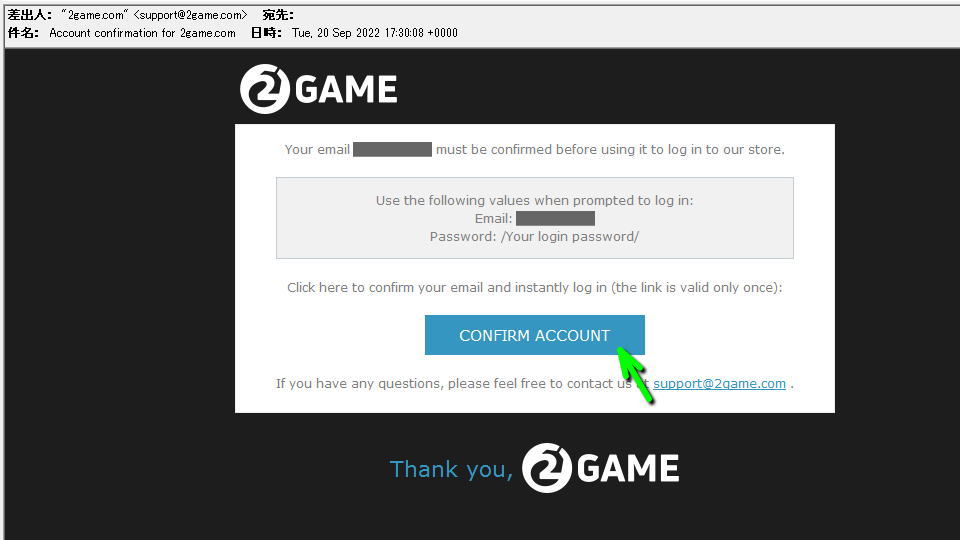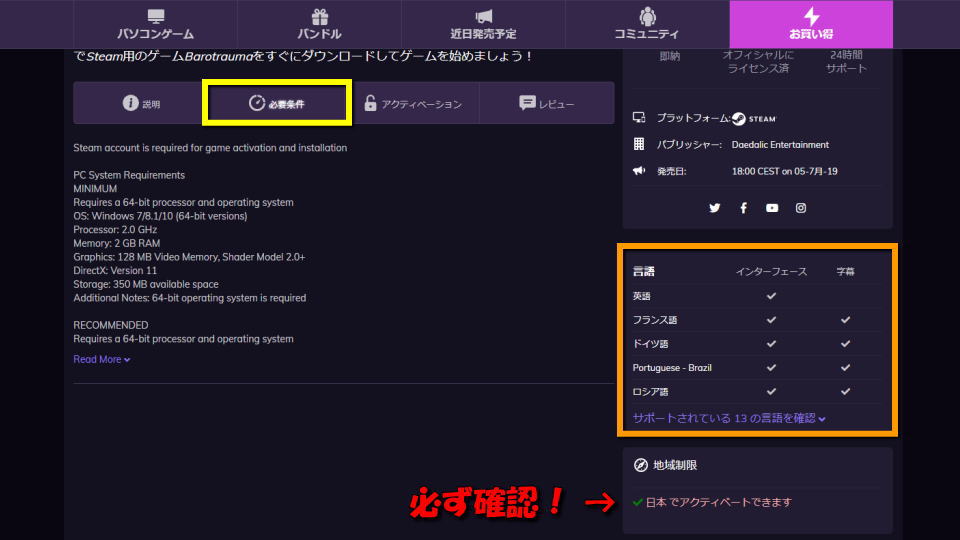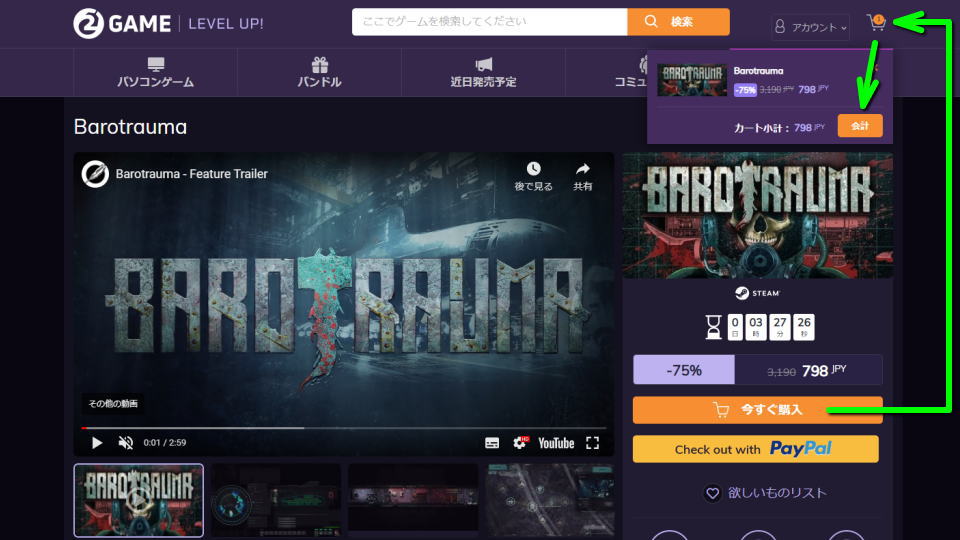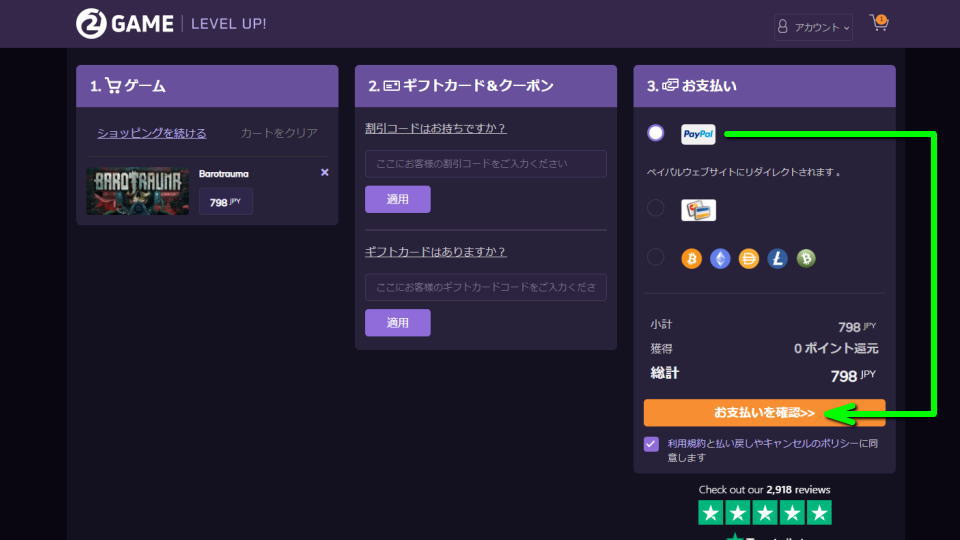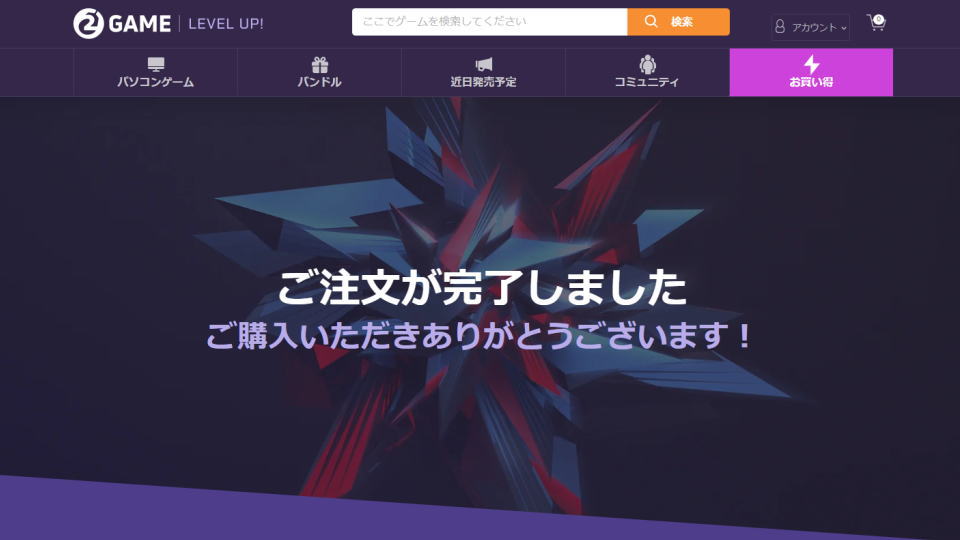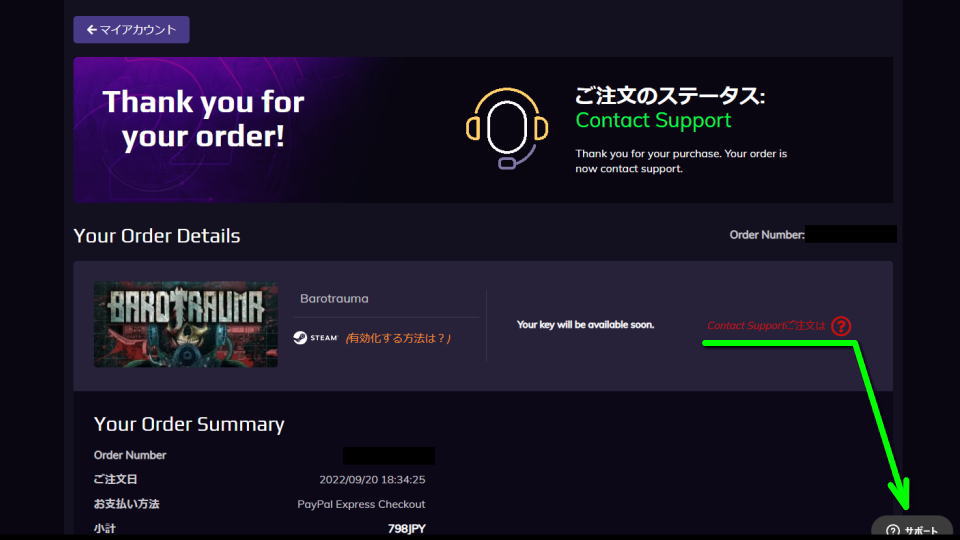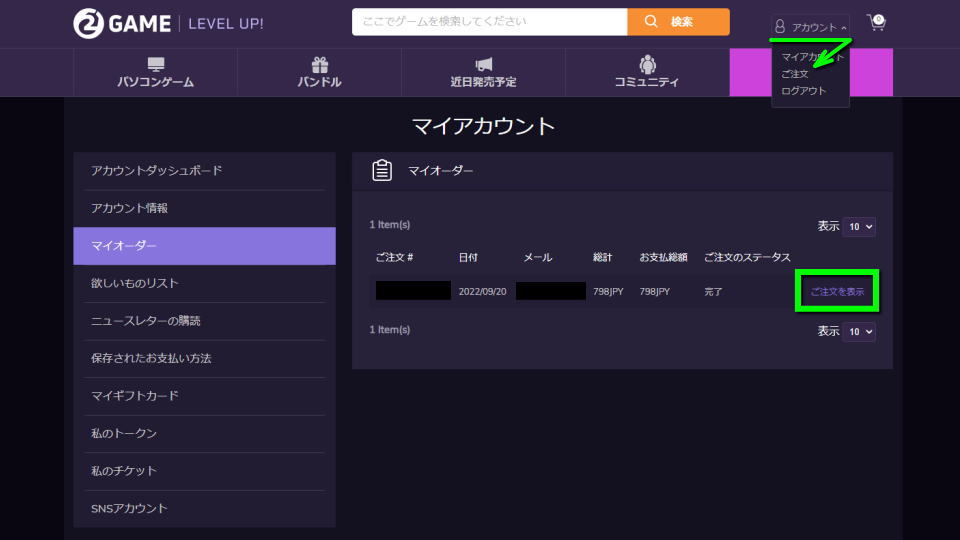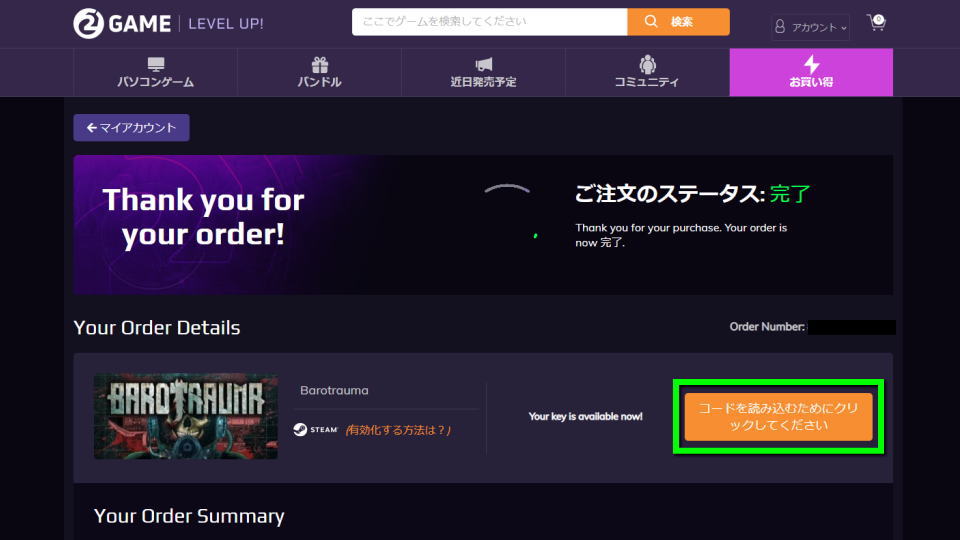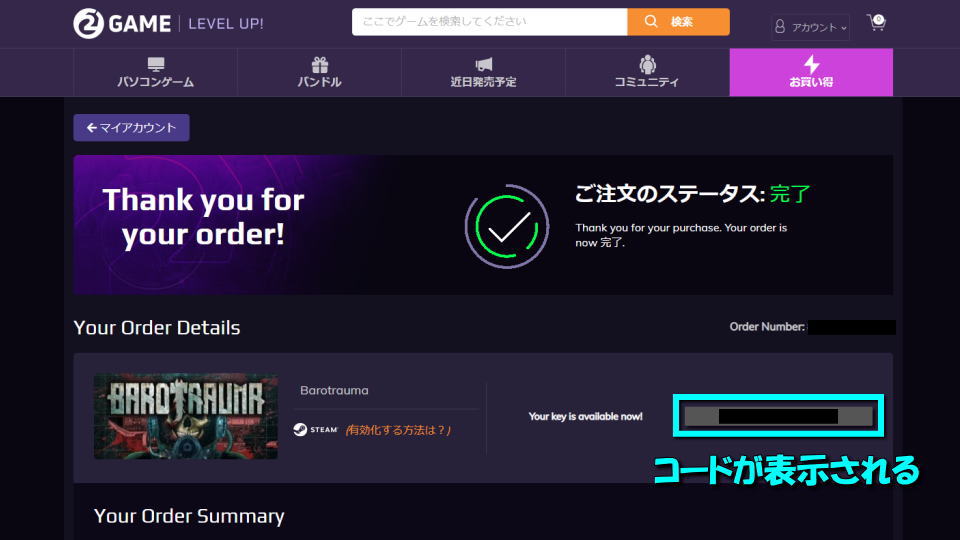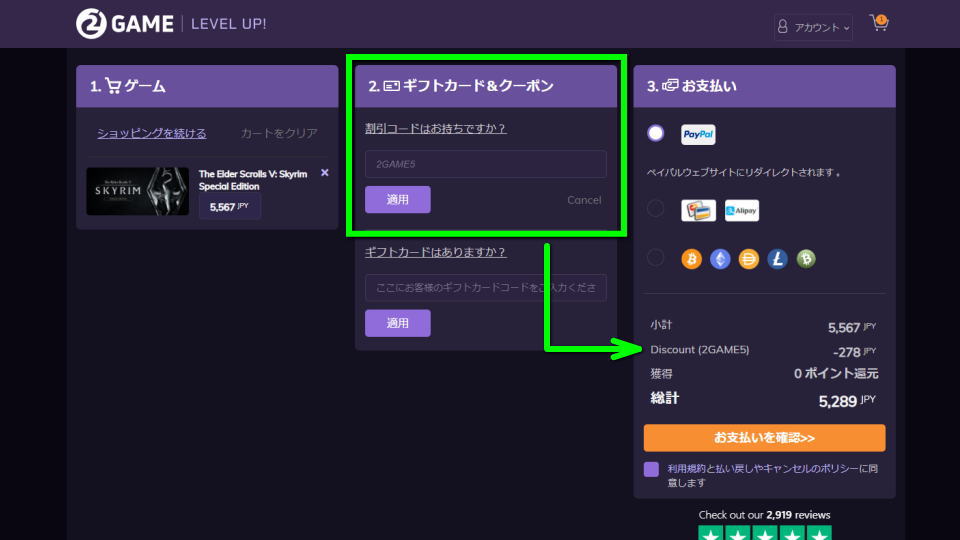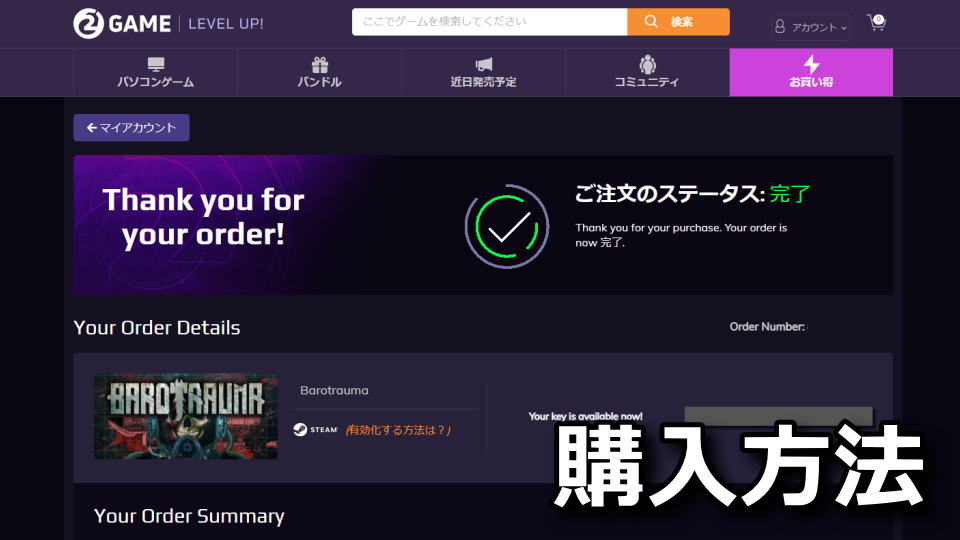
SteamやRockstar Gamesなどの各ソフトの製品コードを取り扱い、公認のデジタル販売業者を謳う2Game。
今回の記事ではこの「2Game」に会員登録してゲームを購入し、キーを発行するまでの流れを解説します。
2gameで会員登録する方法
2gameでゲームを購入するためには「会員登録」が必要なため、まず「2game」にアクセスします。
2gameに移動したら、画面右上の「ログイン」を選択します。
ログインに移動したら、画面中央下部の「今すぐサインアップ」を選択します。
各フォームに情報を入力し、利用規約を確認したのちに「登録」を選択します。
すると入力したメールアドレスに、認証用のメールが送信されます。
メールボックスを確認し、2gameからのメール本文にある「CONFIRM ACCOUNT」を選択します。
2gameでゲームを購入する方法
2gameでゲームを購入するには、購入したい任意のゲームのページを開き、画面を下にスクロールします。
画面下部に移動したら「必要条件(動作環境)」や「対応言語」に加え、一番重要な「地域制限」を確認します。
商品の内容を確認したら画面を上にスクロールし「今すぐ購入」を選択後「ショッピングカート」の中にある「会計」に進みます。
会計画面で最終的な支払い金額を確認したら、支払い方法を選択して「お支払いを確認」です。
ここまでの流れに問題がなければ『ご注文が完了しました』と表示されます。
しばらく待つとこの画面に代わり、本来はキーが短時間で発行されます。
しかしこのように『Contact Support』と表示された場合は、どれだけ待っても無意味です。
右下の「サポート」からチャットを開き、例として表示されている『Thank you for your purchase. Your order is now contact support.』をそのままコピペして送信しましょう。
私の場合はその後20分程度でサポートからメールが届き、ゲームのキーを確認することができました。
2gameでキーを発行する方法
2gameでキーを発行するには、画面上部の「アカウント」の中にある「ご注文」から、任意のゲームで「ご注文を表示」です。
『ご注文のステータス:完了』となっていたらキーの発行準備は整っていますから、図示している「コードを読み込むためにクリックしてください」を選択します。
すると、すぐに登録するためのコードが表示されます。
クーポンの利用方法
2Gameでクーポン「2GAME5」を利用すれば、さらにゲームを安く購入できます。

🛒人気の商品が日替わりで登場。毎日お得なタイムセール
📖500万冊の電子書籍が読み放題。Kindle Unlimited
🎵高音質な空間オーディオを体験しよう。Amazon Music Unlimited
🎧移動中が学習時間。Audible 30日間無料体験キャンペーン
📕毎日無料で読めるマンガアプリ「Amazon Fliptoon」