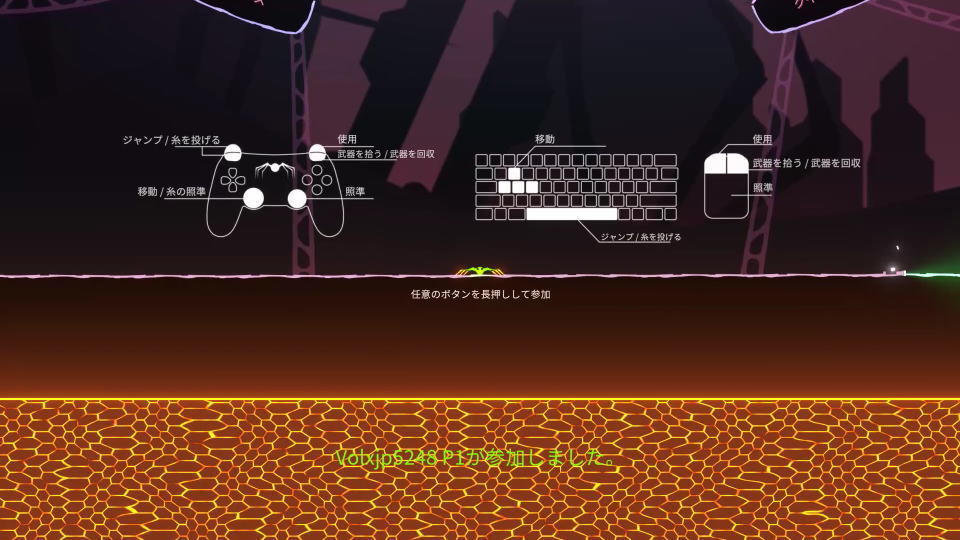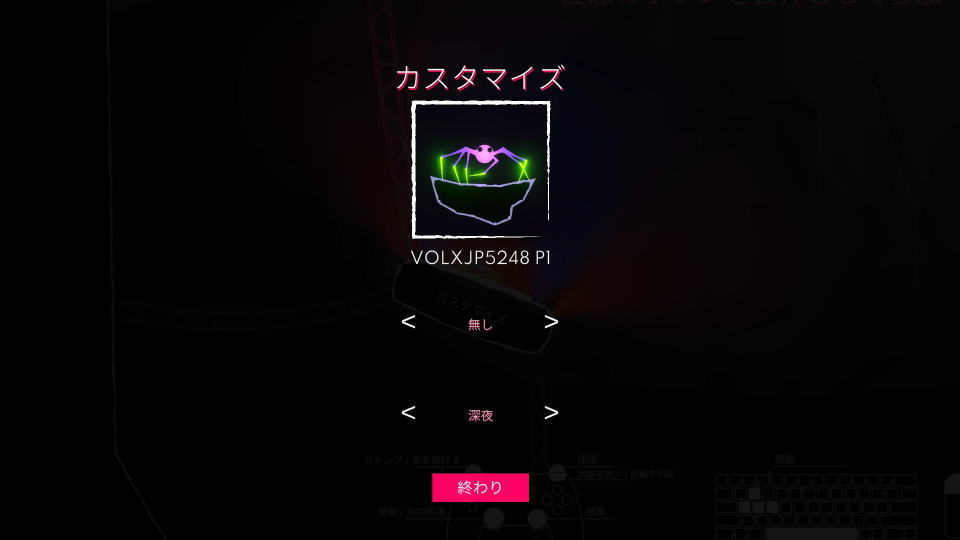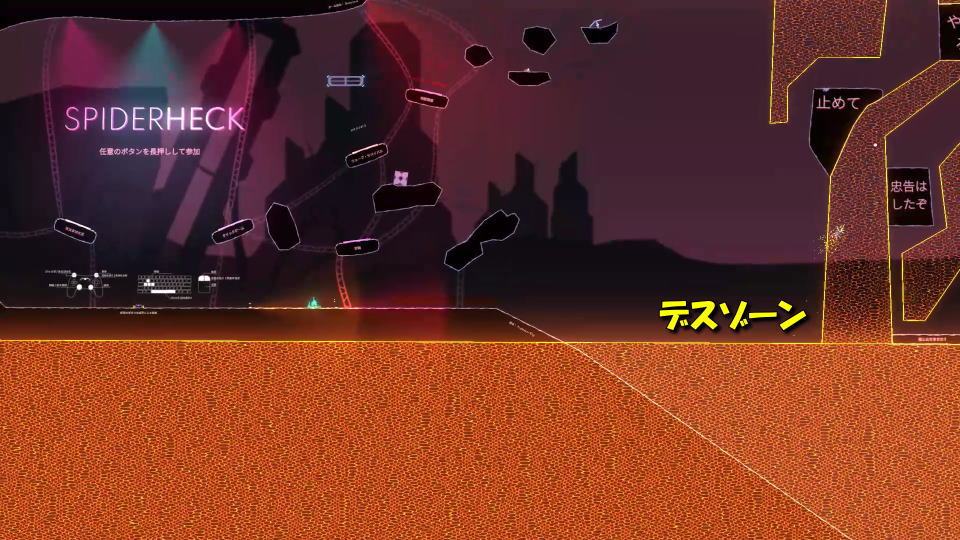ヒーロー映画のようなスパイディッシュなアクションを、思う存分楽しめるSpiderHeck。
今回の記事ではこの「SpiderHeck」のキーボードや、コントローラーの設定について解説します。
操作の確認方法
SpiderHeckの操作を確認するには、起動後のタイトルメニューで任意のキーを「長押し」します。
するとプレイヤーが操作する蜘蛛が現れ、落下していきます。
地面に着地した時点で「キーボード設定」が、左に移動すると「コントローラー設定」が確認できます。
キーボード設定
SpiderHeckの「キーボード設定」です。
| キーボード設定 | キー割り当て |
|---|---|
| 移動 | W / A / S / D |
| ジャンプ / 糸を投げる | Space |
| 使用 | 左クリック |
| 武器を拾う / 武器を回収 | 右クリック |
| 照準 | マウス移動 |
コントローラー設定
SpiderHeckの「コントローラー設定」です。
| コントローラー設定 | Xbox | DUALSHOCK 4 |
|---|---|---|
| ジャンプ / 糸を投げる | LT / LB | L2 / L1 |
| 移動 / 糸の照準 | Lスティック | |
| 照準 | Rスティック | |
| 武器を拾う / 武器を回収 | RB | R1 |
| 使用 | RT | R2 |
カスタマイズの方法
ロビーの左側中央にある「カスタマイズ」に乗り、しばらく待ちます。
するとカスタマイズの画面が表示され「アクセサリ」や「キャラクター」の色を変更できます。
実績解除について
様々なエリアにアクセスできる「ロビー」の右側には、接触すると死ぬ「デスゾーン」があります。
このデスゾーンで1回デスすると、実績である『足元に気をつけて!』が解除されます。

🛒人気の商品が日替わりで登場。毎日お得なタイムセール
📖500万冊の電子書籍が読み放題。Kindle Unlimited
🎵高音質な空間オーディオを体験しよう。Amazon Music Unlimited
🎧移動中が学習時間。Audible 30日間無料体験キャンペーン
📕毎日無料で読めるマンガアプリ「Amazon Fliptoon」