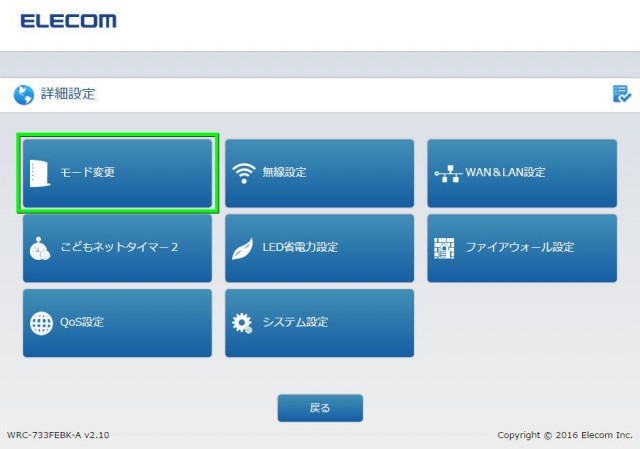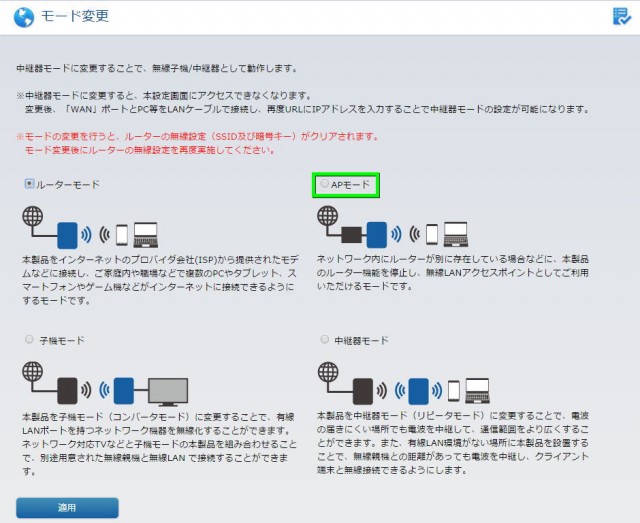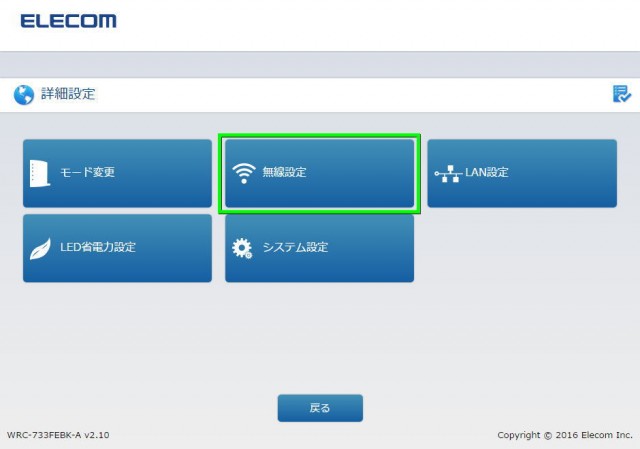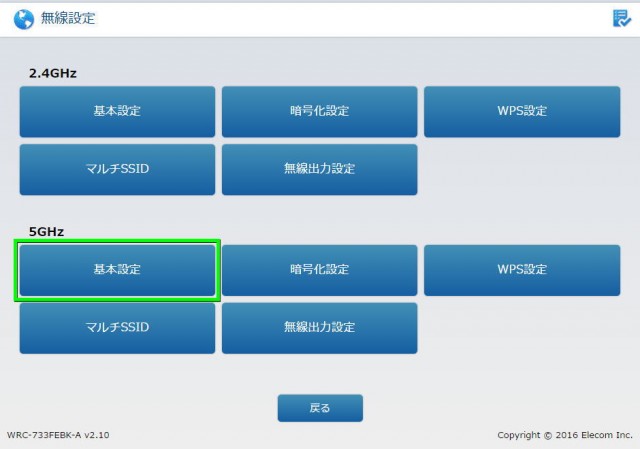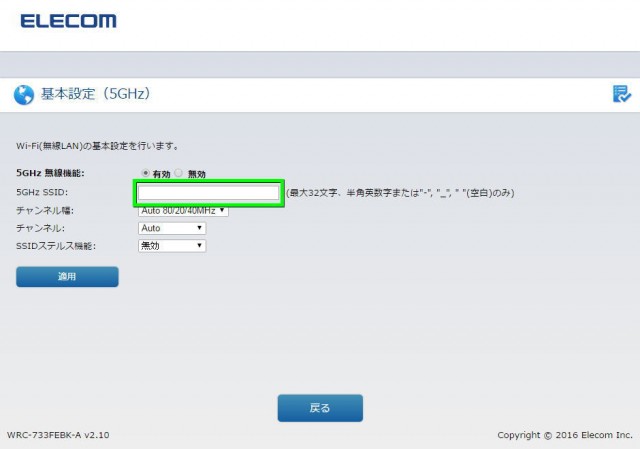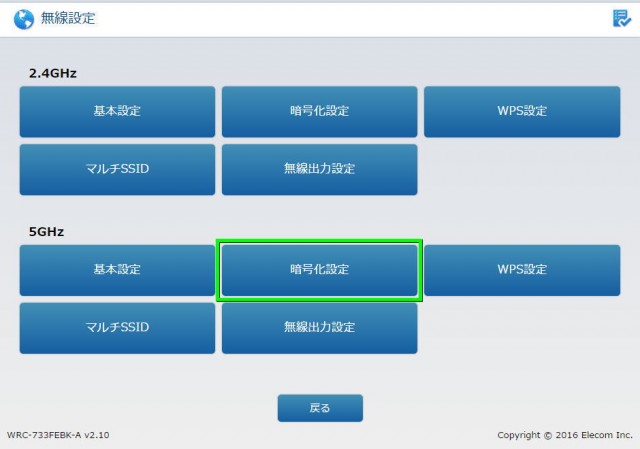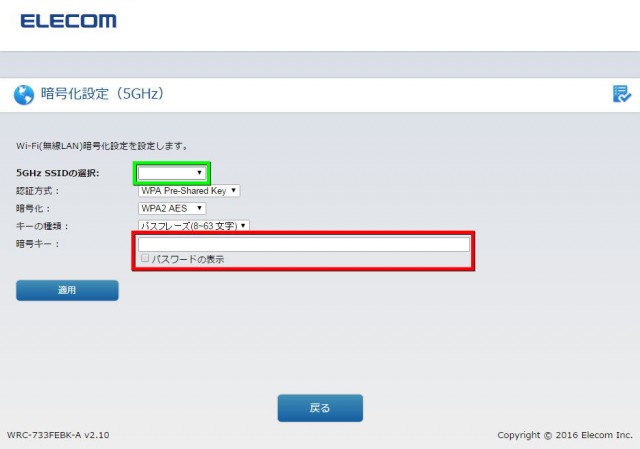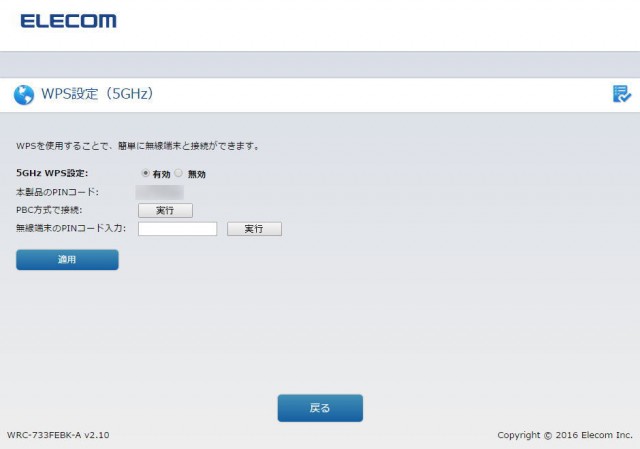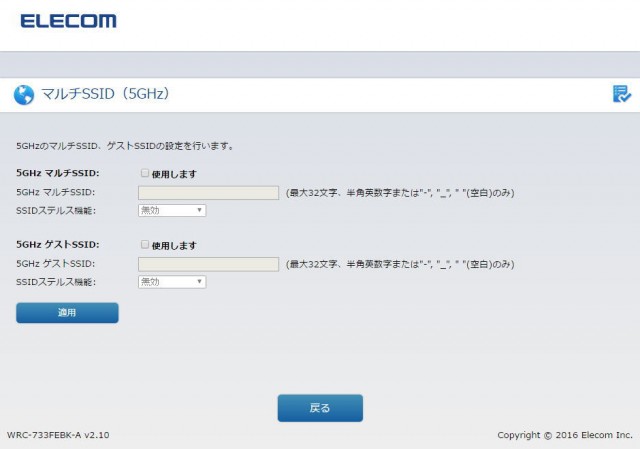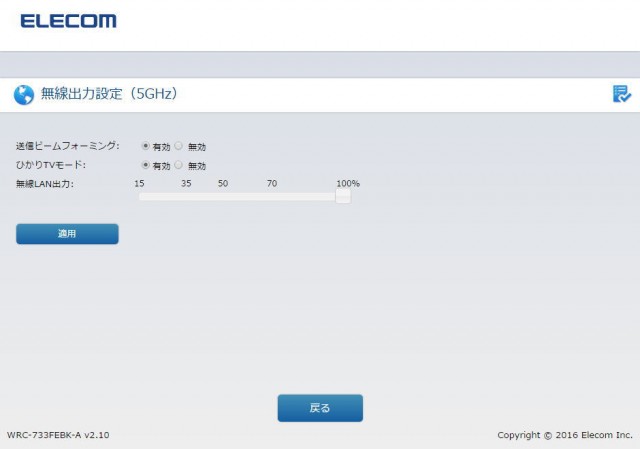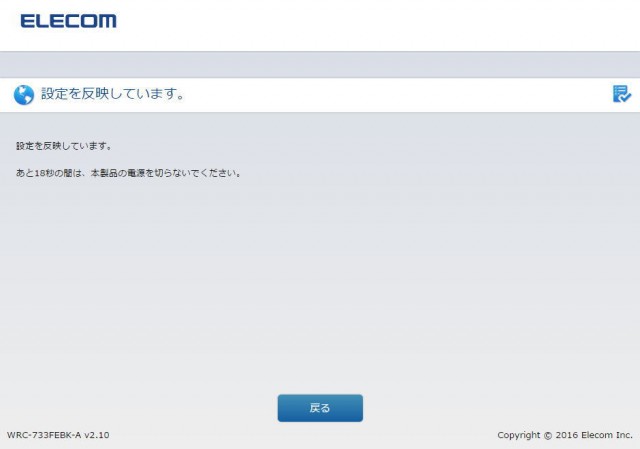様々な機器を接続可能なデュアルバンドに対応した、無線ルータのWRC-733FEBK。
今回の記事では従来規格の約1.4倍の超高速通信を実現するという、この商品をレビューします。
※実際に記事内でレビューするのは、末尾に-Aが付いたWRC-733FEBK-Aです。
ポイント
WRC-733FEBK-Aの特長
- 433Mbps対応
- 従来の無線速度を大幅に上回る11ac対応で、快適な通信が可能です。
- スマホ設定対応
- パソコンを利用することなく、スマートフォンだけで設定可能です。
- マルチSSID対応
- 1台の無線アクセスポイントに対して、複数のSSIDが設定できます。
商品説明
パッケージは縦長になっており、コンパクトなサイズです。
商品内容は取扱説明書×4、設定シート、アシスタントシート、
ユーティリティCD、LANケーブル、無線ルータ、ACアダプタの11点です。
筐体デザインは光沢感のあるブラックで、本体上部に動作ランプを搭載しています。
背面には5つのポートを備え、左からWPSスイッチ、LANポート×4、WANポート×1です。
スマートフォンでの設定
私の経験上、スマートフォンでの設定は失敗することが多いため非推奨です。
スマートフォンでの設定を試されたい方や、パソコンを所持していない場合に参照して下さい。
関連記事:SkyLink Managerの設定方法
パソコンでの設定
ルータ背面のLANポートとパソコンを、LANケーブルで接続します。
この時点では、WANポートは空けておいて問題ありません。
インターネットブラウザを起動し、アドレス欄に192.168.2.1を入力します。
設定画面が開いたら、モード変更を選択します。
基本的にはAPモードを選択します。
次に無線設定を選択します。
2.4GHzもしくは5GHzの基本設定を選択します。
図示した欄に、任意の文字列を入力します。
SSIDと言われるこの文字列は、Wi-Fiで検索した際に表示される接続先です。
SSIDを入力したら前の画面に戻り、暗号化設定を選択します。
緑の欄から直前に設定したSSIDを選び、赤の欄に暗号キーを入力します。
設定した暗号キーを使って、Wi-Fiの設定を確立することになります。
そのほかWPS設定や、
マルチSSIDに、
無線出力設定なども選択できます。
再起動を促されたら、そのたびに再起動しておくと安全です。
設定が終わったら、WANポートに上流のネットワークを接続します。
昨今の主流では、HGW(いわゆるモデム)からルータのWANポートへ。
ルータのLANポートからパソコンへ接続するのが、一般的でしょう。
ちなみに、APモードへ切り替えた後で無線設定を変更したい場合は、
NetEnumで検出したIPアドレスをブラウザに打ち込めば、ルータ内部に入れます。
関連記事:NetEnumの使用方法
まとめ
最低限の機能を有した、11ac 433Mbps対応の無線ルータです。
低価格ながら2.4GHzと5GHzのそれぞれにSSIDを設定し、運用できる利便性が特長です。
しかしながら悪しき伝統となっている不安定な設定アプリにより、設定で詰まることもしばしば。
第1の壁であるルータとの無線認識を超えても、第2の壁であるプロファイル登録が立ちはだかります。
もちろんある程度のネットワークの知識があれば、ルータ内部にログインして設定することは可能。
問題はそのようなレベルの人間が、あえてこの製品を選ぶ理由があるか?という点にあります。
開梱時から動作スイッチとSSIDが存在していれば、設定アプリを利用する必要さえないのですが……

🛒人気の商品が日替わりで登場。毎日お得なタイムセール
📖500万冊の電子書籍が読み放題。Kindle Unlimited
🎵高音質な空間オーディオを体験しよう。Amazon Music Unlimited
🎧移動中が学習時間。Audible 30日間無料体験キャンペーン
📕毎日無料で読めるマンガアプリ「Amazon Fliptoon」
続きはこちら ⇒ 最新のレビュー記事を見る