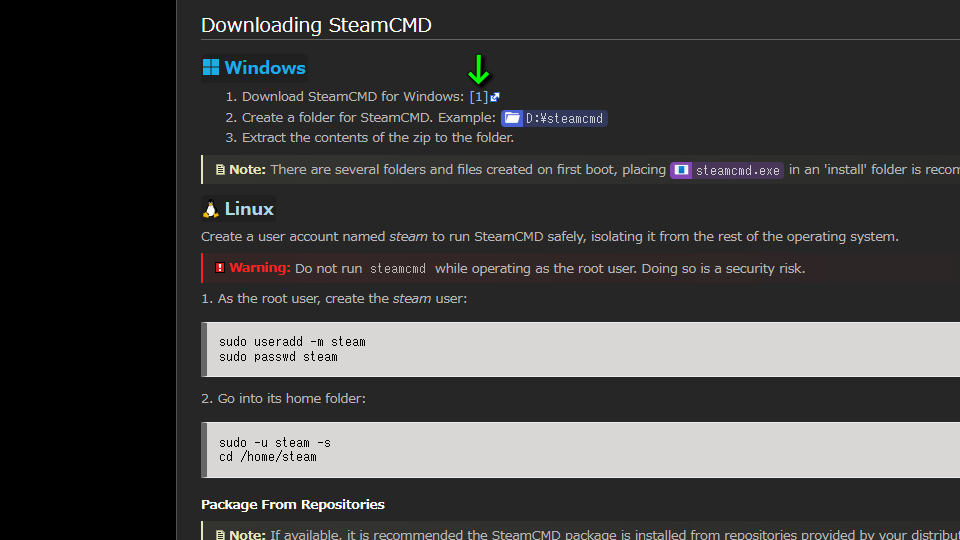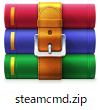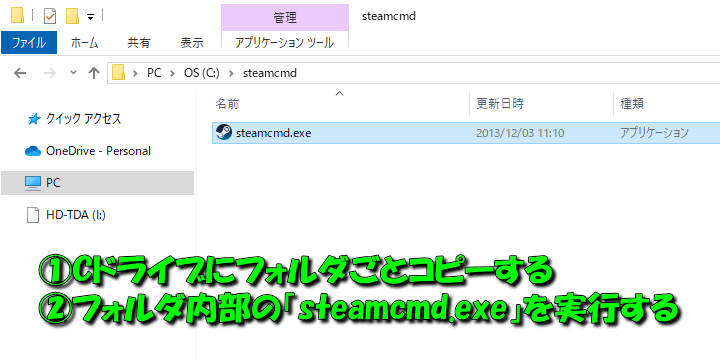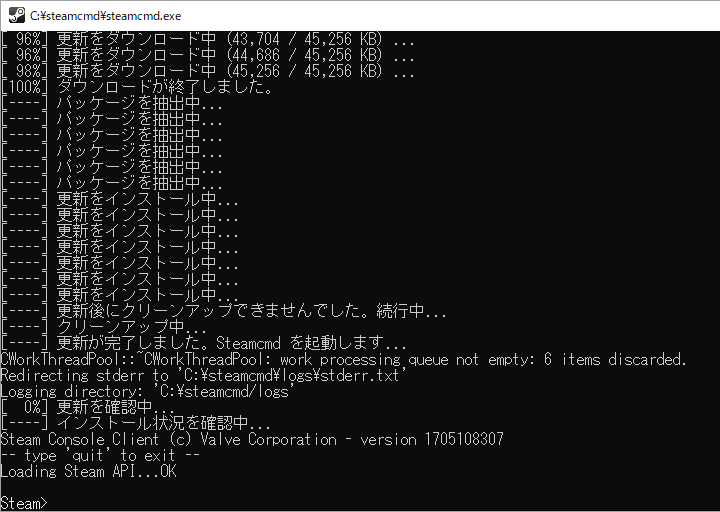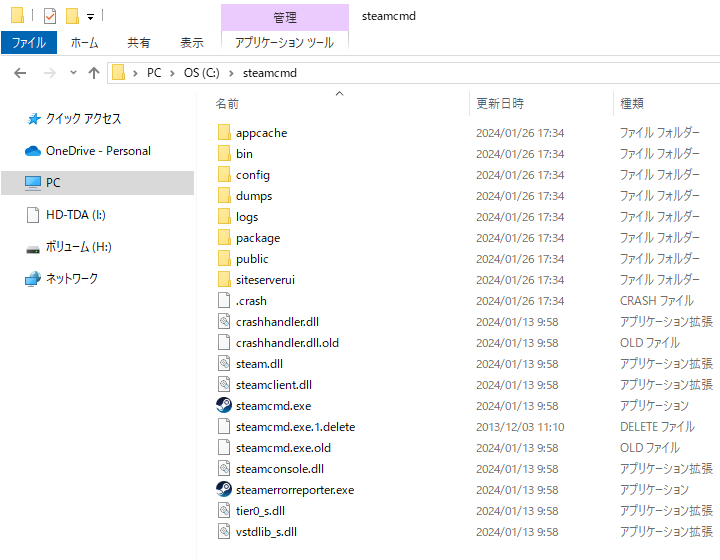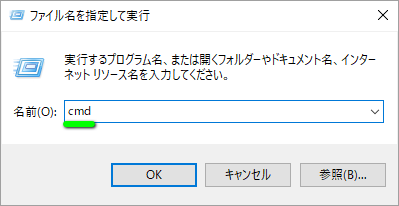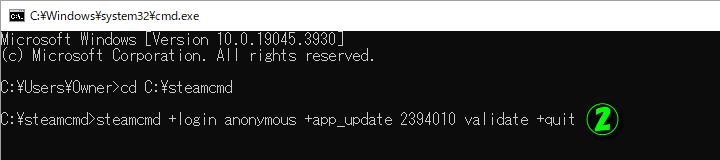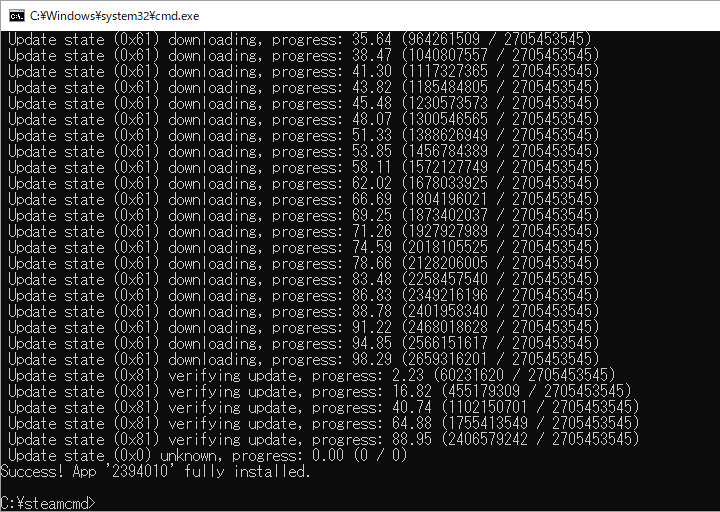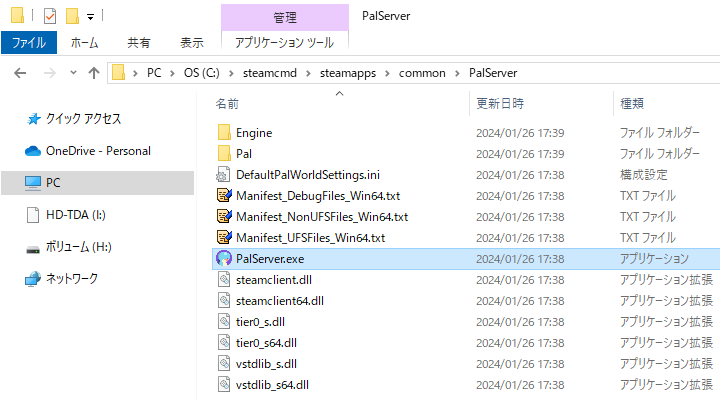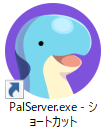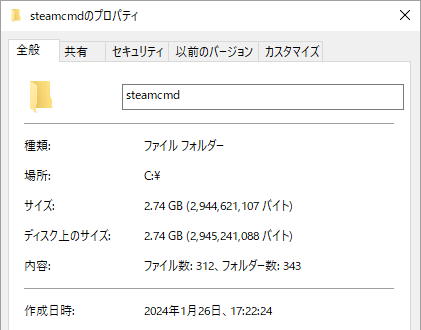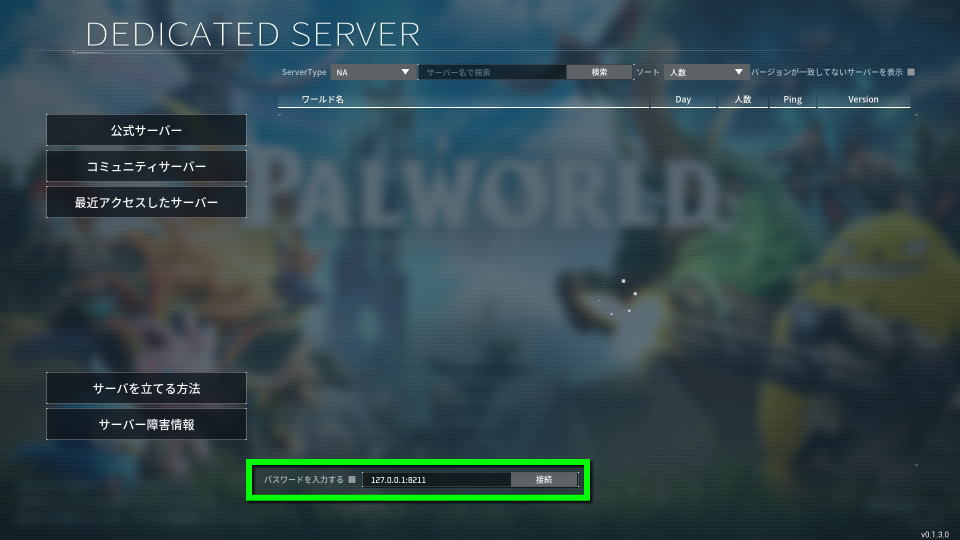プレイヤーがホストになる、Palworld Dedicated Serverを使うなどでサーバーを公開できるパルワールド。
今回の記事ではもうひとつの方法として「SteamCMD」を使い、マルチプレイ対応サーバーを作成します。
SteamCMDのダウンロード方法
SteamCMDをダウンロードするには「SteamCMD」にアクセスします。
SteamCMDに移動したら「Download SteamCMD for Windows:」と記載のある[1]を選択します。
SteamCMDのインストール方法
ダウンロードした「steamcmd.zip」を解凍します。
解凍してできたフォルダ「steamcmd」を、Cドライブの直下に移動して実行します。
移動前 ⇒ C:\Users\Owner\Downloads\steamcmd
移動後 ⇒ C:\steamcmd
するとsteamcmdの実行に必要なファイルのダウンロードが始まります。
しばらく待機し、末尾が「Steam>」になったらウィンドウを閉じます。
ダウンロードしたことにより、先程のsteamcmdフォルダの中身が増加しています。
PalServer.exeのダウンロード方法
PalServer.exeをダウンロードするには「Windowsキー + R」を押します。
『ファイル名を指定実行』が表示されたら「cmd」と入力して実行します。
コマンドプロンプトが起動したら、まず「cd C:\steamcmd」と入力します。
続いて「steamcmd +login anonymous +app_update 2394010 validate +quit」と入力します。
PalServerのインストールが開始されたらしばらく待ち「C:\steamcmd>」の表示を確認して画面を閉じます。
PalServer.exeの起動方法
PalServerを起動する方法には、下記ディレクトリにある「PalServer.exe」を実行します。
C:\steamcmd\steamapps\common\PalServer
するとすぐに「Setting breakpad minidump AppID = 2394010」と表示されます。
この状態になったら、あとはパルワールドを起動して「マルチプレイ」を開始します。
必要に応じて、デスクトップに「PalServerのショートカット」を作成しておくと良いでしょう。
補足としてこのSteamCMDを利用する方法であれば、Steamのアカウントもインストールも必要ありません。
PalServerのファイルサイズ
PalServerのファイルは、元となるsteamcmdを含めて「2.74GB」でした。
マルチプレイの接続方法
PalServerで公開したサーバーに接続するには、タイトルメニューの「マルチプレイに参加する(専用サーバー)」から「127.0.0.1:8211」に接続します。
外部から接続するには、環境に応じたネットワーク設定を行ったうえでIPを入力して接続します。
サーバーを簡単に立てる方法
ちなみに「パルワールドのサーバーを簡単に立てる方法」は、別記事で詳しく解説しています。
-

-
【パルワールド】サーバーを立てる方法【初心者向け】
Windows - Steam、Windows - SteamCMD、Linux - SteamCMDの3種でサーバーが立てられるパルワールド。
今回の記事では「Windows - Steam」を実現する、Palworld Dedicated Serverを利用する方法を解説します。続きを見る
引用元:パルワールド テックガイド


🛒人気の商品が日替わりで登場。毎日お得なタイムセール
📖500万冊の電子書籍が読み放題。Kindle Unlimited
🎵高音質な空間オーディオを体験しよう。Amazon Music Unlimited
🎧移動中が学習時間。Audible 30日間無料体験キャンペーン
📕毎日無料で読めるマンガアプリ「Amazon Fliptoon」