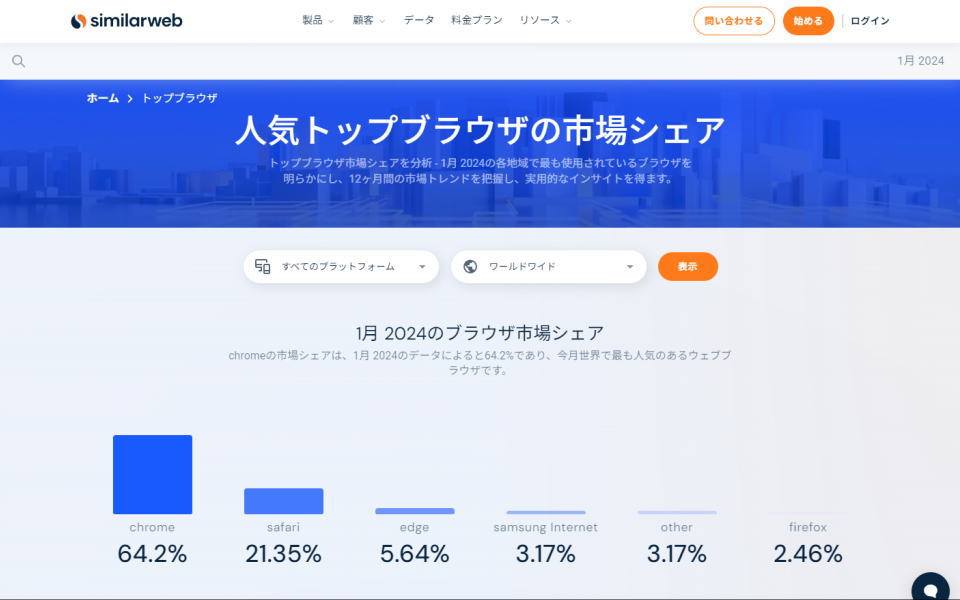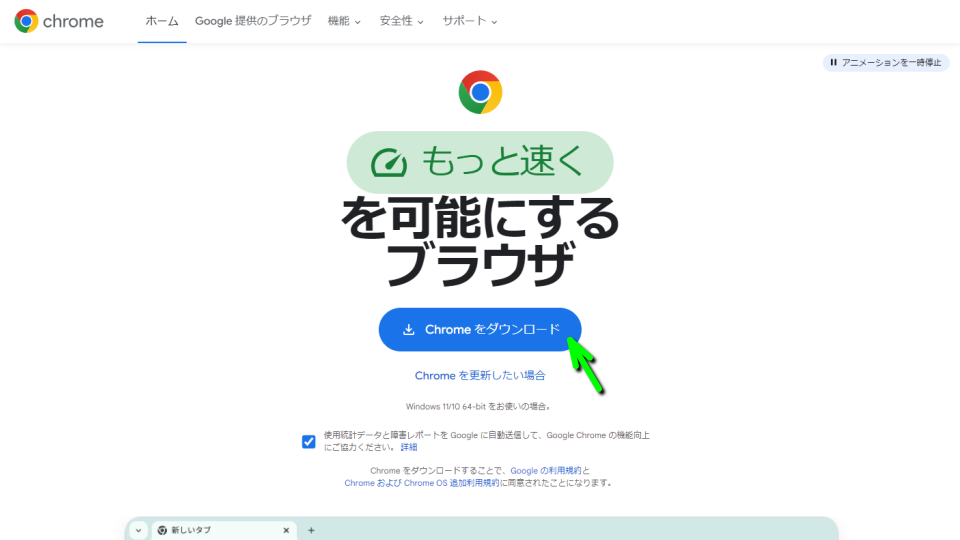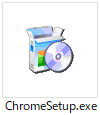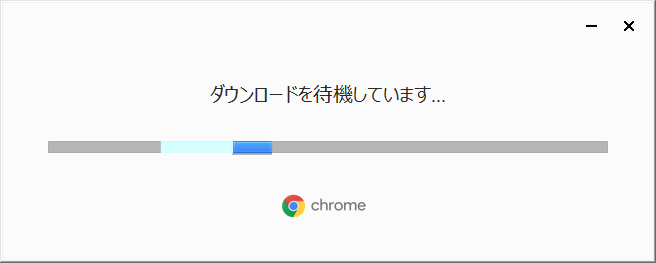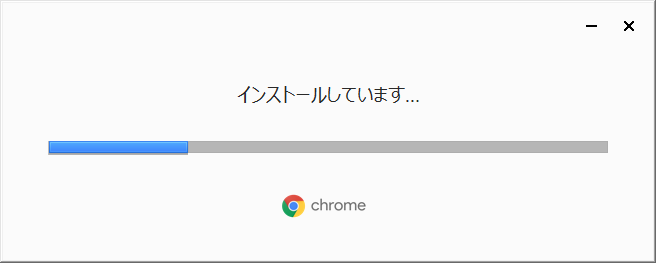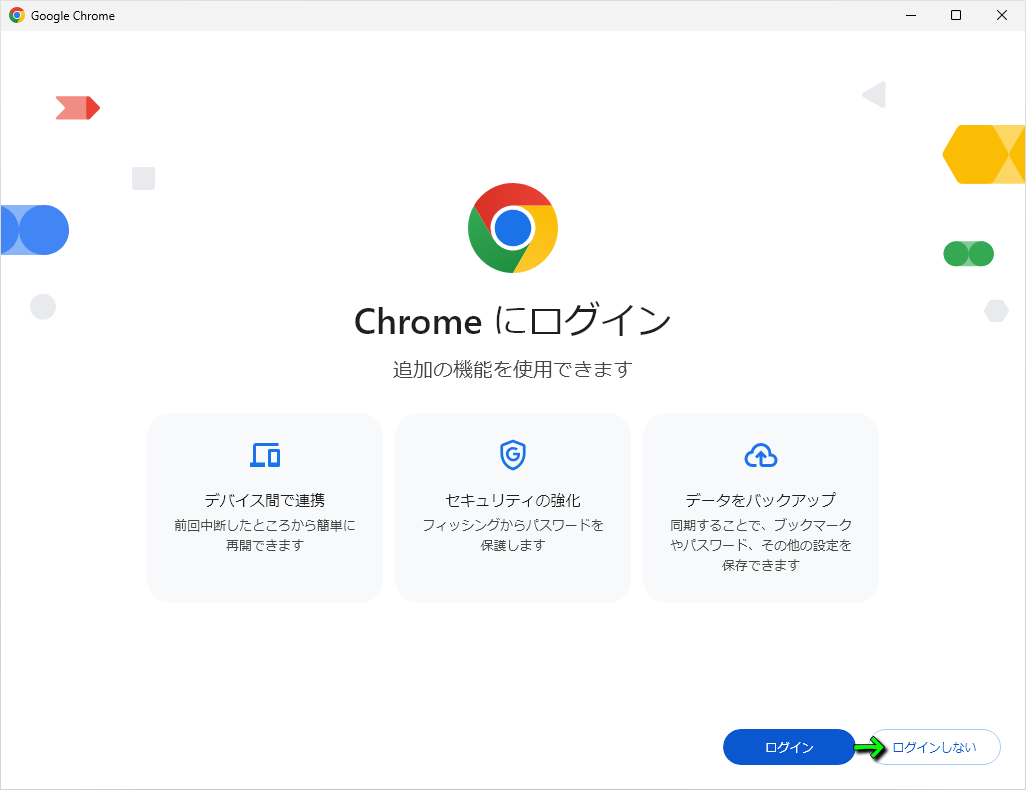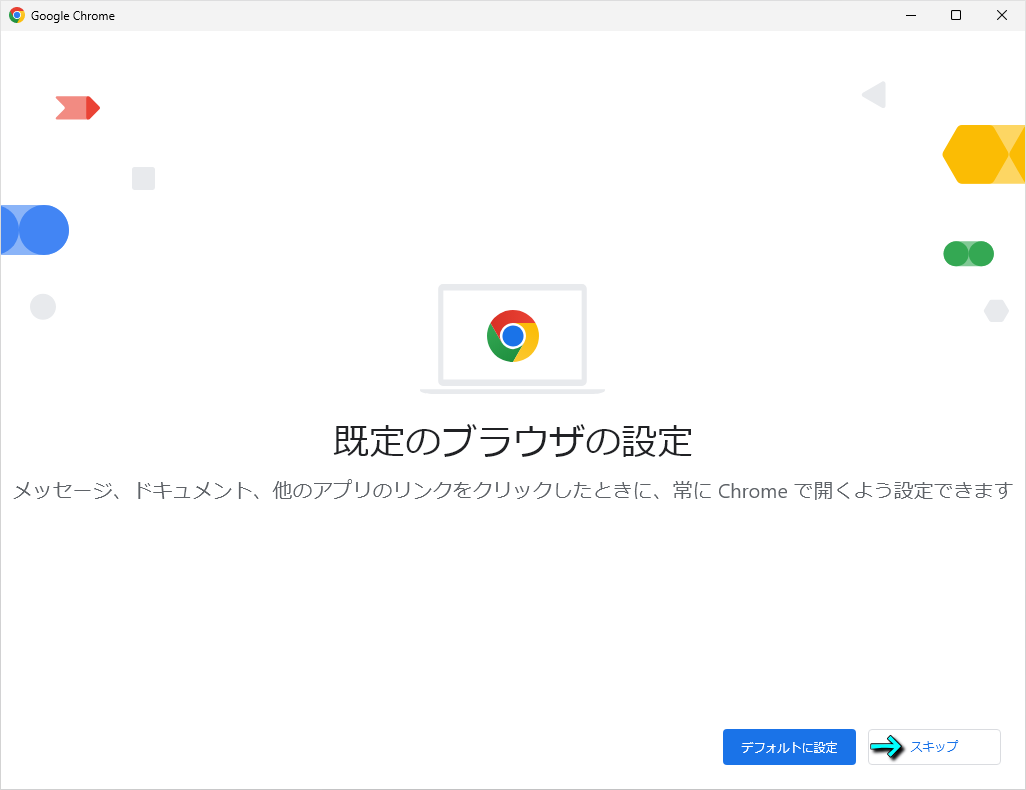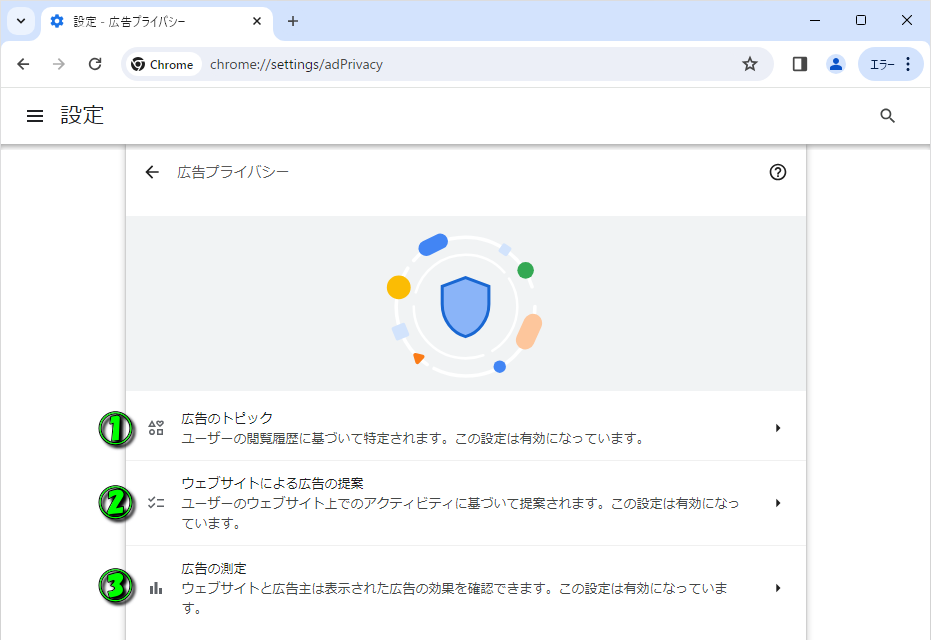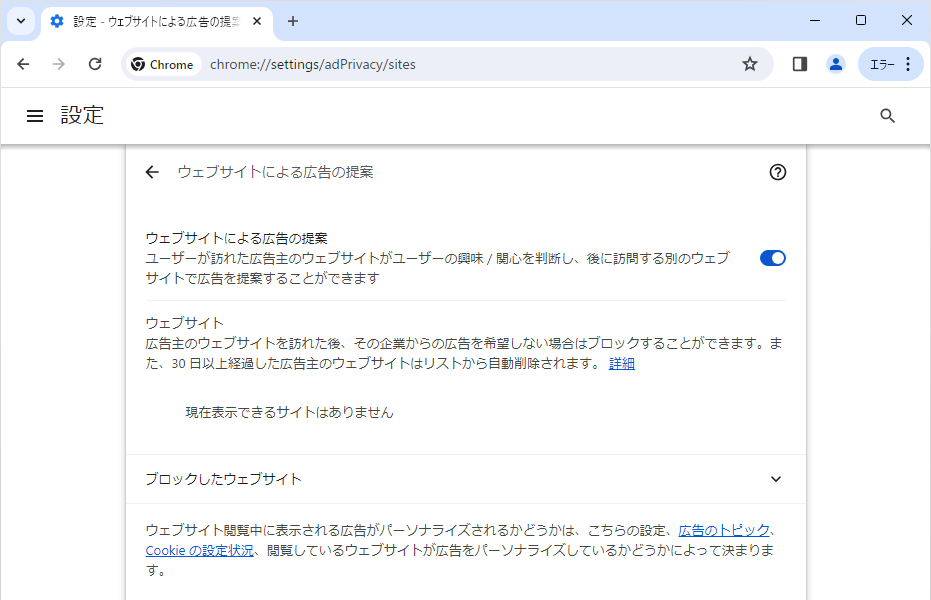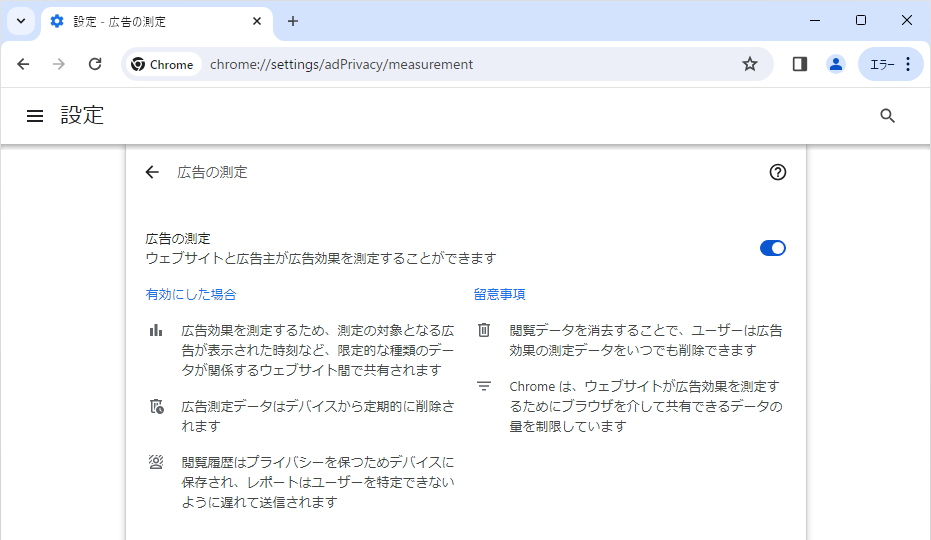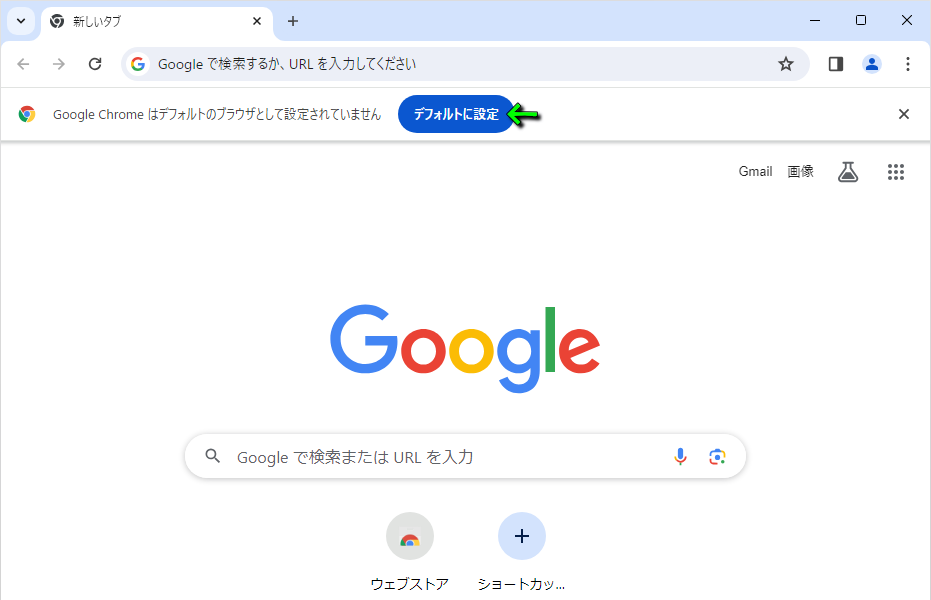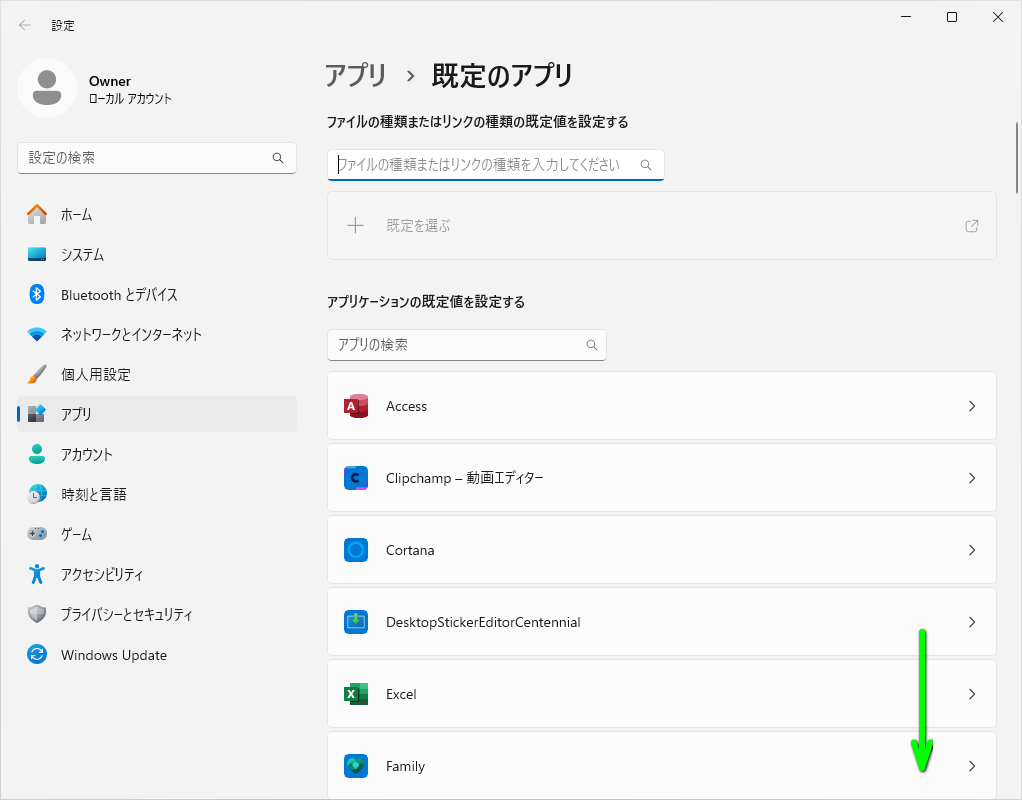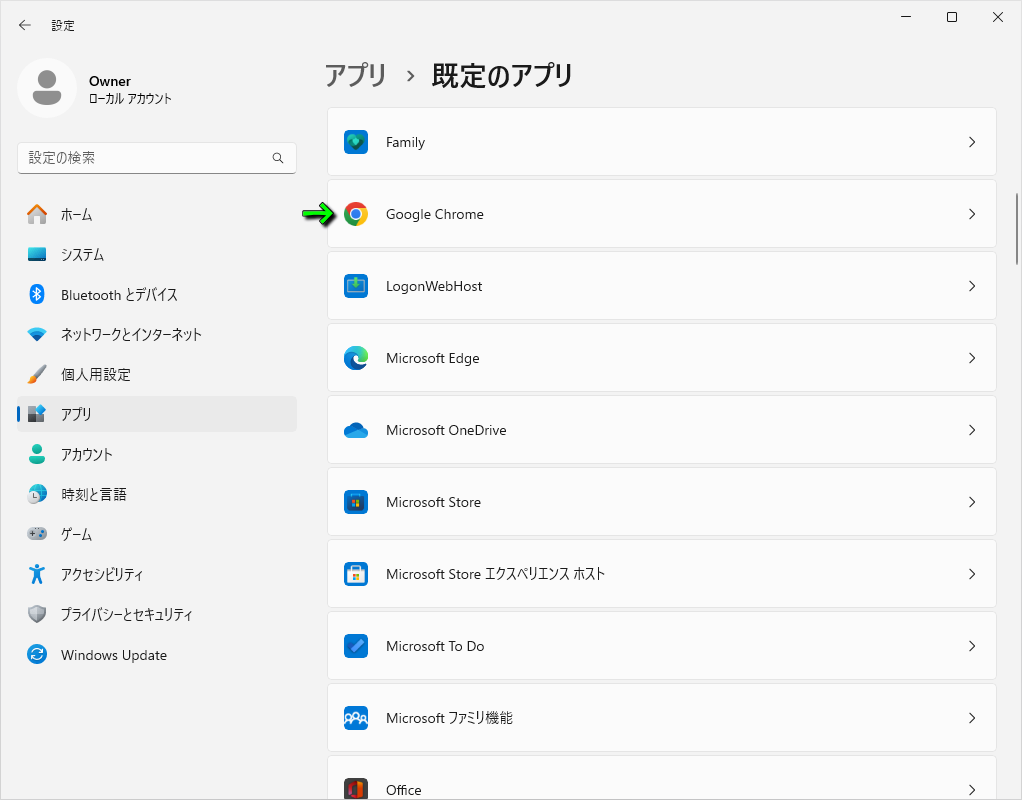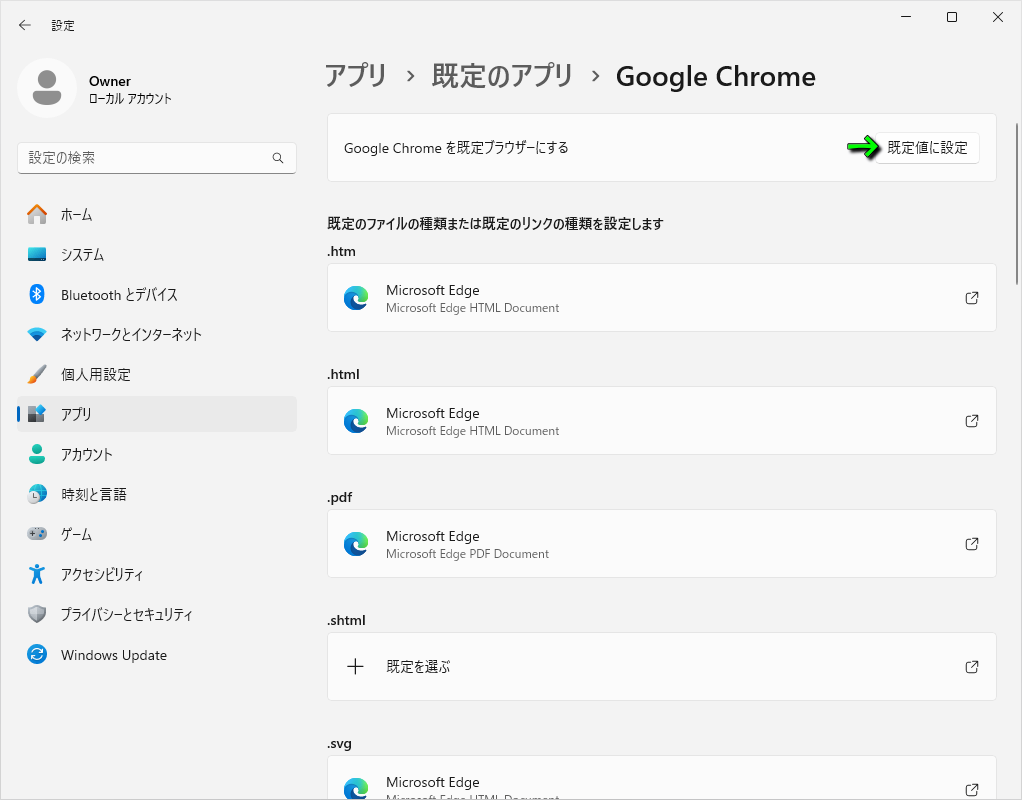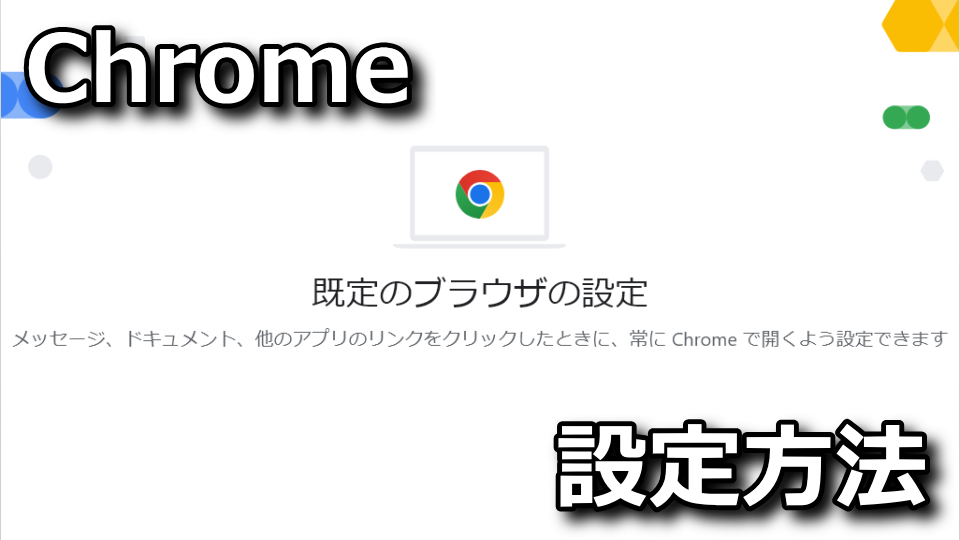
高速かつ安全でカスタマイズ可能なブラウザとして、Edgeを超えるトップシェアを誇るGoogleのChrome。
今回の記事では「Chrome」のインストールから、Windows 11で規定のブラウザにする方法を解説します。
人気トップブラウザの市場シェア
Googleブラウザ「Chrome」は、OSに標準で組み込まれていないにも関わらずEdgeよりも使われています。
私もChromeとChromiumを合わせて常に5つほど使っており、これらがないと仕事にならないほどです。
引用元:Similarweb
私が常用しているブラウザ
- Google Chrome
- CentBrowser × 3
- Brave
- Vivaldi
Chromeのダウンロード
Chromeを導入するため、まずは「Google Chrome」にアクセスします。
Google Chromeに移動したら、画面中央にある「Chromeをダウンロード」を選択します。
すると『ダウンロードしてありがとうございます。あと少しのステップで完了です』と表示されます。
Chromeのインストール
ダウンロードした「ChromeSetup.exe」を実行します。
ChromeSetup.exeを実行すると、ダウンロードが始まります。
ダウンロードが終わると、インストールが始まります。
インストールが終わるとChromeが自動で起動し、ログイン機能に関する機能が表示されます。
Googleアカウントで任意で入力し「ログイン」しても良いですが、ここでは「ログインしない」で進めます。
『規定のブラウザの設定』が表示されても、とりあえずここでは「スキップ」します。
『Chromeで表示される広告に対するプライバシー強化について』が表示されたら、必要に応じて「設定」を選択します。
Chromeの広告プライバシー設定
Chromeの広告プライバシー設定に入ると「全3種類」の項目に関する設定が行えます。
広告のトピック
ウェブサイトによる広告の提案
広告の測定
Chromeを規定のブラウザにする方法
Chromeを起動すると表示される「デフォルトに設定」を選択します。
アプリ > 規定のアプリに移動したら、画面を下にスクロールします。
表示されるアプリの中から「Google Chrome」を選択します。
『Google Chromeを規定ブラウザーにする』で「規定値に設定」を選択します。
すると.htmと.htmlに対するアプリが、Microsoft Edgeから「Google Chrome」に変更されます。

🛒人気の商品が日替わりで登場。毎日お得なタイムセール
📖500万冊の電子書籍が読み放題。Kindle Unlimited
🎵高音質な空間オーディオを体験しよう。Amazon Music Unlimited
🎧移動中が学習時間。Audible 30日間無料体験キャンペーン
📕毎日無料で読めるマンガアプリ「Amazon Fliptoon」