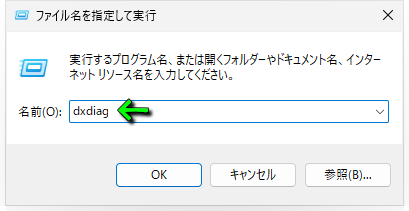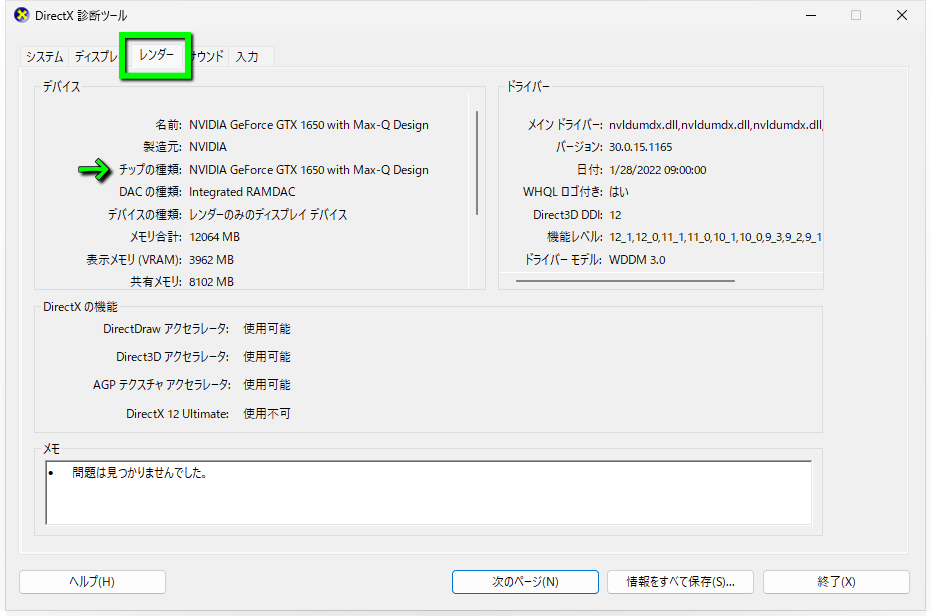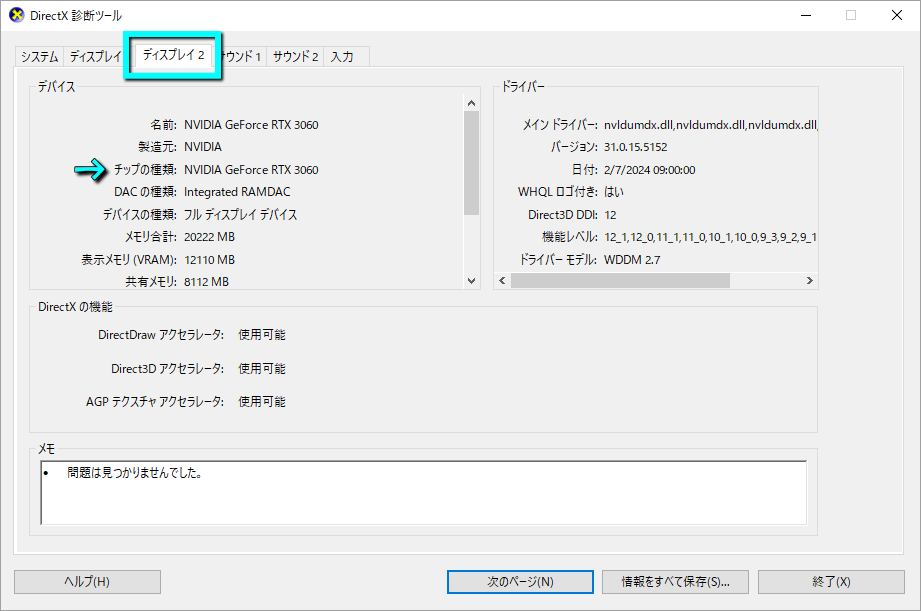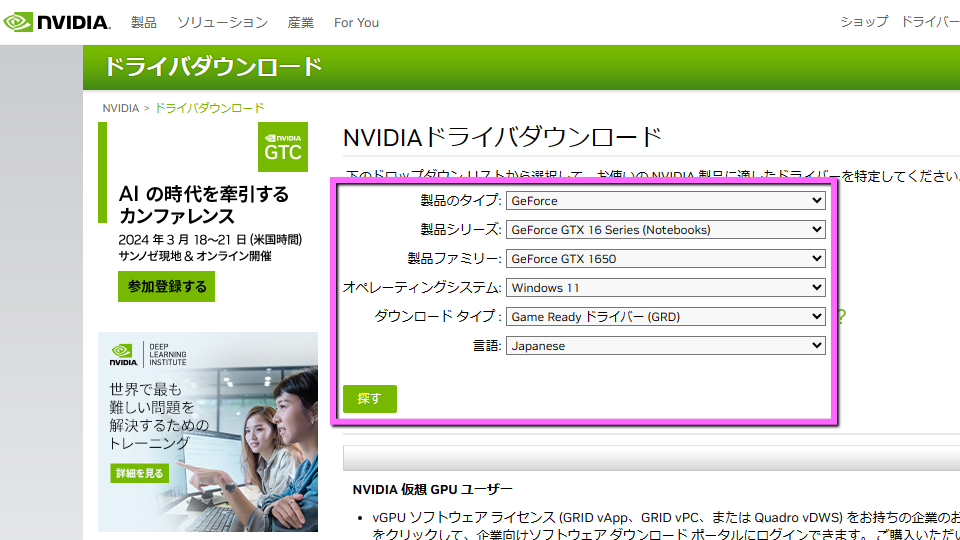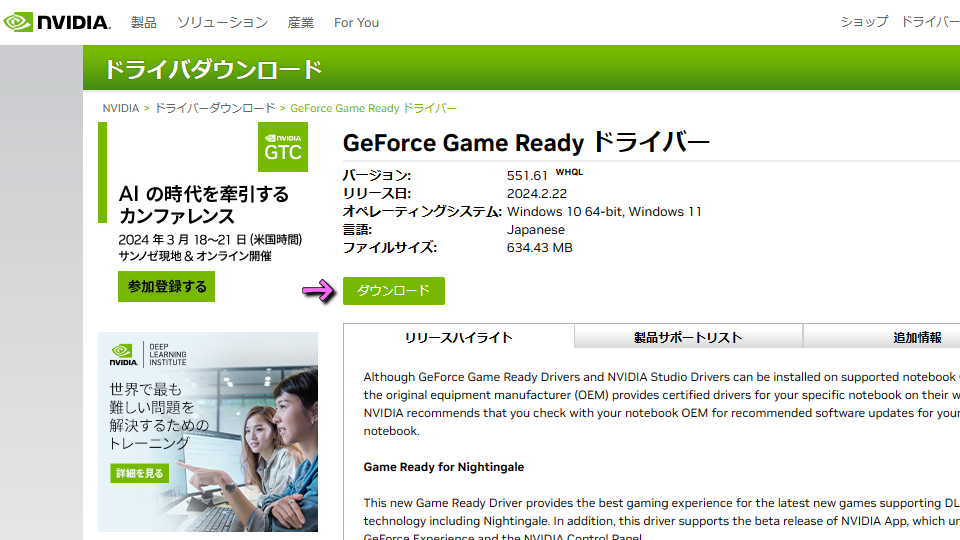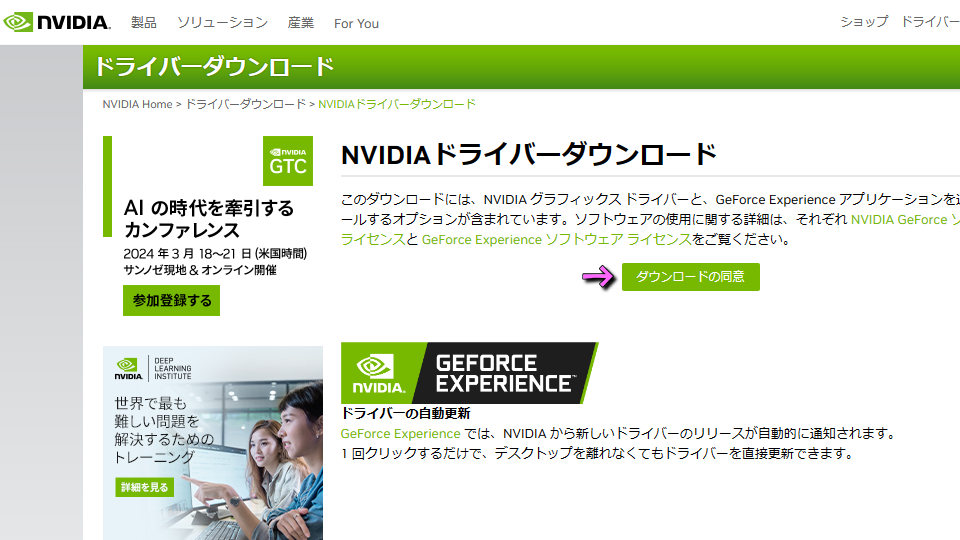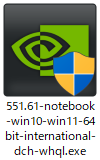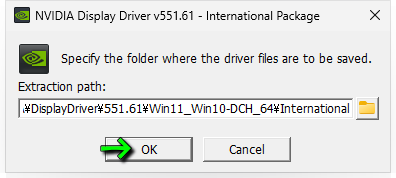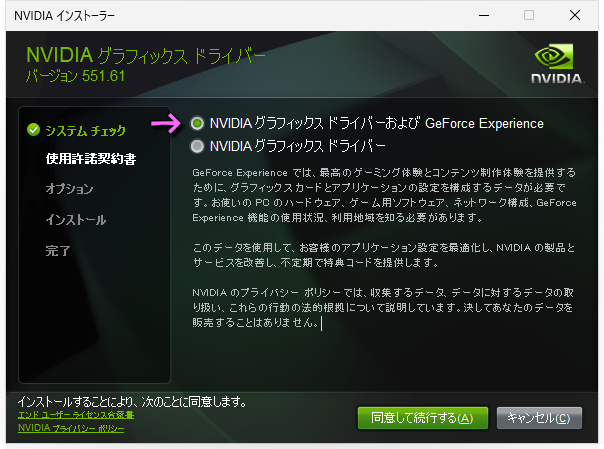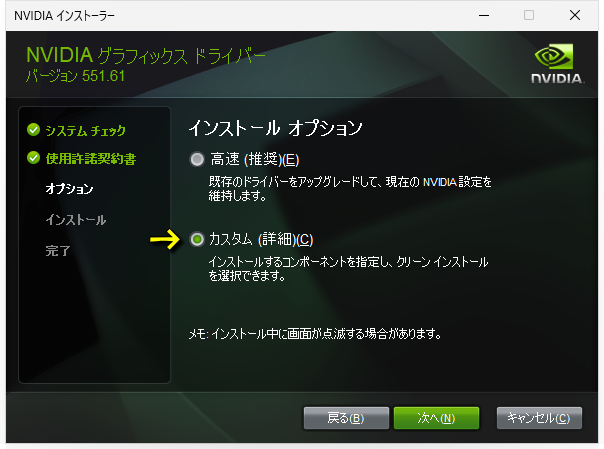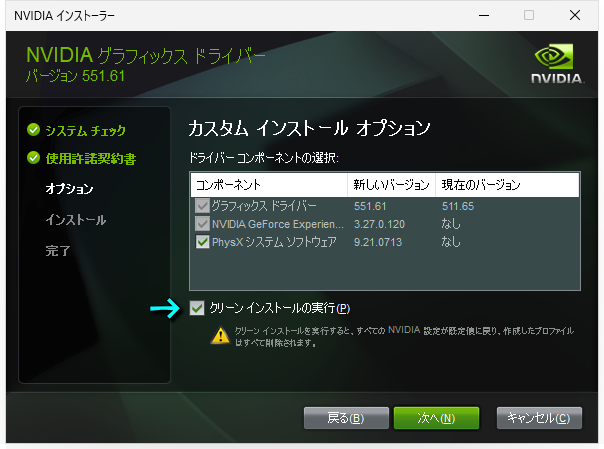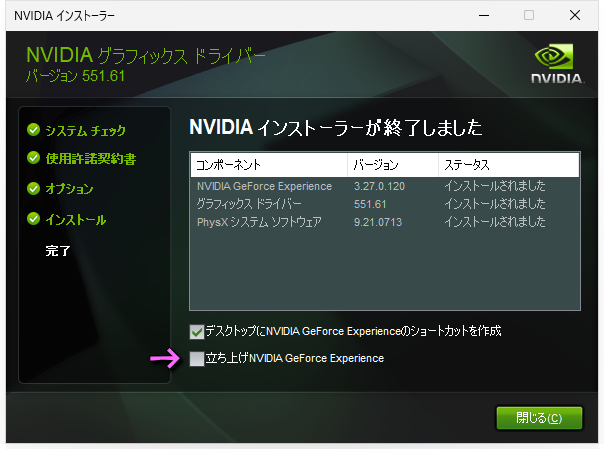人工知能コンピューティングで世界をリードする「NVIDIA」のグラフィックスカードとして有名なGeForce。
今回の記事ではこの「GeForce」を導入するために必要な、ドライバーのインストール方法を解説します。
GeForceのGPUを確認する方法
GeForceのドライバーをダウンロードする前に、もし「どのGeForceを使っているかわからない」とします。
そんなときは「Windowsキー+R」を押して、ファイル名を指定して実行を起動します。
ファイル名を指定して実行が起動したら「dxdiag」と入力して確定します。
するとDirect X診断ツールが起動しますから、ディスプレイの右にある「レンダータブ」を選択します。
レンダーが表示されたら、デバイスの欄にある「チップの種類」を確認します。
また環境によってはレンダーではなく「ディスプレイタブ」に、チップの種類が表示されることがあります。
ドライバーのダウンロード方法
NVIDIA(GeForce)ドライバーを導入するため「NVIDIAドライバダウンロード」にアクセスします。
NVIDIAドライバダウンロードに移動したら、先ほど確認した「チップの種類」を参考に項目を選択します。
ダウンロードタイプに関しては、基本的に「Game Ready ドライバー(GRD)」で問題ありません。
すべての項目を指定したら「探す」から、次のページに移動します。
『GeForce Game Readyドライバー』に移動したら、バージョンを確認して「ダウンロード」を選択します。
『NVIDIAドライバーダウンロード』に移動したら、内容を確認して「ダウンロードの同意」を確定します。
ドライバーのインストール方法
ダウンロードした「551.61-notebook-win10-win11-64bit-international-dch-whql.exe」を実行します。
ドライバーの解凍フォルダの指定に対しては、デフォルトの場所で「OK」を選択して問題ありません。
『NVIDIAグラフィックスドライバー』が表示されたら「NVIDIAグラフィックスドライバーおよびGeForce Experience」を選択します。
『インストールオプション』が表示されたら「高速(推奨)」を選択します。
より詳細なインストールを行いたい場合には、図示している「カスタム(詳細)」を選択します。
「クリーンインストールの実行」にチェックを入れ、ドライバーのインストールを開始します。
『NVIDIAインストーラーが終了しました』と表示されたら、ドライバーのインストールは完了です。
「立ち上げNVIDIA GeForce Experience」のチェックは任意ですが、ここでは未チェックで良いでしょう。
ドライバーのアップデート方法
ちなみに「ドライバーのアップデート方法」は、別記事で詳しく解説しています。
-

-
【GeForce】ドライバーのアップデート方法【グラボ】
NVIDIAのGeForceグラフィックスカードと組み合わせて利用する、NVIDIA GeForce Experience。
今回の記事ではこの管理ソフトウェアを利用して、最新ドライバーへのアップデート方法を解説します。続きを見る
参考リンク:GeForce Experience