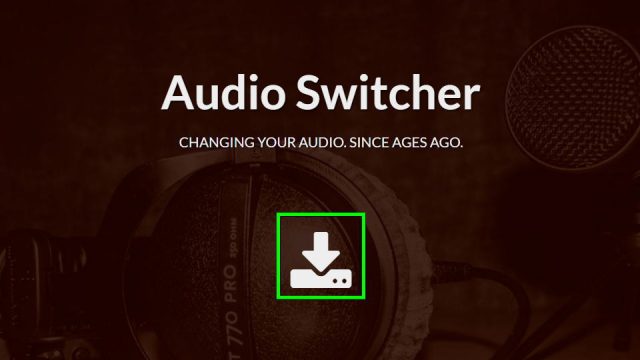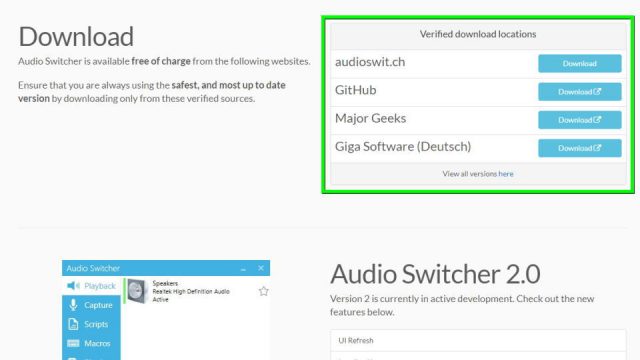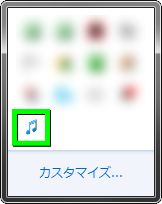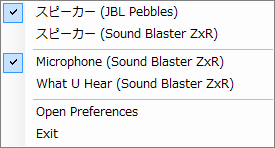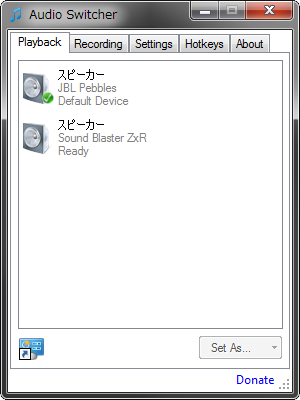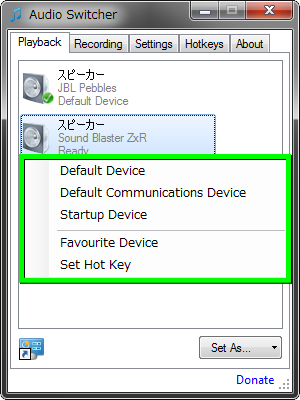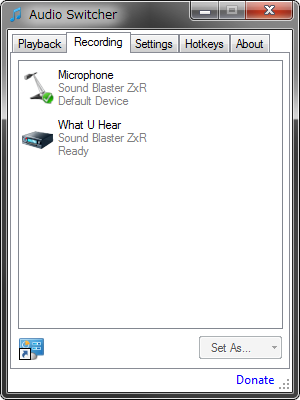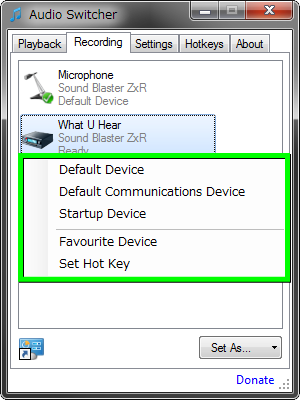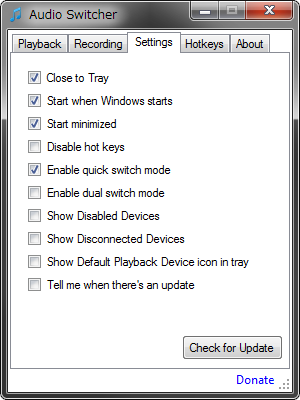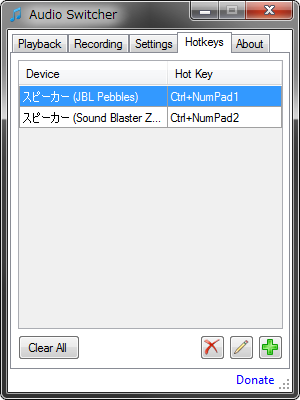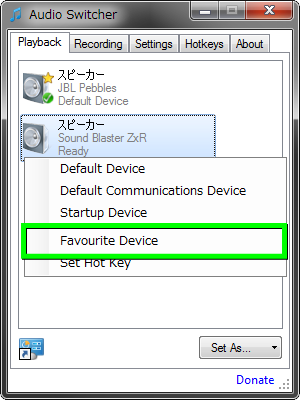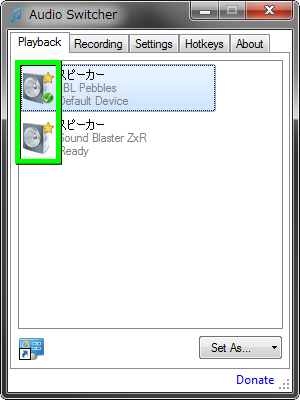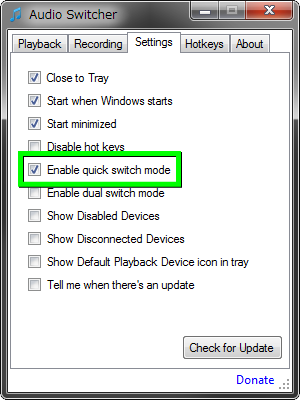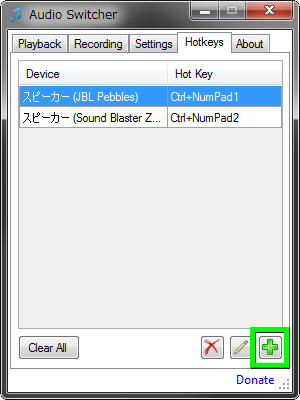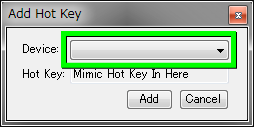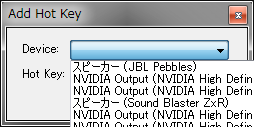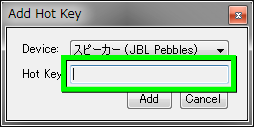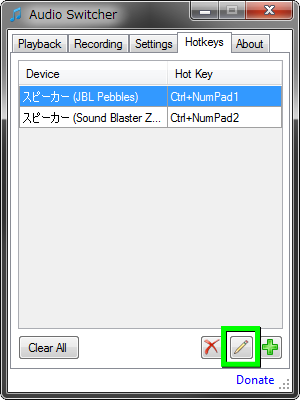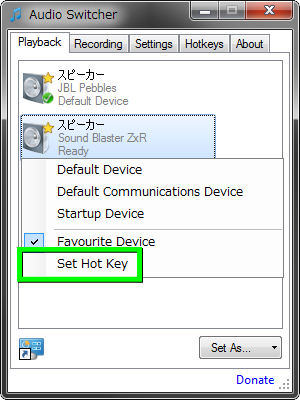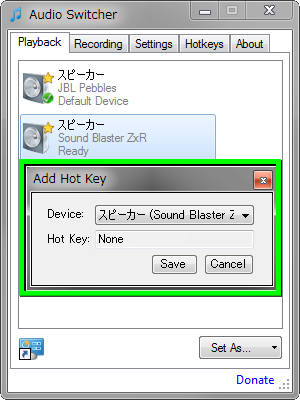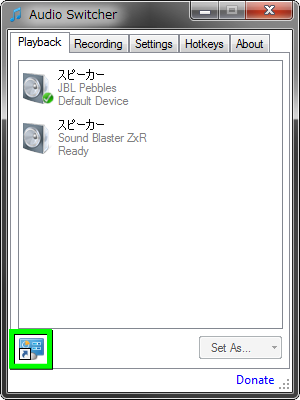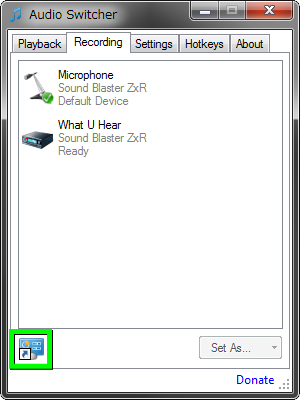既定の再生デバイスや録音デバイスを、簡単に切り替え可能なAudio Switcher。
今回の記事ではこのソフトを導入し、ホットキーを割り当てるまでを解説します。
ダウンロード方法
Audio Switcherに移動し「中央のアイコン」を選択します。
すると画面が自動的にスクロールして、右側にダウンロードサイトが表示されます。
任意のサイトからダウンロードした「AudioSwitcher.zip」を解凍します。
使用方法
解凍したAudioSwitcher.zipのフォルダ内にある「AudioSwitcher.exe」を実行します。
タスクトレイにAudio Switcherが表示されたら、アイコンを「右クリック」します。
表示されるウィンドウから任意のデバイスを選択すれば、切り替えが完了します。
設定タブ一覧
Playback
再生デバイスに関するタブです。
各デバイスを右クリックすると、各設定項目が表示されます。
Recording
録音デバイスに関するタブです。
再生デバイスと同様に、右クリックで各設定項目が表示されます。
Settings
詳細設定に関するタブです。
私が有効にしているのは、下記の項目です。
Close to Tray:閉じるとタスクトレイに格納する
Start when Windows starts:Windows開始に起動する
Start minimized:最小化で起動する
Enable quick switch mode:クイックスイッチモードを有効化する
Hotkeys
ホットキーに関するタブです。
クイックスイッチモードの設定方法
再生デバイスタブもしくは録音デバイスタブで、任意のデバイスを「右クリック」します。
その後「Favorite Device」を選択し、2つ以上のデバイスに「☆マーク」を付けます。
詳細設定の画面で「Enable quick switch mode」にチェックが付いていることを確認します。
タスクトレイのアイコンを左クリックすると、設定したFavorite Deviceが交互に切り替わります。
ホットキーの設定方法
詳細設定タブを使う
ホットキー選択画面で、右下の「プラスアイコン」を選択します。
キーの割り当て画面が開いたら、上のメニューからデバイスを指定します。
続いて下のメニューに割り当てるキーを入力し「Add」を選択します。
一度設定したホットキーは、右下中央のペンアイコンから設定変更が可能です。
各デバイスタブを使う
各デバイスタブで、任意のデバイスを右クリックし「Set Hot Key」を選択します。
するとすでに割り当てるデバイスが入力された状態で、キー割り当て画面が開きます。
あとは下のメニューに割り当てるキーを入力して「Save」を選択します。
コントロールパネルの開き方
再生デバイスと録音デバイスのタブには、左下部に小さなアイコンがあります。
このアイコンをクリックすると、簡単にコントロールパネルへアクセスできます。

🛒人気の商品が日替わりで登場。毎日お得なタイムセール
📖500万冊の電子書籍が読み放題。Kindle Unlimited
🎵高音質な空間オーディオを体験しよう。Amazon Music Unlimited
🎧移動中が学習時間。Audible 30日間無料体験キャンペーン
📕毎日無料で読めるマンガアプリ「Amazon Fliptoon」