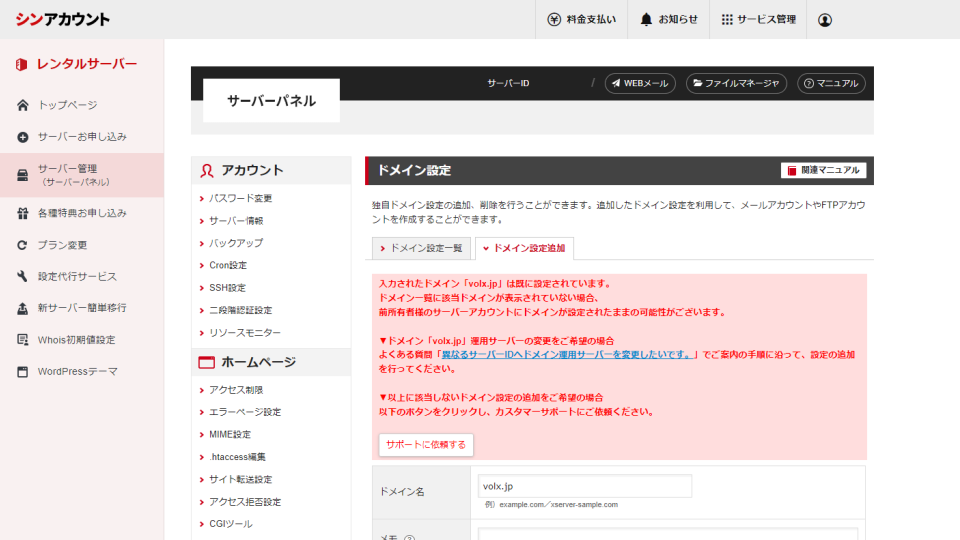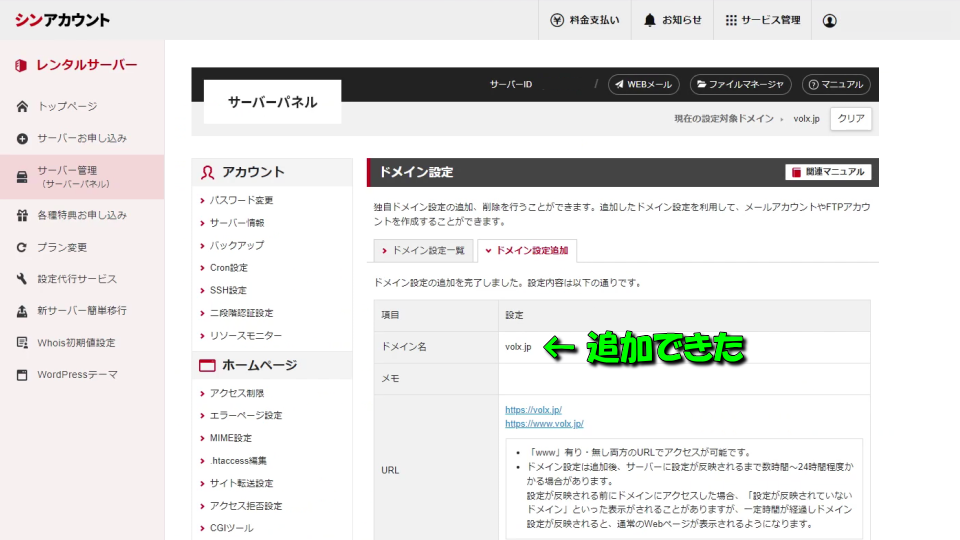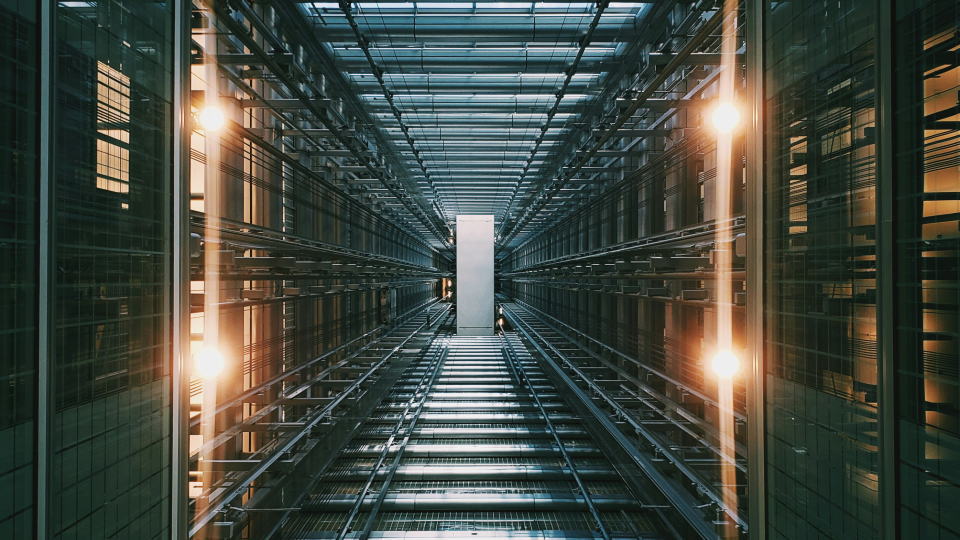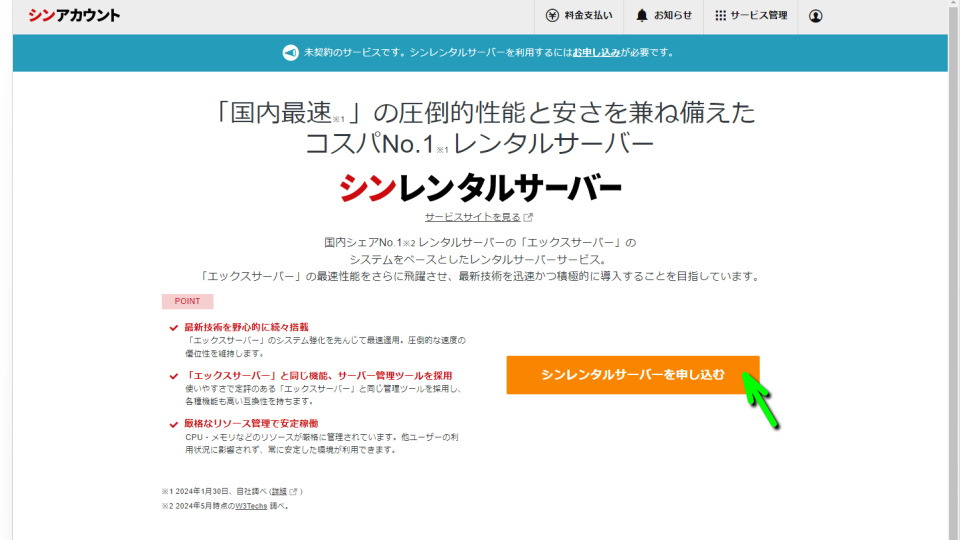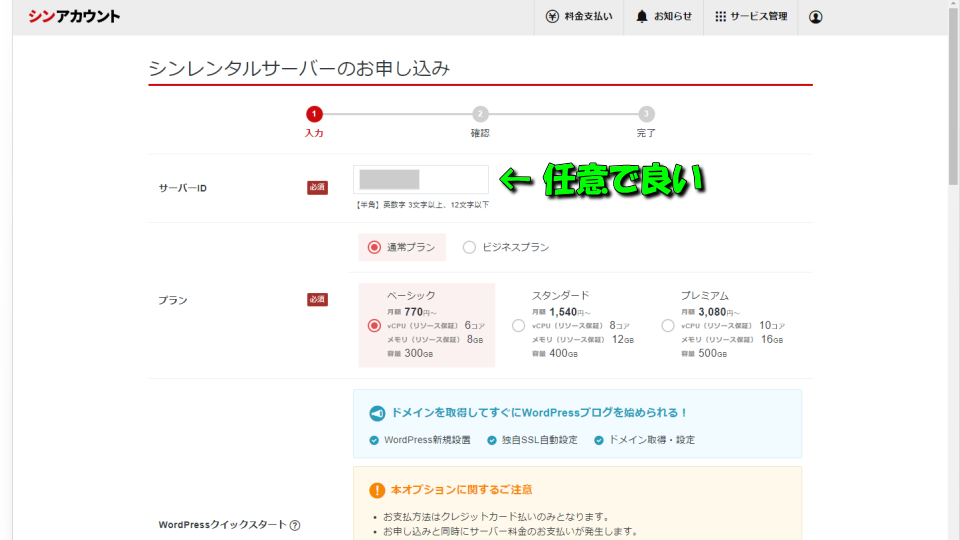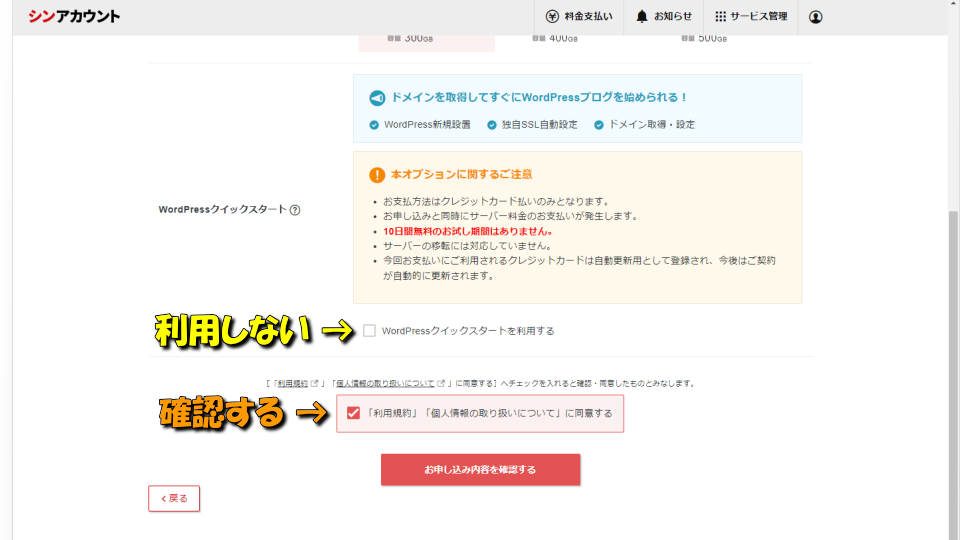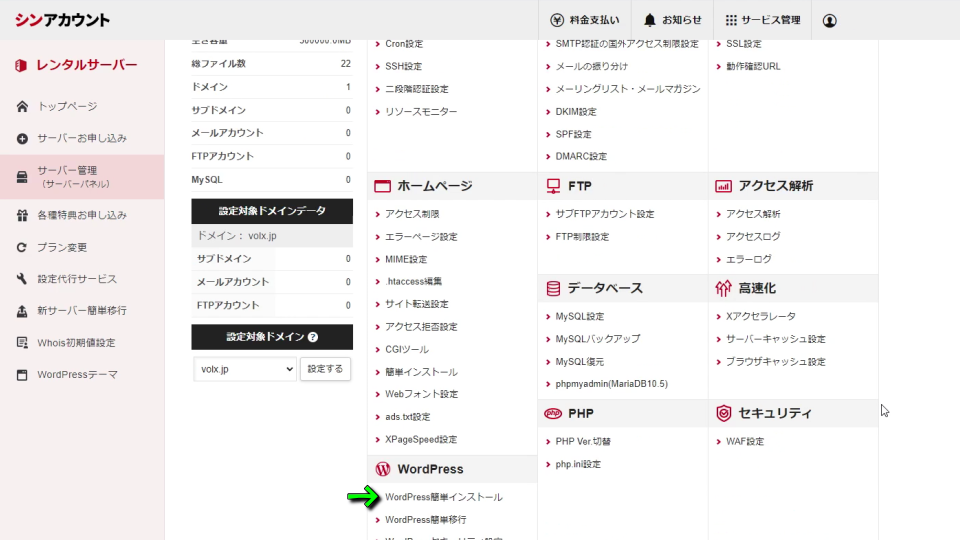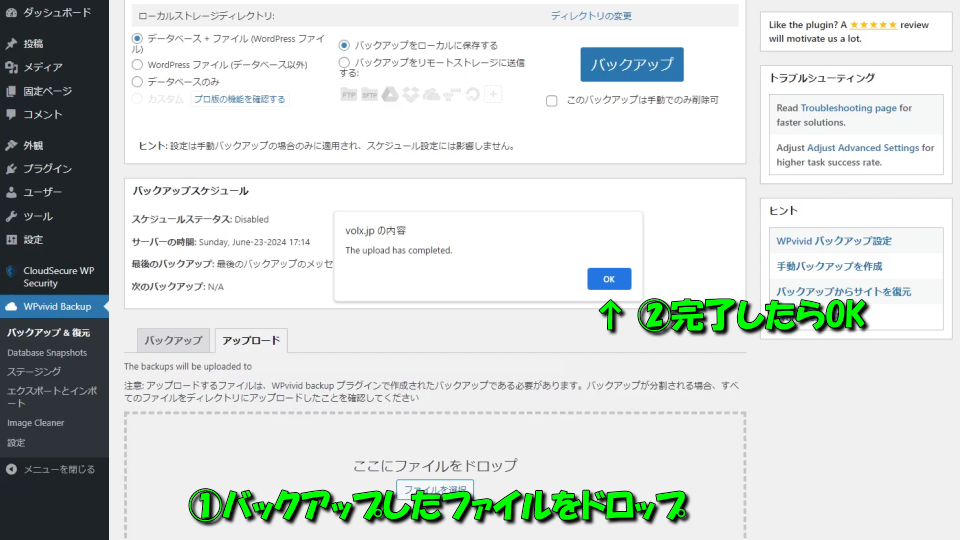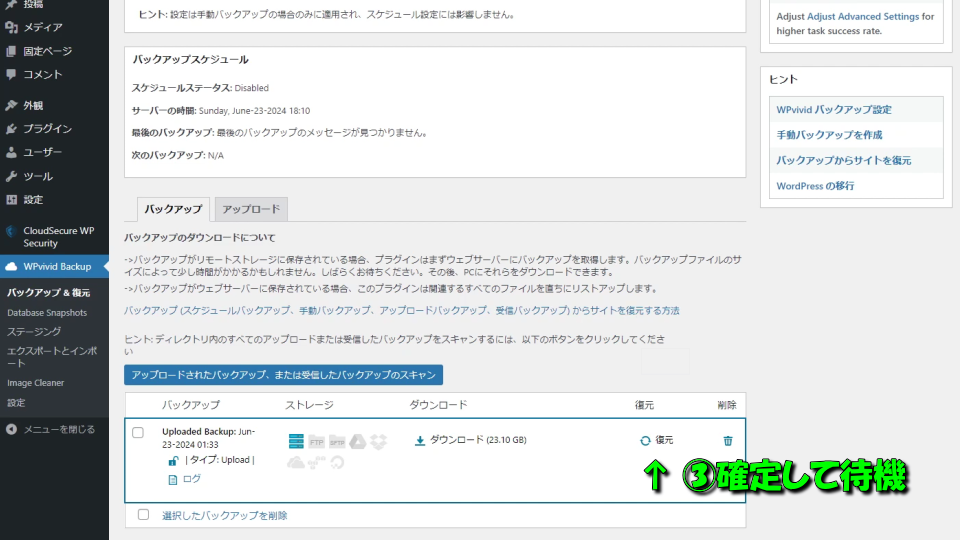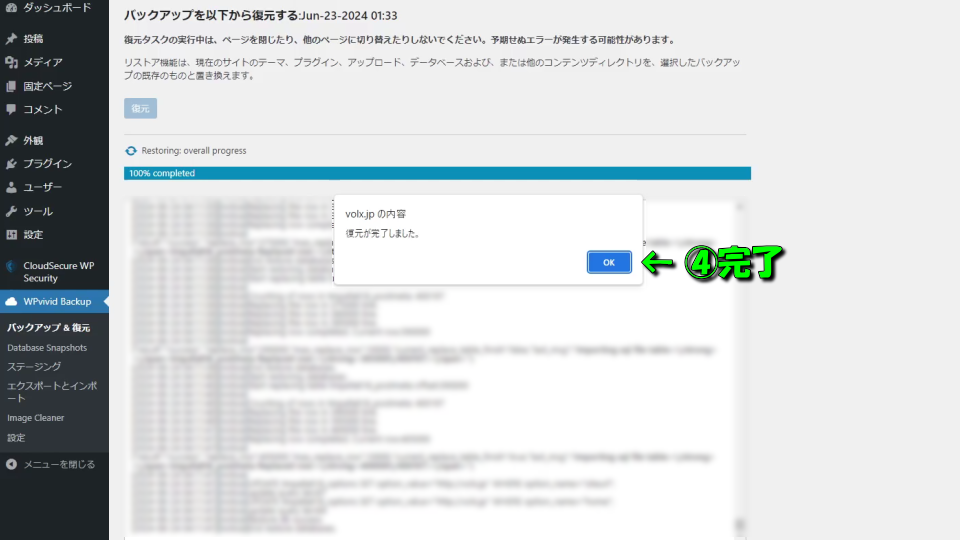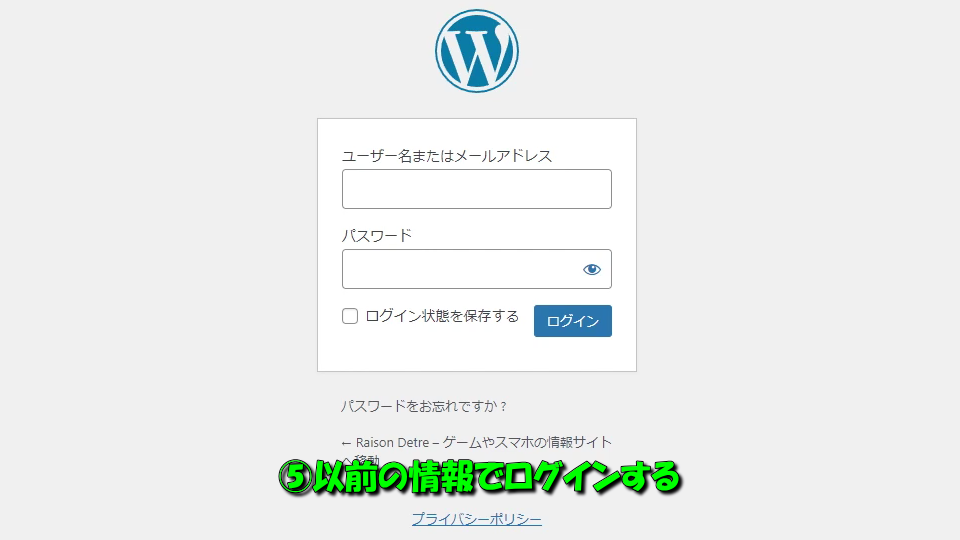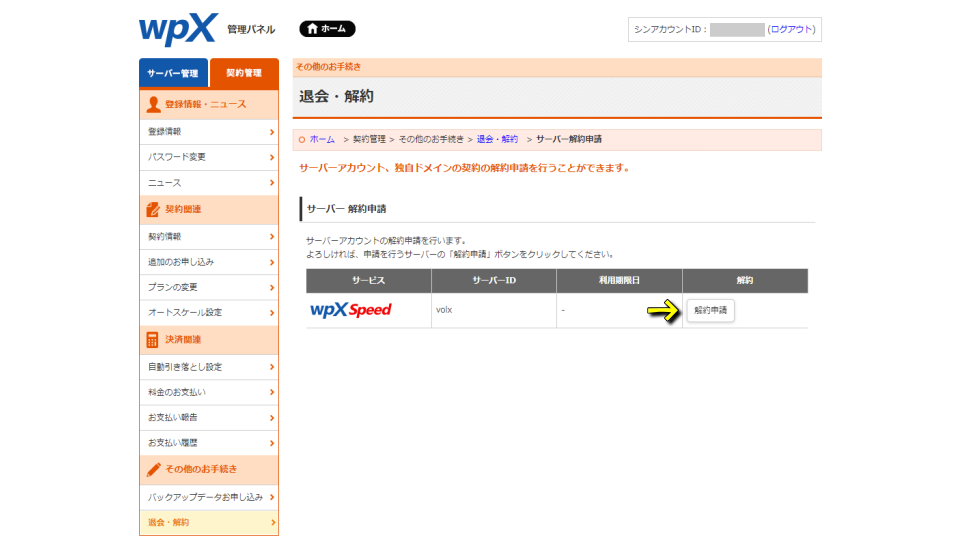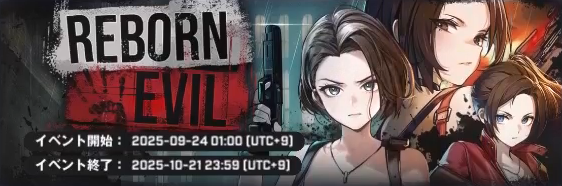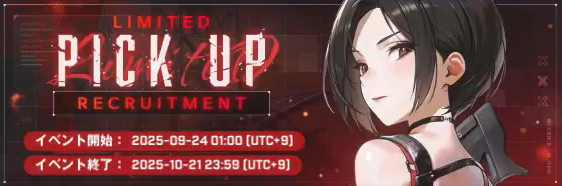最速性能のさらなる飛躍を目指し、 最新技術を野心的に続々搭載しているというシンレンタルサーバー。
今回の記事ではこの「シンレンタルサーバー」に、wpX Speedから移転する方法について解説します。
wpX Speedに移転する方法
前回の「wpXレンタルサーバーからwpX Speedに移転する方法」は、別記事で詳しく解説しています。
-

-
【Xserver】wpX Speedへの移転手順まとめ【サーバ移行対策】
長らく使用してきたwpXレンタルサーバーが、おかげさまで昨今のアクセス増加に伴い悲鳴を上げる毎日。
そんな中「wpX Speed」にWordPress簡単移行のサービスがあると聞き、サーバの移転を試してみました。続きを見る
移転元がwpX Speedの問題点
サーバの移転元がwpX Speedである際の問題点は「同じドメインが設定できないこと」にあります。
通常であれば移転元から移転先のサーバにデータをコピーし、DNSを切り替えて移転を行います。
そのため万が一移転先で想定通りの挙動をしなくとも、DNSを戻せば移転元のデータを参照できます。
しかし今回のような「wpX Speedからシンレンタルサーバーへの移転」では、その方法が選択できません。
手順としては移転元のドメインおよびサーバデータを削除してから、移転先の設定をする必要があります。
つまり万が一移転操作に失敗した場合、2度と同じサイトを復旧できないという可能性を孕みます。
そのため事前に確実なバックアップを何重にも施したうえで、サーバの移転に望んでください。
Q.シンレンタルサーバーにwpX Speedからの同じドメインでの移行はできますか?
A.wpX Speedからシンレンタルサーバーへ以下のWordPress簡単移行による移行はできません。
▼WordPress簡単移行
https://www.shin-server.jp/support/manual/man_install_transfer_wp.php
シン/wpX カスタマーサポートより引用
例えばシンレンタルサーバーで新規契約を行い、ドメインを追加しようとするとエラーが表示されます。
その後wpX Speedに設定されているドメインを削除すると、問題なくドメインの追加が行えます。
wpX Speedから移転する手順
私がwpX Speedからシンレンタルサーバー移転する際、事前に行った工程についてまとめました。
wpX Speedから移転する手順
- WordPress本体やプラグインのバージョンを最新にする
- サイトにプラグイン「WPvivid」を導入し、バックアップを取る
- サイトにプラグイン「UpdraftPlus」を導入し、バックアップを取る(保険1)
- FTPソフトで.htaccessやads.txtを含めてサイト全体を保存する(保険2)
- サイト内の主要な設定画面を「キャプチャソフト」で録画する(保険3)
- WpxSpeedの管理画面にログインし、主要な設定項目を録画する(保険4)
- WpxSpeedのPHPのバージョンや設定しているメールアドレスを確認する
wpX Speedから移転する方法
私がwpX Speedからシンレンタルサーバー移転する際、実際に行った工程についてまとめました。
wpX Speedから移転する方法
- 既存のシンアカウントで「シンレンタルサーバー


- wpX Speed側のドメインを「削除」する(サーバのデータも同時に消える)
- シンレンタルサーバー側で、削除したドメインの「追加設定」を行う
- シンレンタルサーバー側で「WordPress簡単インストール」を実行する
- WordPressが起動したら、WordPressにログインして「WPvivid」を導入する
- WPvividの画面にバックアップデータをアップロードして、サイトを「復元」する
- 復元が終わったら既存のIDでWordPressにログインして「動作確認」を行う
- シンレンタルサーバーに課金して試用期間を「本契約」に変更する
- メールアカウントを追加して「メールアドレスの設定」を行う
- FTPアカウントでログインし、.htaccessに「Webサイトの常時SSL化」を行う
- wpX Speedのサーバを「解約」する
シンレンタルサーバーを申し込む場合は、既存のシンアカウントに連携すると管理が楽です。
サーバーIDは自動で割り当てられますから、必要に応じて「任意の文字列」に変更してください。
「WordPressクイックスタートを利用する」は、チェックを外して進みます。
あとは「利用規約」と「個人情報の取り扱いについて」を確認して、申込みを完了させましょう。
シンレンタルサーバーを申し込んだら、サーバ管理から「WordPress簡単インストール」を選択します。
新しいWordPressの情報はバックアップデータで上書きされますから、何を設定しても構いません。
WordPressを開設すると進行状況に応じてこの文面が表示され、のちにログインできるようになります。
WordPressにログインしたら、バックアップに使用したプラグイン(例:WPvivid)をインストールします。
WPvividのインストールが終わったら「アップロードタブ」を使い、バックアップをアップロードします。
バックアップをアップロードしたら「バックアップタブ」を使い「復元」を開始します。
バックアップの復元が終わり『復元が完了しました』と表示されたら「OK」します。
最後にバックアップ元のログイン情報で、WordPressにログインして動作を確認します。
WordPressの動作確認が完了したら、忘れずにwpX Speedのサーバ契約を解約しておきましょう。
シンレンタルサーバーの性能比較
ちなみに「シンレンタルサーバーの性能比較」は、別記事で詳しく解説しています。
-



-
【WordPress】シンレンタルサーバーの性能比較【レビュー】
国内シェアNo.1を謳う「エックスサーバー」のシステムをベースに、提供されているシンレンタルサーバー。
今回の記事では同社のサービス「wpX Speed」と、シンレンタルサーバーの性能や使用感を比較してみます。続きを見る
参考リンク:WordPressの移転について


🛒人気の商品が日替わりで登場。毎日お得なタイムセール
📖500万冊の電子書籍が読み放題。Kindle Unlimited
🎵高音質な空間オーディオを体験しよう。Amazon Music Unlimited
🎧移動中が学習時間。Audible 30日間無料体験キャンペーン
📕毎日無料で読めるマンガアプリ「Amazon Fliptoon」