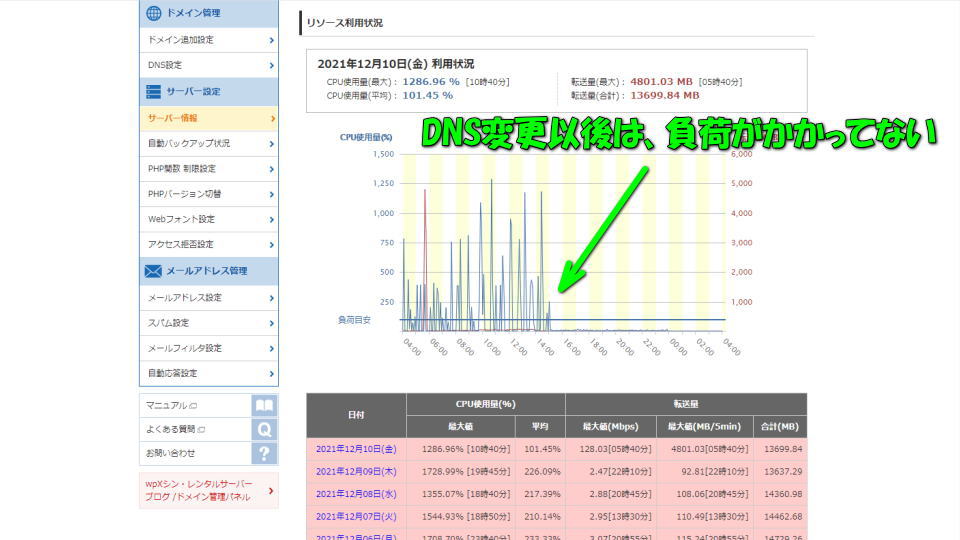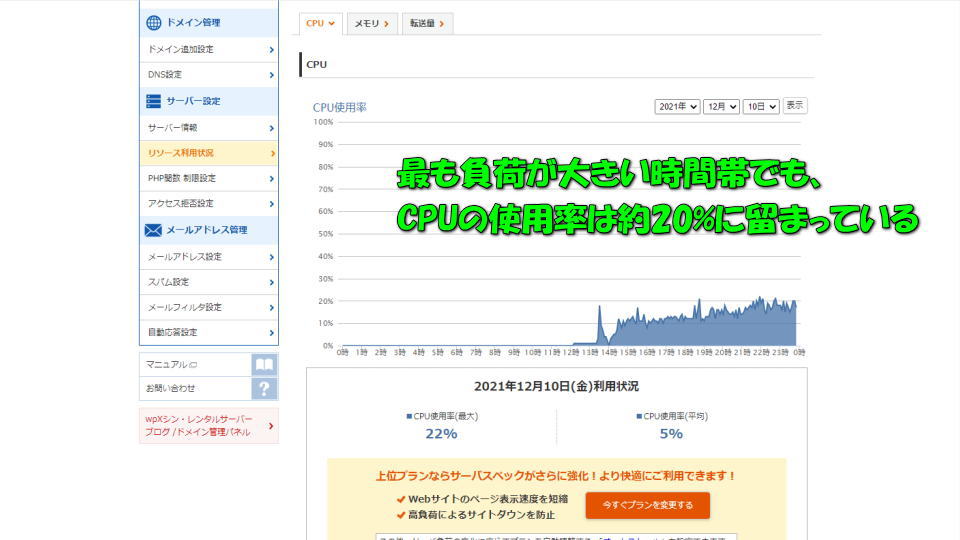長らく使用してきたwpXレンタルサーバーが、おかげさまで昨今のアクセス増加に伴い悲鳴を上げる毎日。
そんな中「wpX Speed」にWordPress簡単移行のサービスがあると聞き、サーバの移転を試してみました。
移転前に行うこと
wpXレンタルサーバーを契約している状態で「まず行うべきこと」をまとめました。
詳細は運営元のエックスサーバーが手順を公開しているため、参考にしてください。
移転前に行うこと
- 「wpXの管理画面」にログインし「wpX Speed」に契約を申し込む
(この時残りの契約期間に応じたクーポンが発行されるため費用負担は生じないか、少ない) - 管理パネルでサーバIDを切り替え、ドメイン管理から「ドメイン追加設定」を行う
- 「WordPress簡単移行」を実行し「wpXレンタルサーバー」のデータをコピーする
- 「hosts」ファイルを編集して「wpX Speed」にコピーされたデータの動作確認を行う
- ドメイン管理の「DNS設定」から「DNSレコード一覧」に進み、新サーバを指定する
- 新サーバが安定稼働していることを確認し「wpXレンタルサーバー」からドメインを削除する
※補足としてwpX Speedで上位のプランを選んだ場合、発行されたクーポンがなくなる可能性があります。
自身は9月に移行手続きを行ったまま放置していたため不足し、12月分の費用を追加で入金しました。
直近のCPU使用率
wpX Speed移転前のCPU使用率は「常に100%」を超えており、一度すら下回ることはありませんでした。
それでも稀に500エラーに遭遇する程度でしたから、かなりwpXレンタルサーバーは頑張っていたはずです。
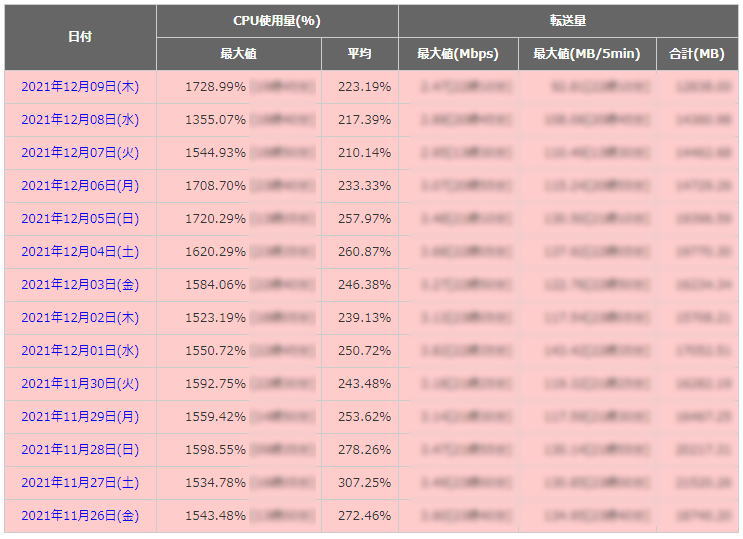
遭遇したトラブル
自身が遭遇したトラブルは、手軽さが売りの「WordPress簡単移行」が利用できなかったことです。
WordPress簡単移行が利用できなければ手動でデータをコピーする必要があり、大きな手間がかかります。
失敗の要因はおそらくデータが多いことにあり、サポートの手を借りたものの改善は見られませんでした。
そのためWordPressのプラグインである「UpdraftPlus」を利用し、移転を試すこととなったのです。
エラー内容
移行元サーバーとの通信に失敗している可能性があります。
時間を空けてもう一度お試しいただくか、「WordPressの移転」をご参照のうえ、手動で移行作業を行ってください。
また、移行用データファイルの作成に時間がかかりすぎてタイムアウトしている可能性も考えられます。
移行元WordPressのwp-contentディレクトリ内の容量が極端に大きい場合などに発生するため、不要なファイル(バックアップデータ等)を削除して容量を減らしてから再度お試しください。
手動で行った移転手順
手動で行った移転手順
- 旧サーバで「UpdraftPlus」を実行し、全てのファイルを保存する
- FTPクライアントを利用し「ads.txt」と「.htaccess」を保存する
- 新サーバにWordPressを「新規インストール」する(wpXの簡単機能を利用)
- パソコンの「hosts」ファイルを編集して、自身のアクセスのみ新サーバへ切り替える
- インストール済みの新しいWordPressにログインして「UpdraftPlus」を導入する
- 「UpdraftPlus」を実行し、保存していた旧サーバのデータをアップロードする
- 旧サーバのデータを「UpdraftPlus」で復元し、WordPressを旧サーバと同じ状態にする
- WordPressの管理画面にログインし、非公開で記事を作成する(目印用)
- ドメイン管理の「DNS設定」から「DNSレコード一覧」に進み、新サーバを指定する
- 必要に応じて「FTPアカウント」を発行したり、メールアドレスを追加したりする
- さらに必要に応じてFTPクライアントを利用し「ads.txt」と「.htaccess」を追加や編集する
- wpXレンタルサーバーからドメインを削除する(時間を置いて経過を見たいので未実施)
移転で戸惑うポイント
サーバ契約の切り替え方法
wpXレンタルサーバーとwpX Speedとの切り替えは、管理パネルログイン後の「右上」から行います。
サーバIDから移行契約をしたIDを選んで「変更」を選択すると、wpX Speedに切り替わるはずです。

IPアドレスの確認
wpX Speed(新サーバ)のIPアドレスを確認するには、wpX Speedの管理パネルでサーバー設定から「サーバー情報」に進みます。
このIPアドレスは動作確認用の「hosts」ファイル作成や、後述するDNSレコードの編集で使います。
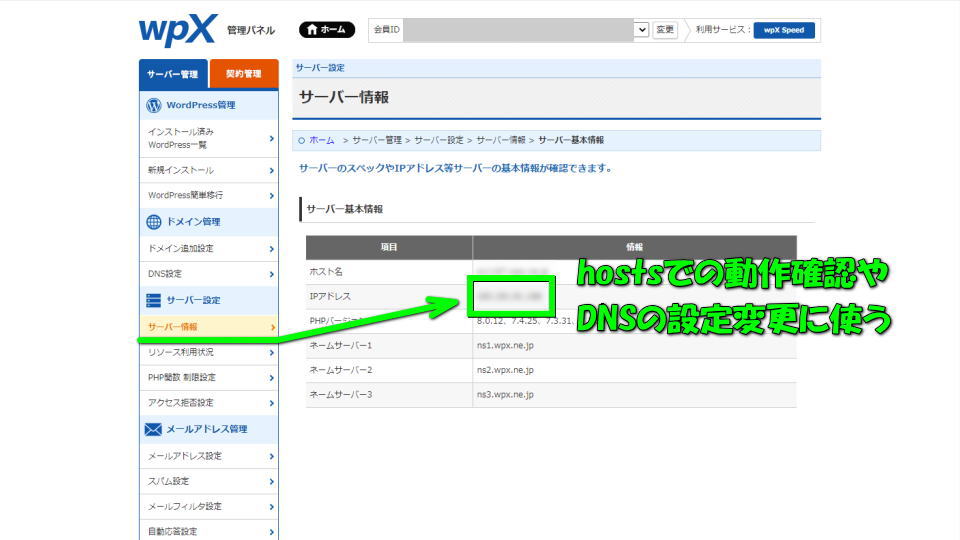
hostsファイルの位置
hostsファイルの位置は、Windows 10の場合デフォルトで「C:\Windows\System32\drivers\etc」です。
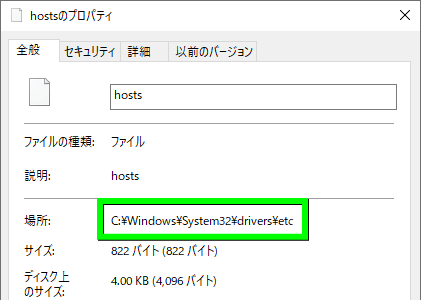
hostsファイルを見つけたらメモ帳で開き、最下部に「サーバのIPアドレス ドメイン」と追記して閉じます。
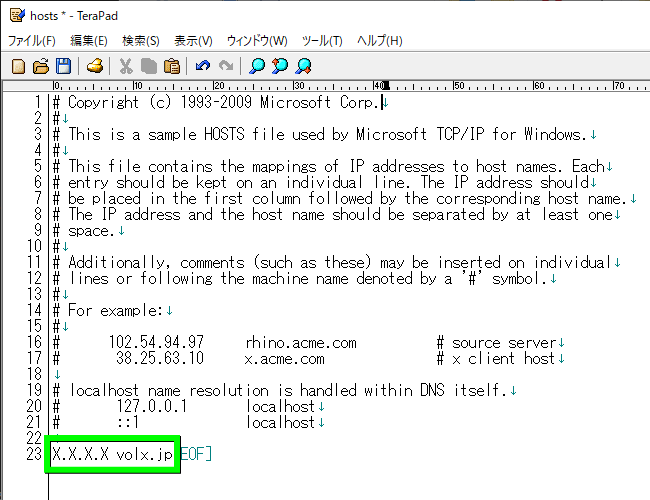
もし下記のようなメッセージが表示されたら、hostsファイルを一旦デスクトップに移動して編集します。
その後元の位置に戻せば、おそらくアクセス権限に関するエラーは表示されず編集できるようになります。
エラー内容
この場所に保存するアクセス許可がありません。
管理者に連絡してアクセス許可を取得してください。
代わりに [ドキュメント] フォルダーに保存しますか?
UpdraftPlusを利用した復元方法
新サーバに新規インストールしたWordPressに「UpdraftPlus」を導入したら、設定画面に移動します。
UpdraftPlusの設定画面では、まず「バックアップファイルのアップロード」を行います。
すると図で示したような画面になりますから、右下の「復元」を選択します。
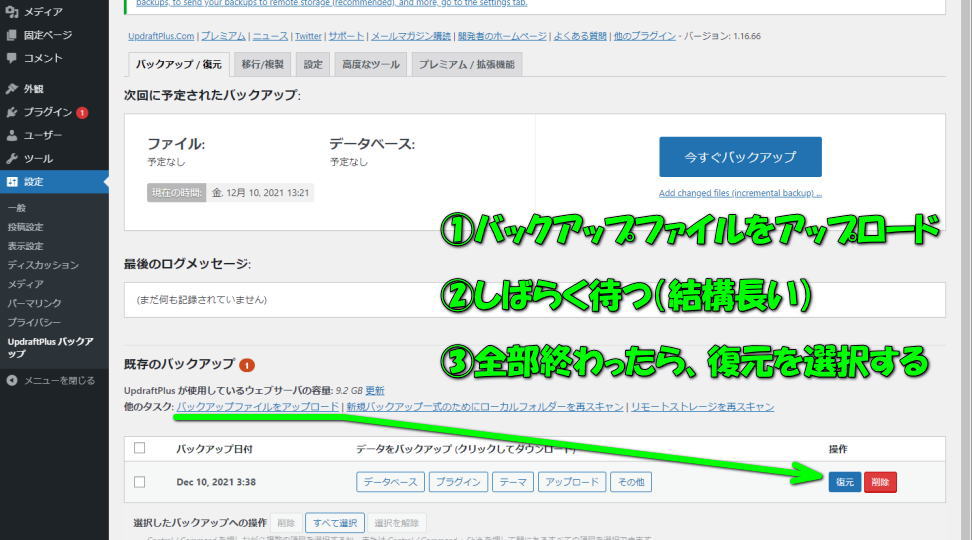
復元に移動すると「復元するコンポーネントを選択」という画面が出ますから、全て選びます。
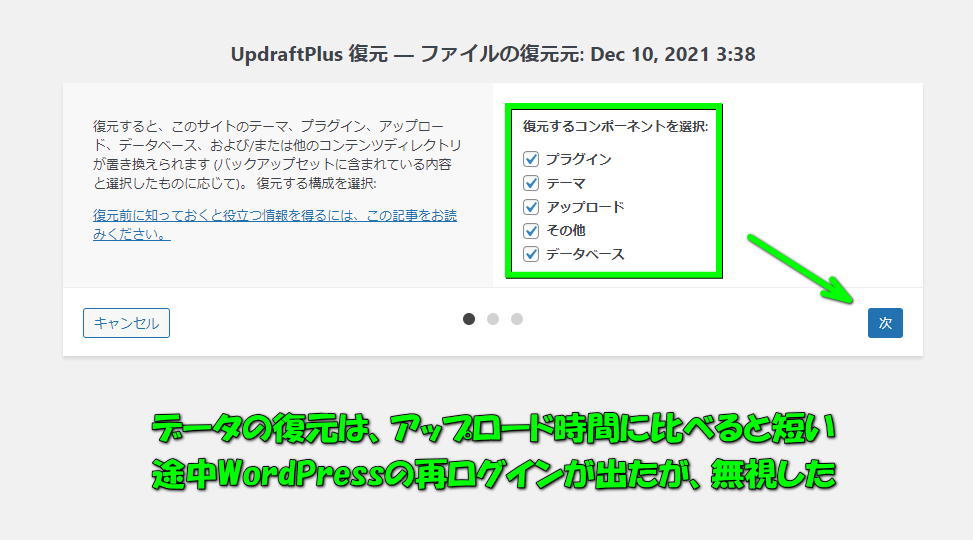
あとはしばらく待つと、このように「アクティビティログ」が表示されます。
最後に「UpdraftPlus 設定に戻る」を選択し、復元の画面を終了させましょう。
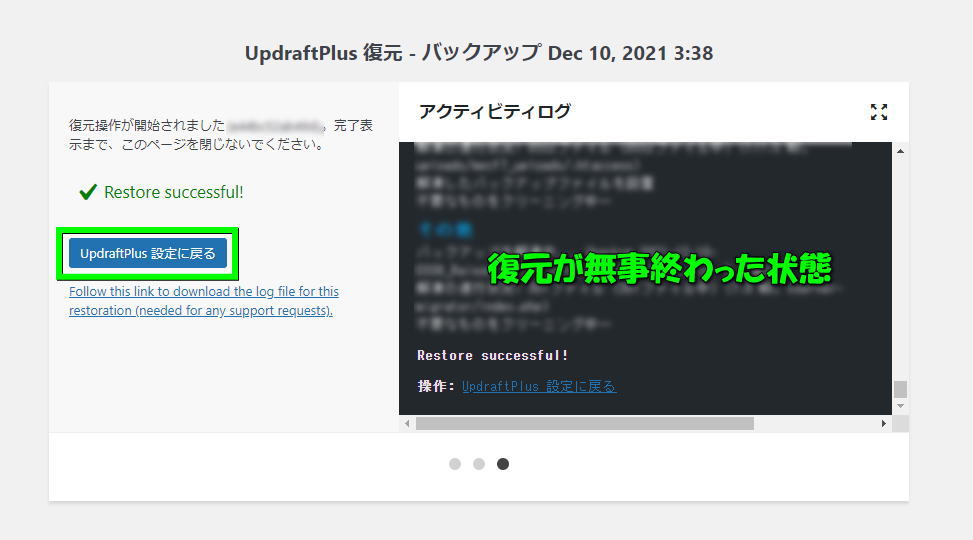
旧サーバと新サーバの見分け方
自身が使うサーバ移転の見分け方として、新サーバのトップに「非公開」の記事を置く方法を使います。
この場合「編集後のhosts」を使えば新サーバで「編集前のhosts」を使えば旧サーバに接続できます。
また全ての作業が終わったのち、DNSが切り替わったかのどうかの判定にも利用できます。
非公開の記事が出てこない ⇒ 旧サーバにアクセスしている
非公開の記事が出てくる ⇒ 新サーバにアクセスしている
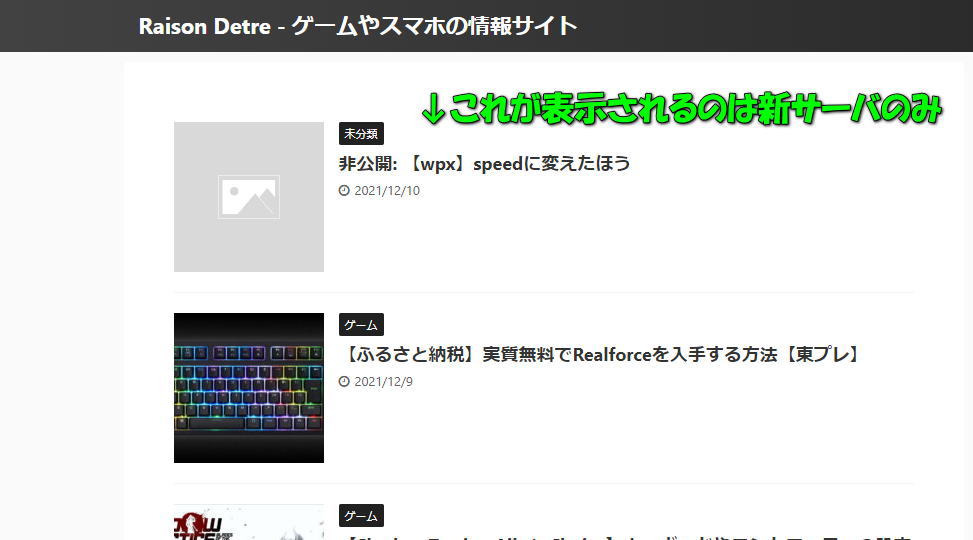
DNSレコードの編集
DNSレコードを編集するには、wpX Speedの管理パネルでドメイン管理から「DNS設定」に進みましょう。
するとDNSレコード一覧があり、右側の「編集」からwpX SpeedのIPアドレスを指定できます。
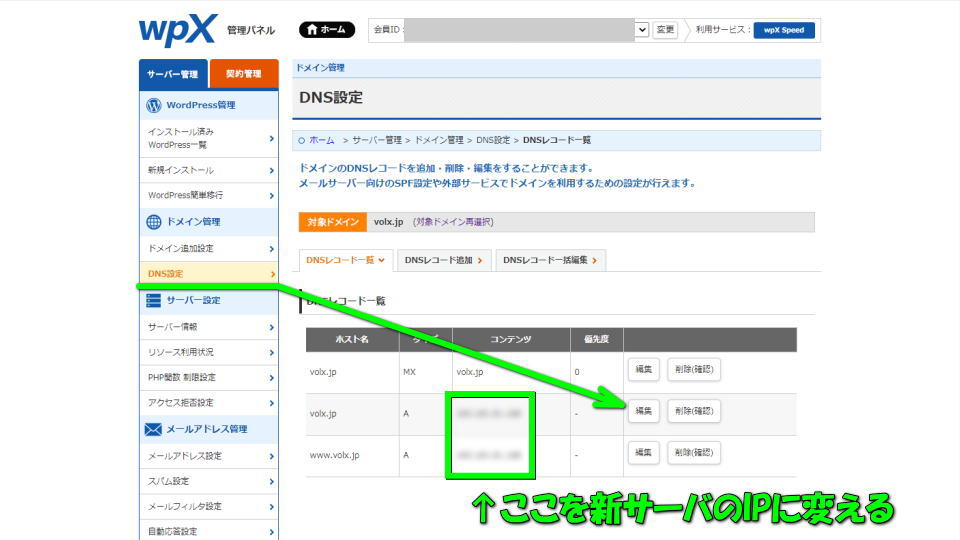
FTPアカウントの発行とメアドの追加
FTPアカウントの発行とメールアドレスの追加は、左上の「インストール済みWordPress一覧」から行います。
インストール済みWordPress一覧を開いたら、右下の「設定」からFTPに限らず様々な設定が行なえます。
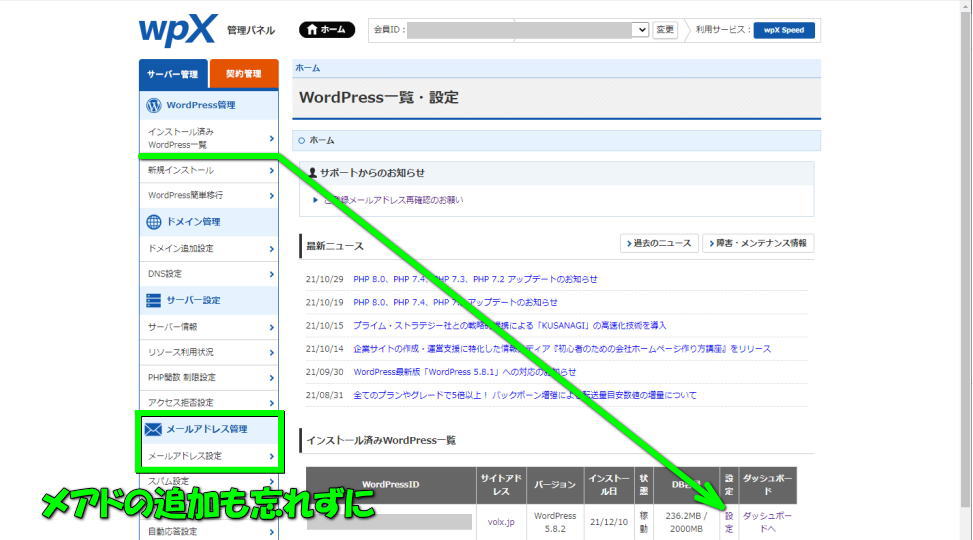
乗り換えた結果の比較
今回の目的は「CPU使用率を下げること」でしたので、その結果のみ掲載します。
本来は同じ時間帯での速度を測るべきなのでしょうか、時間的な効率を考えると無理でした。
旧サーバのCPU使用率
旧サーバは「wpX レンタルサーバー」で、DNS変更以後は当然ながら負荷がなくなっています。
前述のとおり、普段はどの時間帯においてもCPU使用率は100%を超えている状況でした。
新サーバのCPU使用率
新サーバは「wpX Speed W2」で、DNS変更以後から徐々にCPU使用率が上昇していきます。
それでも約20%を超えない程度で収まっており、混雑時の管理画面の使用感も快適でした。
エックスサーバーのサービス紹介
エックスサーバーが主に展開している「3つのプラン」を紹介します。
エックスサーバーは頻繁にキャンペーンを行っているため、契約するタイミングが重要です。
エックスサーバー
国内シェアNo.1を謳う、様々なサイトに適した柔軟性の高い「基本サービス」です。
安定性重視やどのようなサイトを作るか迷っている場合は、このエックスサーバーがイチオシです。
wpX シン・レンタルサーバー
進化の極限を目指し、革新的な最新技術を先んじて続々搭載している「新世代サービス」です。
エックスサーバーのサービスの中では最も後発であり、安定性よりも速度を重視する人に向きます。
wpX Speed
自身が今回サーバの移転先として選択した、WordPress専用の「超高速クラウド型サービス」です。
WordPress以外利用できませんが、つい最近超高速WordPress実行環境の「KUSANAGI」も導入されました。

🛒人気の商品が日替わりで登場。毎日お得なタイムセール
📖500万冊の電子書籍が読み放題。Kindle Unlimited
🎵高音質な空間オーディオを体験しよう。Amazon Music Unlimited
🎧移動中が学習時間。Audible 30日間無料体験キャンペーン
📕毎日無料で読めるマンガアプリ「Amazon Fliptoon」
PV100万超えを達成したテンプレート ⇒ AFFINGER6のレビュー