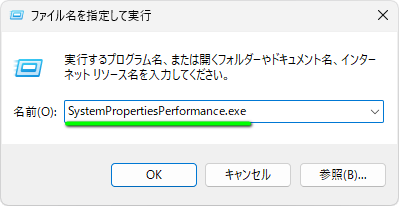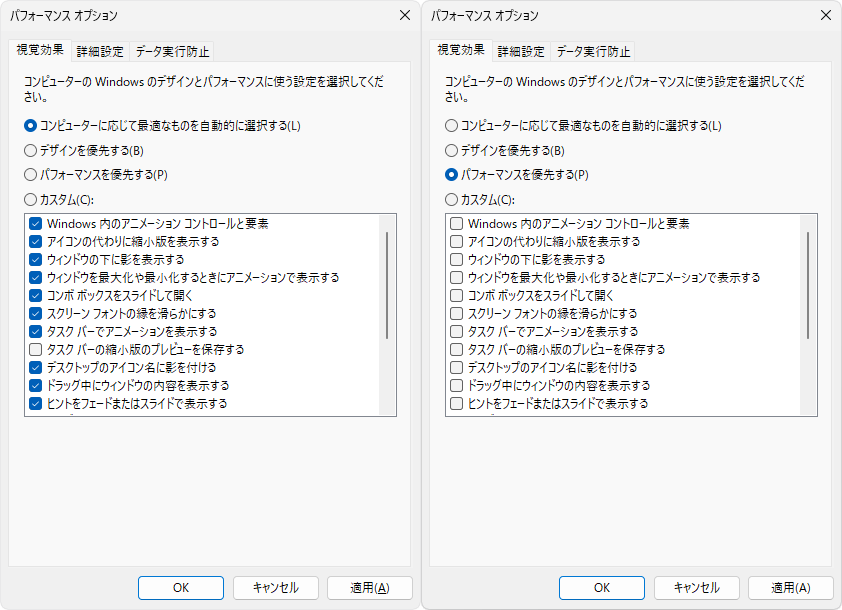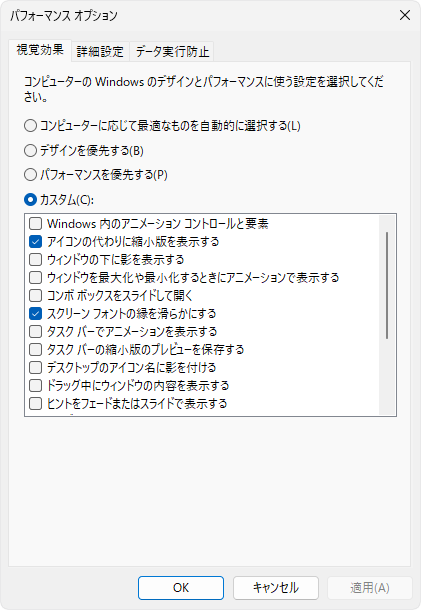Windowsでウィンドウを最大化したり最小化したりするたび拡縮し、即座に適用されないアニメーション。
今回の記事ではスムーズな作業環境の構築を阻害する、このアニメーションを止める方法を解説します。
パフォーマンスオプションの開き方
Windowsのアニメーションを止めるには「パフォーマンスオプション」を利用します。
パフォーマンスオプションを開くには「Win + R」を押し、ファイル名を指定して実行を起動したのちに「SystemPropertiesPerformance.exe」を入力します。
各視覚効果の違い
カスタムを除いて「全3種類」から選択可能な、各視覚効果の違いについてまとめました。
ただし細かいプリセットが存在しないため、ほぼ全てオンか全てオフのような区分けになっています。
・自動 ⇒ コンピューターに応じて最適なものを自動的に選択する
・外観 ⇒ デザインを優先する
・性能 ⇒ パフォーマンスを優先する
| 視覚効果 | 自動 | 外観 | 性能 |
|---|---|---|---|
| Windows内のアニメーションコントロールと要素 | ○ | ○ | - |
| アイコンの代わりに縮小版を表示する | ○ | ○ | - |
| ウィンドウの下に影を表示する | ○ | ○ | - |
| ウィンドウを最大化や最小化するときにアニメーションで表示する | ○ | ○ | - |
| コンボボックスをスライドして開く | ○ | ○ | - |
| スクリーンフォントの縁を滑らかにする | ○ | ○ | - |
| タスクバーでアニメーションを表示する | ○ | ○ | - |
| タスクバーの縮小版のプレビューを保存する | - | ○ | - |
| デスクトップのアイコン名に影を付ける | ○ | ○ | - |
| ドラッグ中にウィンドウの内容を表示する | ○ | ○ | - |
| ヒントをフェードまたはスライドで表示する | ○ | ○ | - |
| プレビューを有効にする | ○ | ○ | - |
| マウスポインターの下に影を表示する | - | ○ | - |
| メニューをフェードまたはスライドして表示する | ○ | ○ | - |
| メニュー項目をクリック後にフェードアウトする | ○ | ○ | - |
| リストボックスを滑らかにスクロールする | ○ | ○ | - |
| 半透明の[選択]ツールを表示する | ○ | ○ | - |
カスタム設定
Windowsでアニメーションを止めたい場合は、視覚効果で「パフォーマンスを優先する」を選択します。
しかしこの設定は視覚効果が全てオフとなるため、一部の環境下で逆に作業効率が下がる可能性があります。
そこで私が利用している設定をまとめておきました。
カスタム
アイコンの代わりに縮小版を表示する ⇒ オン
スクリーンフォントの縁を滑らかにする ⇒ オン

🛒人気の商品が日替わりで登場。毎日お得なタイムセール
📖500万冊の電子書籍が読み放題。Kindle Unlimited
🎵高音質な空間オーディオを体験しよう。Amazon Music Unlimited
🎧移動中が学習時間。Audible 30日間無料体験キャンペーン
📕毎日無料で読めるマンガアプリ「Amazon Fliptoon」