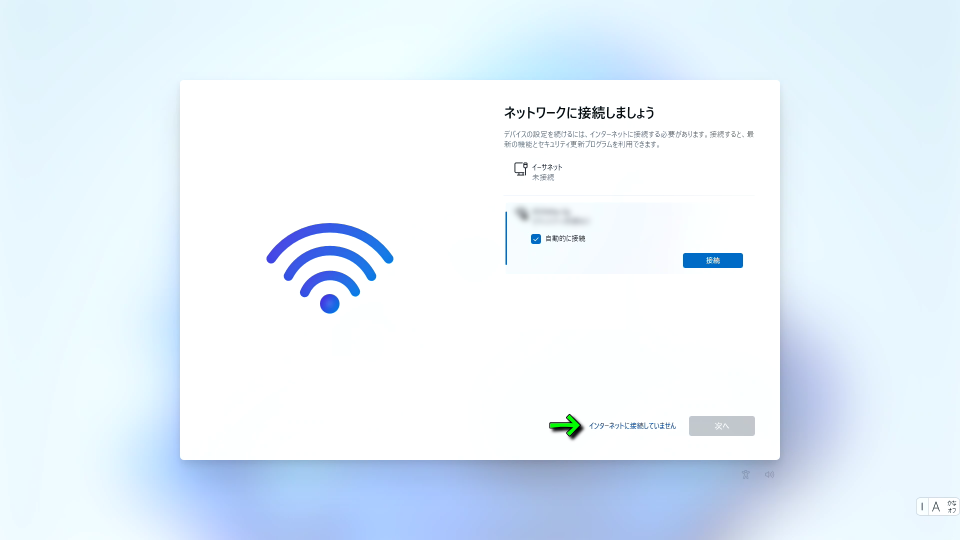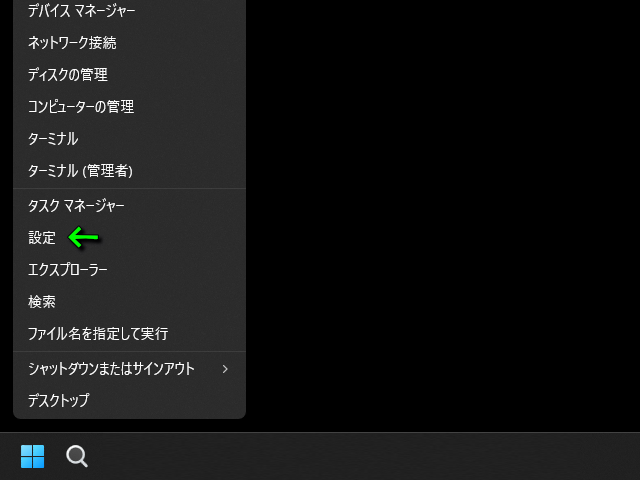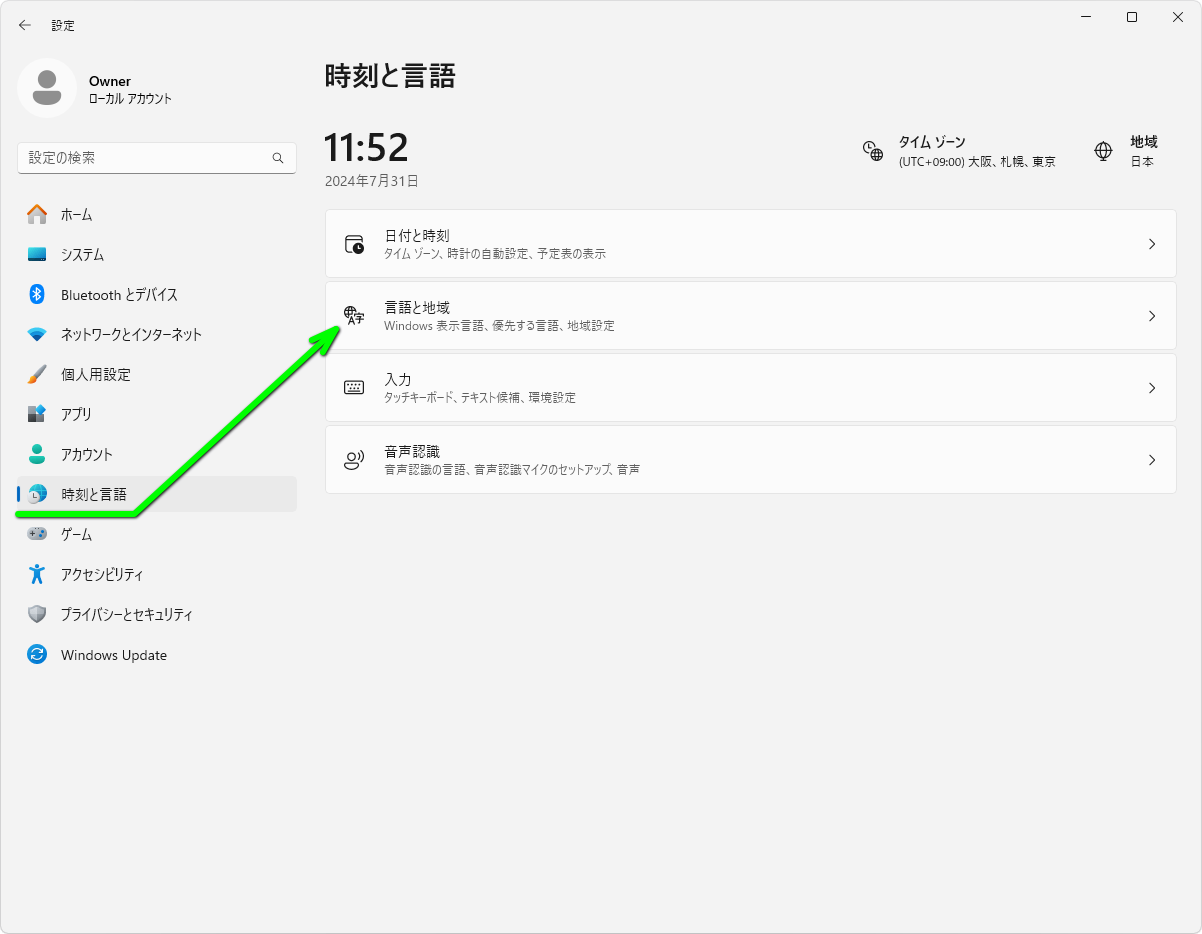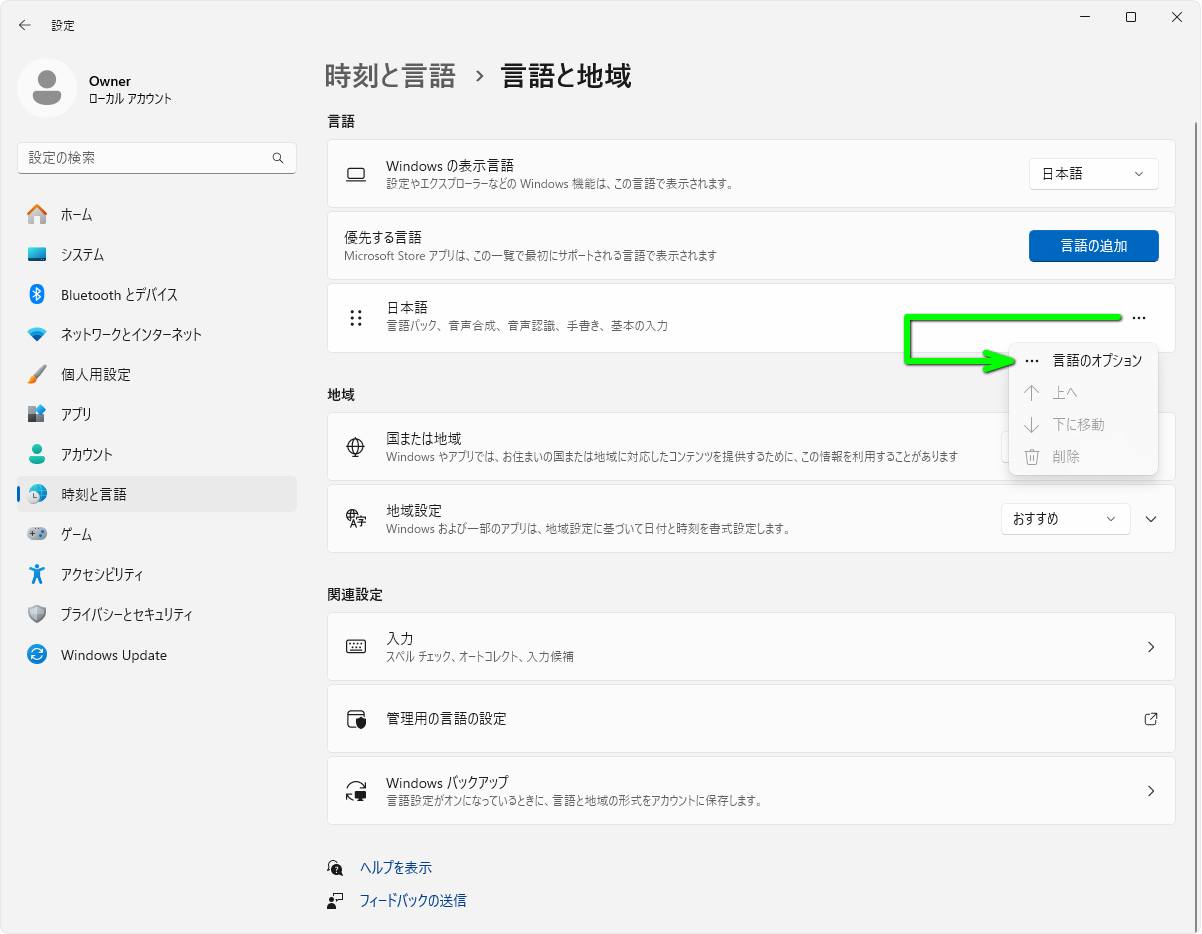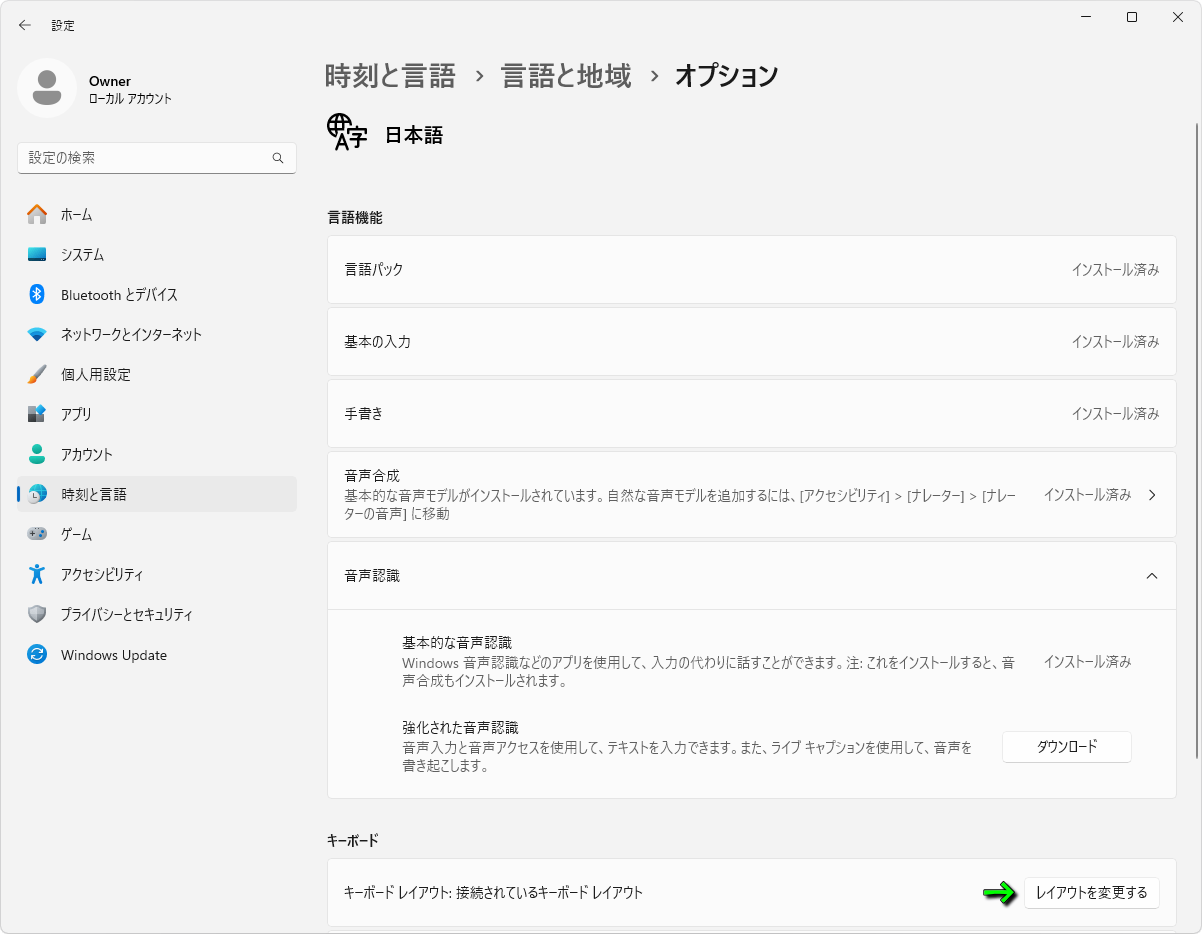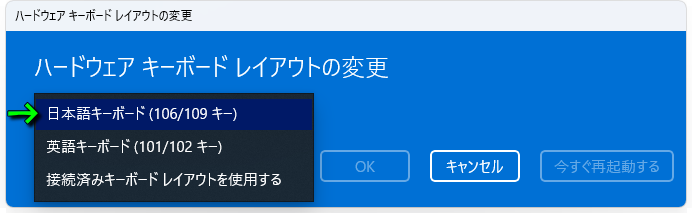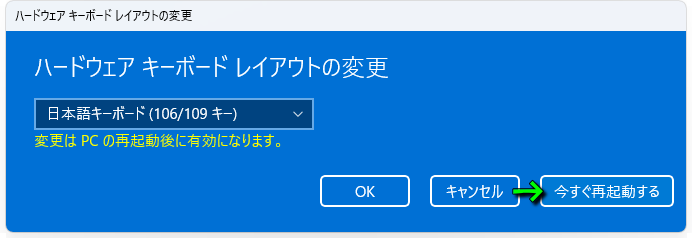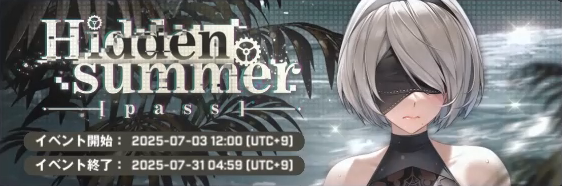標準の設定では「半角/全角」や「ひらがな」で日本語入力ができない報告がある、GEEKOMのミニパソコン。
今回の記事では「GEEKOM A7」で同じ症状に遭遇した私が、日本語入力へ変更する方法を解説します。
Windowsの初期設定について
私はWindowsを「オフラインインストール」するうえ、PC名に2バイト文字を使わない主義です。
そのため実際に使用するまで気づきませんでしたが、GEEKOMのミニPCは初期設定で英語入力のようです。
ほとんどの方は日本語入力が必須でしょうから、この記事の方法で日本語入力に変更しておきましょう。
日本語入力へ変更する方法
キーボード入力を「日本語入力」へ変更するには、まず「Winキー」から「設定」を開きます。
設定を開いたら、左メニューから「時刻と言語」の中にある「言語と地域」を選択します。
言語と地域を開いたら、日本語の項目にあるメニューボタンから「言語のオプション」に進みます。
言語のオプションを開いたら、画面下部にある「レイアウトを変更する」を選択します。
ハードウェアキーボードレイアウトの変更を開いたら「日本語キーボード(106/109キー)」を選択します。
『変更はPCの再起動後に有効になります』と表示されたら、任意のタイミングで「再起動」します。
Windowsをオフラインでインストールする方法
ちなみに「Windowsをオフラインでインストールする方法」は、別記事で詳しく解説しています。
-

-
【Windows 11】オフラインでインストールする方法【ネット不要】
標準の手順でインストールを進めていくと、イーサネットまたはワイヤレス接続を強制されるWindows 11。
今回の記事ではこの「Windows 11」を、オフラインでインストールする方法について詳しく解説します。続きを見る
公式サイト:GEEKOM


🛒人気の商品が日替わりで登場。毎日お得なタイムセール
📖500万冊の電子書籍が読み放題。Kindle Unlimited
🎵高音質な空間オーディオを体験しよう。Amazon Music Unlimited
🎧移動中が学習時間。Audible 30日間無料体験キャンペーン
📕毎日無料で読めるマンガアプリ「Amazon Fliptoon」