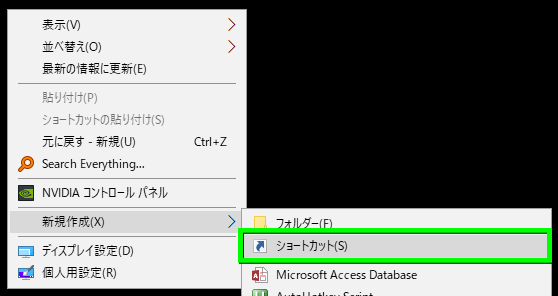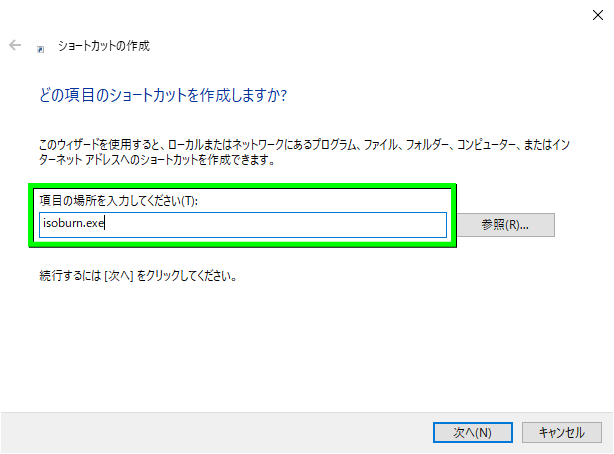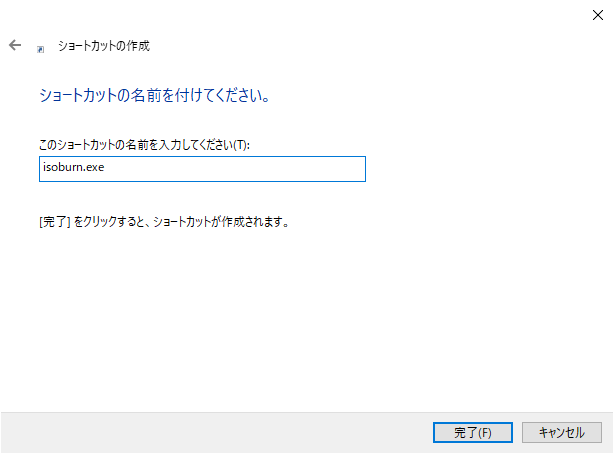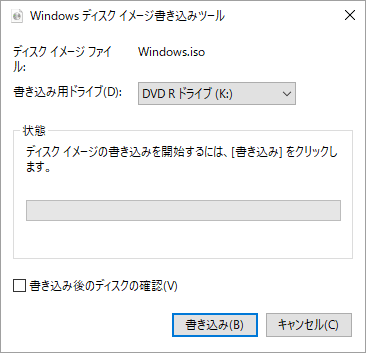Windows 10が持つ標準機能ながら、環境によって表示されないWindowsディスクイメージ書き込みツール。
今回の記事ではこの「Windowsディスクイメージ書き込みツール」を、簡単に起動する方法を解説します。
ディスクイメージとは?
拡張子が「iso」のISOファイルなどに代表される「CDやDVDの内部構成をまとめたデータ」のこと。
ファイルの数やデータ量にほぼ左右されず、1つのファイルとして快適に扱えることが大きな利点です。
(ISOファイルに変換しておけば、データの移動やコピーに必要な時間が短縮されることが多い)
しかし対応するソフトでファイルを展開しないと、格納されたデータにアクセスできないことが欠点。
そのため下記どちらかの方法を選択し「データが見える状態」にしなければなりません。
・CDやDVDに「ディスクイメージ書き込み」を行い、内部構成を復元しながらディスクを作成する
・パソコンで仮想ドライブソフトを使用して「マウント」し、内部のデータに直接アクセスする
ちなみにCDやDVDへ書き込む場合、そのまま書き込むと「ISOファイル」が未変換のまま書き込まれます。
つまり仮にISO化されたCD音源のデータを書き込んでも、CDプレイヤーではまず再生できません。
音楽用CDとデータ用CDの違い
まず結論として、現在ではあえて音楽用CDを選択する理由がありません。
そのため音楽用CDとデータ用CDを比較し、より安価なCDを購入すると良いでしょう。
――どちらにせよ、最も注意すべきことは「データの書き込み方法」です。
例えばmp3ファイルをそのまま書き込むと、mp3に対応していない多くのCDプレイヤーで反応しません。
そのため互換性を高めるなら、データの書き込みにライティングソフトを使用すべきです。
ライティングソフトのメニューから「音楽用」や「オーディオディスク」という表記を選択し、mp3ファイルを変換しながら書き込みましょう。
そうすれば「パソコンでしか再生できない」というミスを回避できます。
音楽用CDとデータ用CDの違いまとめ
- 音楽用CDは「録音用CD専用レコーダー」で認識できる
- 音楽用CDは「私的録音補償金」が含まれているため、データ用に比べて僅かに高価である
- 録音用CDレコーダーを使用して作成した音楽用CDは、孫コピーができない
(そもそもデータ用CDの場合、録音用CDレコーダーが認識しないため録音すらできない)
Windowsディスクイメージ書き込みツールの起動方法
デスクトップで右クリックし「新規作成」から「ショートカット」を選択します。
項目の場所に「isoburn.exe」を入力し、次へ進みます。
ショートカットの名前を作成し「完了」を選択します。
デスクトップに「isoburn.exe」が作成されたことを確認します。
Windowsディスクイメージ書き込みツールの使用方法
Windowsディスクイメージ書き込みツール(isoburn.exe)の使用方法は、対応するディスクイメージを「ドラッグ&ドロップ」するだけです。
するとWindowsディスクイメージ書き込みツールが起動し、ディスクへの書き込みが行えます。