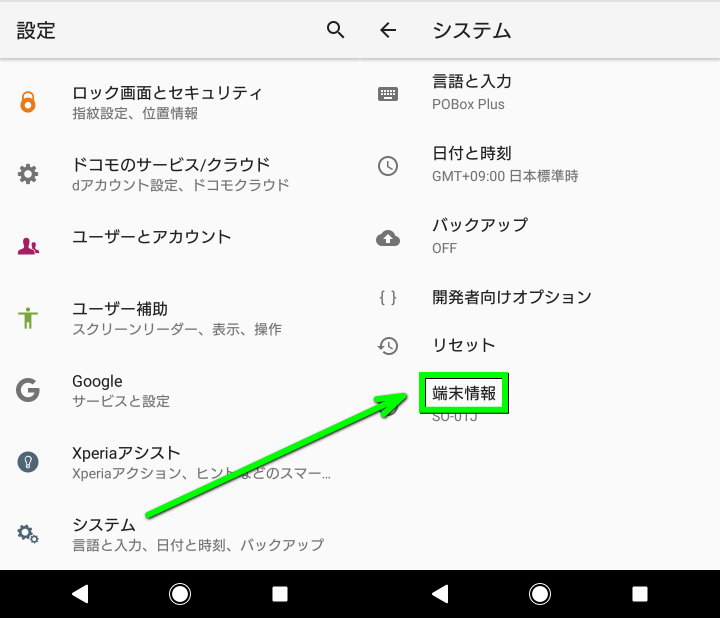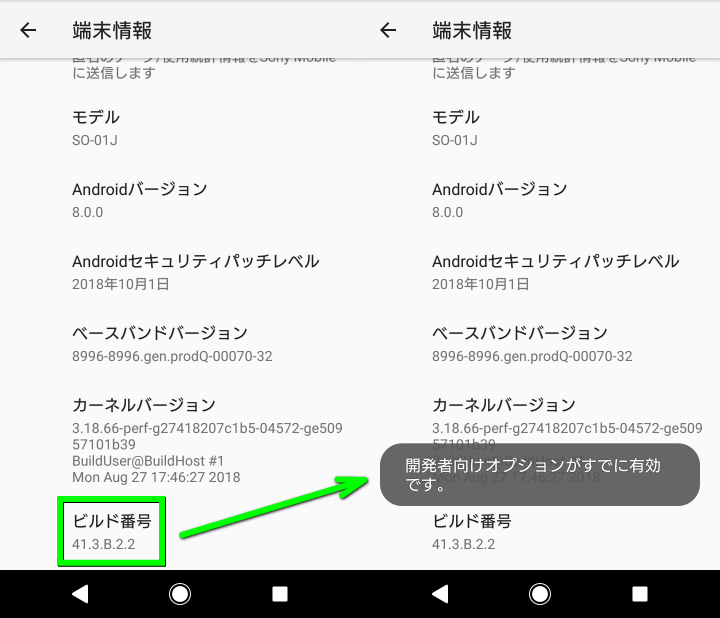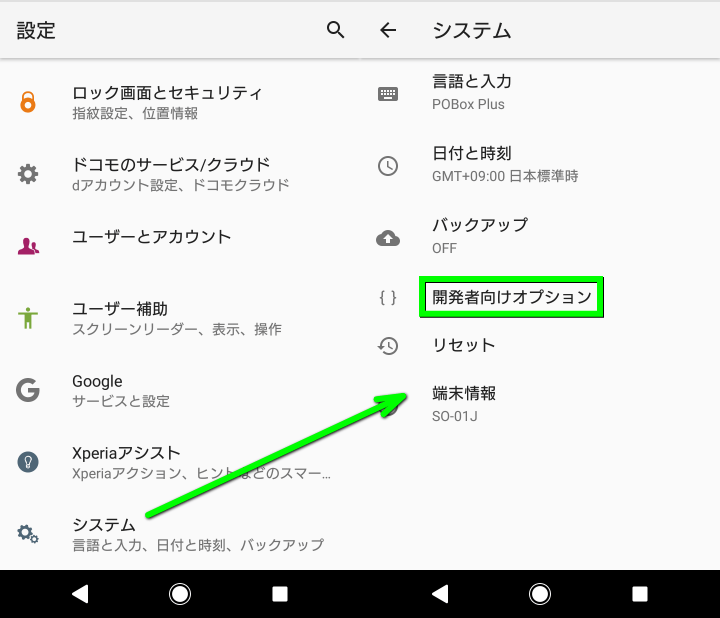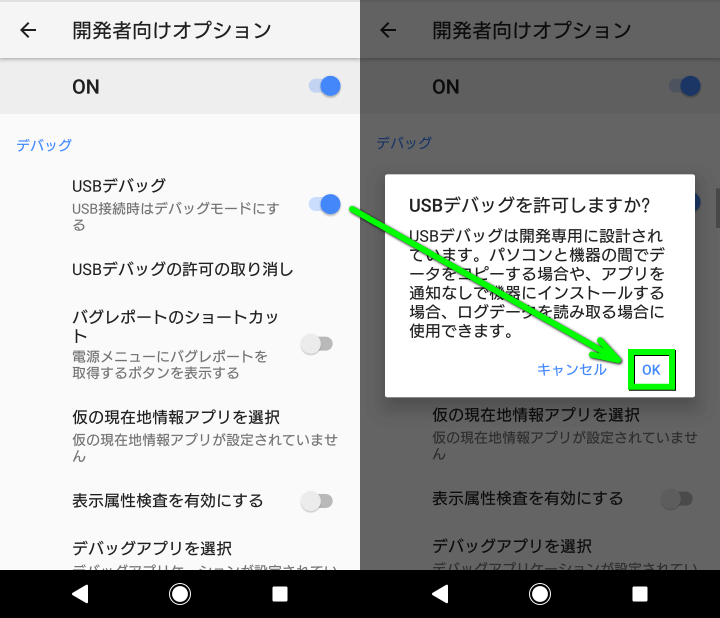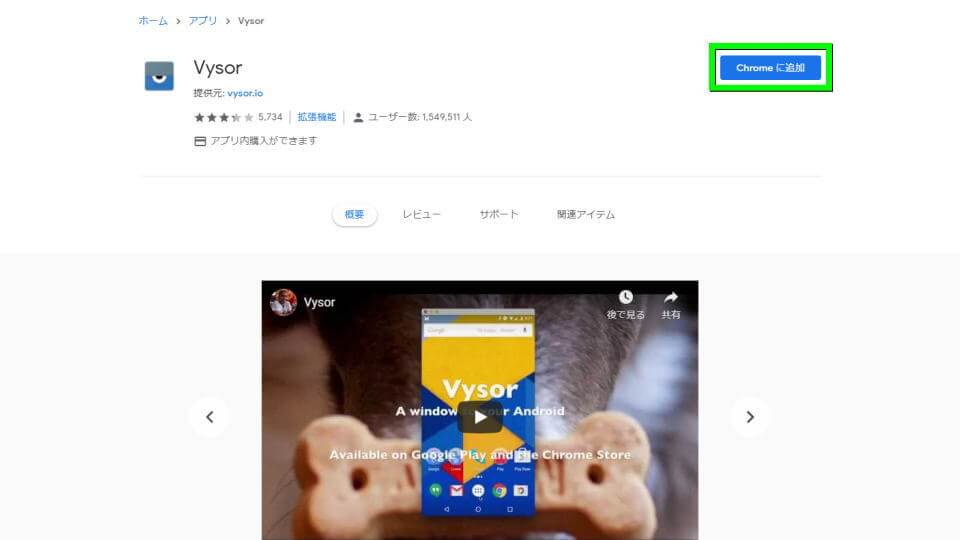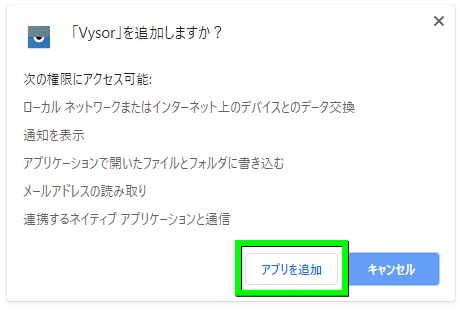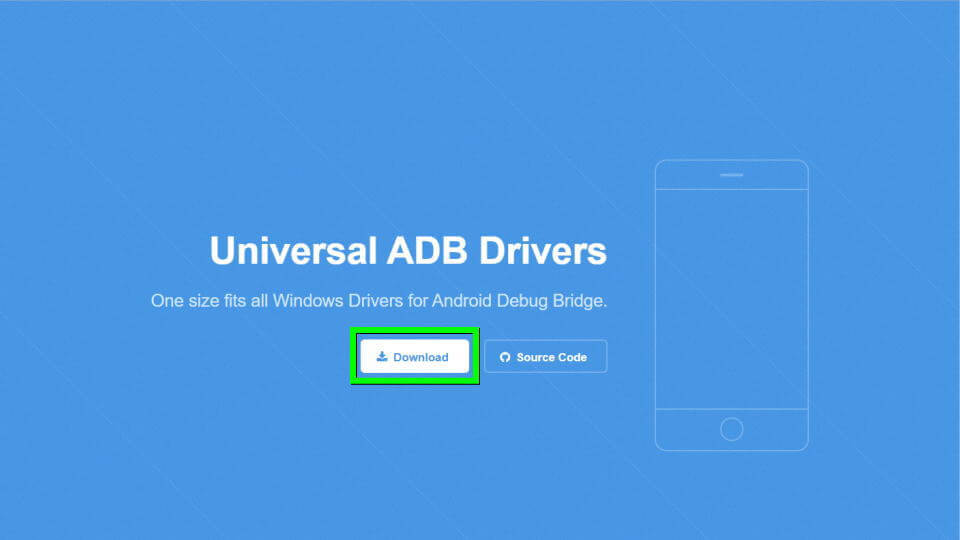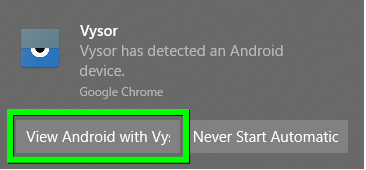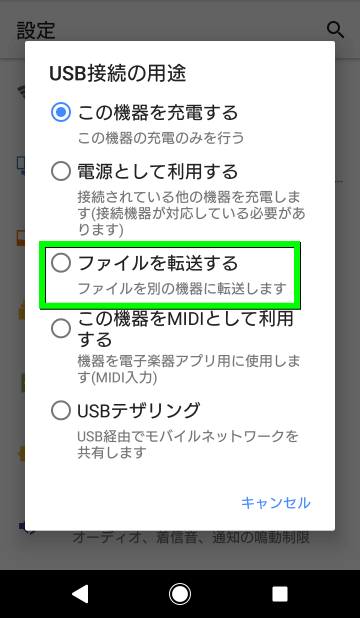Androidスマートフォンの画面を、USBケーブルを利用してパソコンに転送可能なプラグインのVysor。
今回の記事ではこの「Vysor」をGoogle Chromeにインストールして、ミラーリングする方法を解説します。
Vysorとは?
Androidスマートフォンの画面を、パソコンにミラーリングできる「Chromeプラグイン」のことです。
事前にスマートフォンの準備が必要ですが、比較的手軽に画面の転送を行える方法のひとつです。
スマホの事前準備
パソコンに接続するスマートフォンを起動し「設定」をタップします。
その後画面最下部にある「システム」から「端末情報」をタップします。
つぎに画面最下部にある「ビルド番号」の周辺を、右のメッセージが出るまで連打します。
開発者向けオプションが有効になったら、前の画面に戻り「開発者向けオプション」をタップします。
場所はホーム画面から「設定」「システム」へ進んだところです。
開発者向けオプションのデバッグ欄にある「USBデバッグ」を有効にして「OK」をタップします。
Vysorのインストール方法
下のボタンから「Vysor - Google Chrome」に移動します。
Vysorの紹介ページに移動したら「Chromeに追加」を選択します。
アクセス権限に関する画面が表示されたら、内容を確認して「アプリを追加」を選択します。
Universal ADB Driversの導入方法
下のボタンから「Universal ADB Drivers」へ移動します。
Universal ADB Driversに移動したら、画面上の「Download」を選択します。
ダウンロードした「UniversalAdbDriverSetup.msi」を実行します。
画面の指示に従い、Universal ADB Driversのインストールを完了させます。
Vysorの使用方法
開発者向けオプションから「USBデバッグ」を有効にしたスマートフォンを、パソコンに接続します。
するとパソコンのデスクトップに選択肢が表示されますから「View Android with Vysor」を選択します。
しばらく待つとスマートフォンの画面を、パソコンで表示できるようになります。
パソコンに表示されたウィンドウは、マウス操作でスマホのタッチ操作が再現できます。
もしうまく画面が転送できない場合は、スマートフォン側の設定で「ファイルを転送する」をタップします。
この画面はスマートフォンとパソコンを、USBケーブルで接続した直後に表示されるものです。