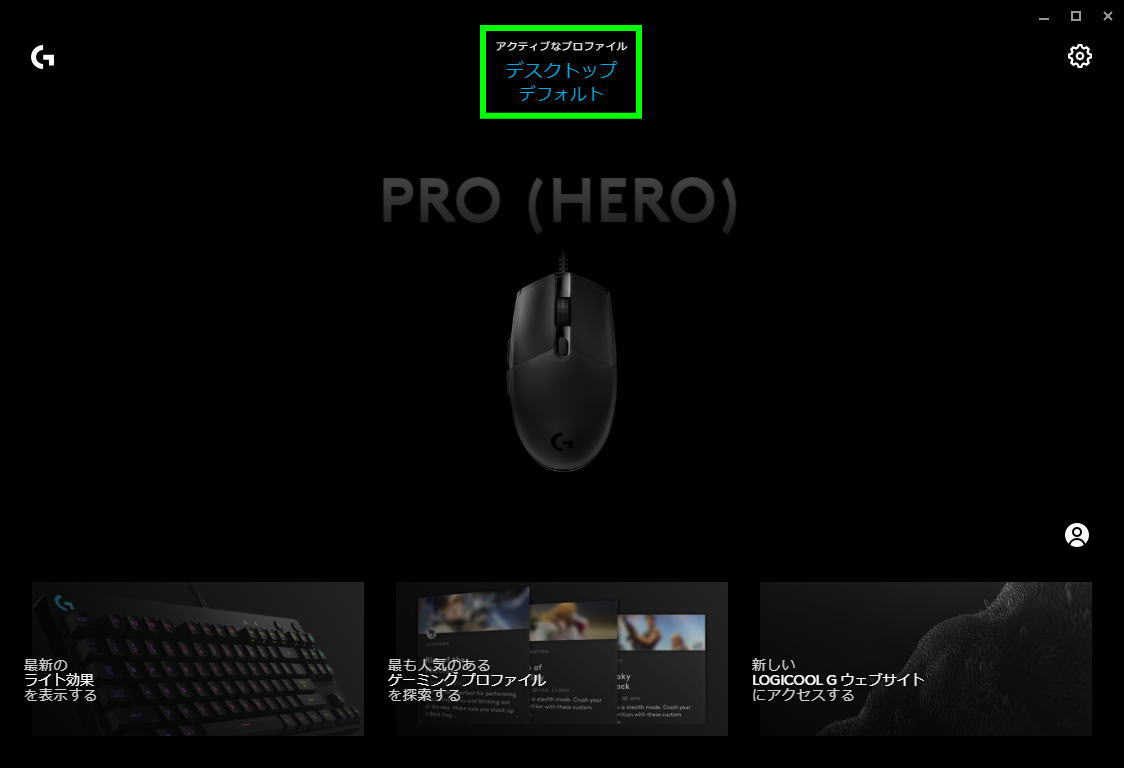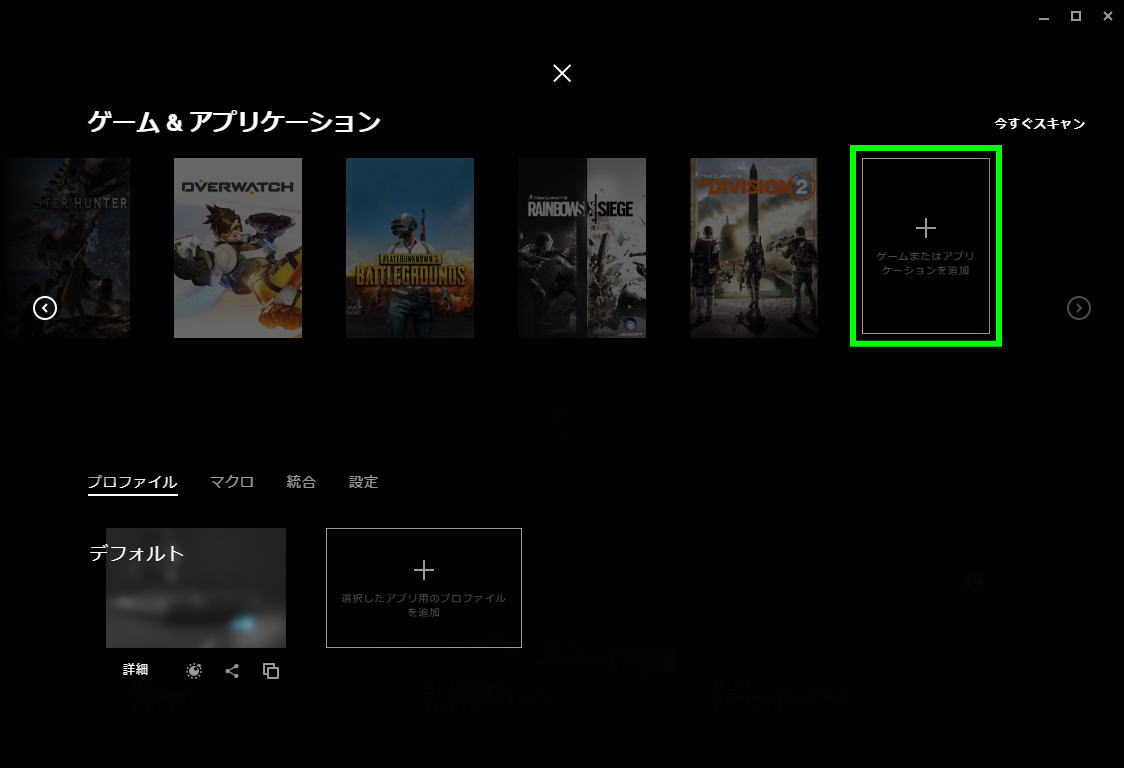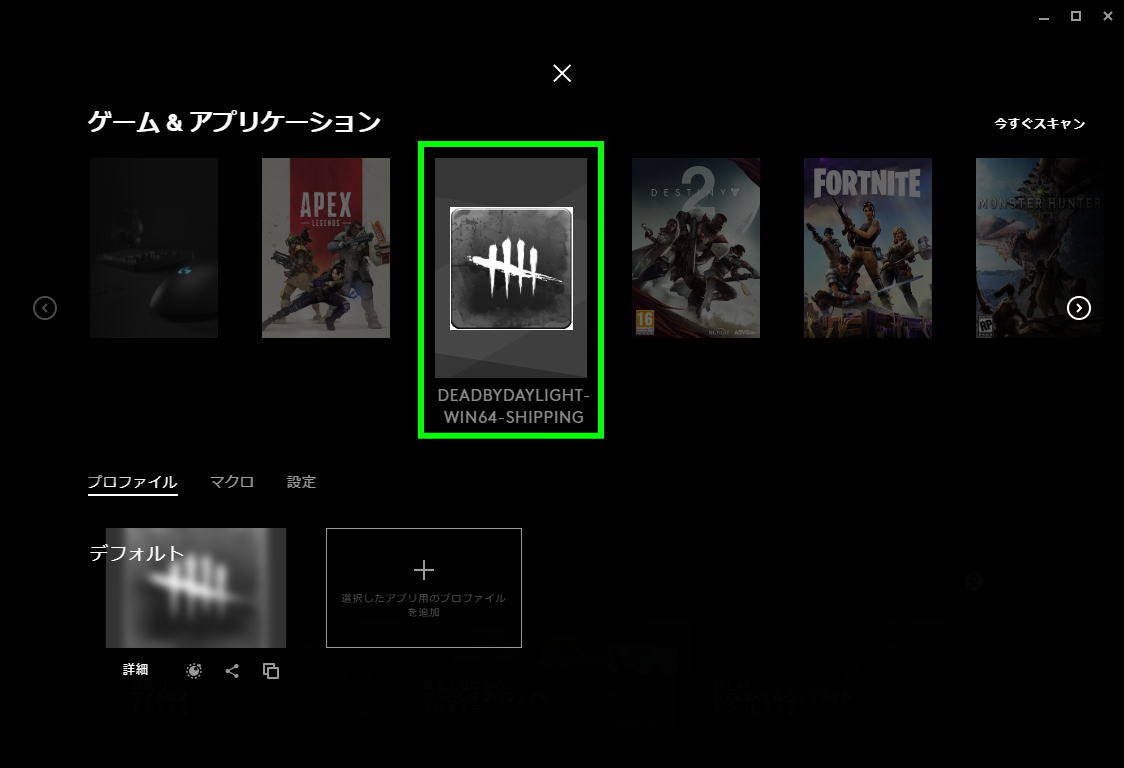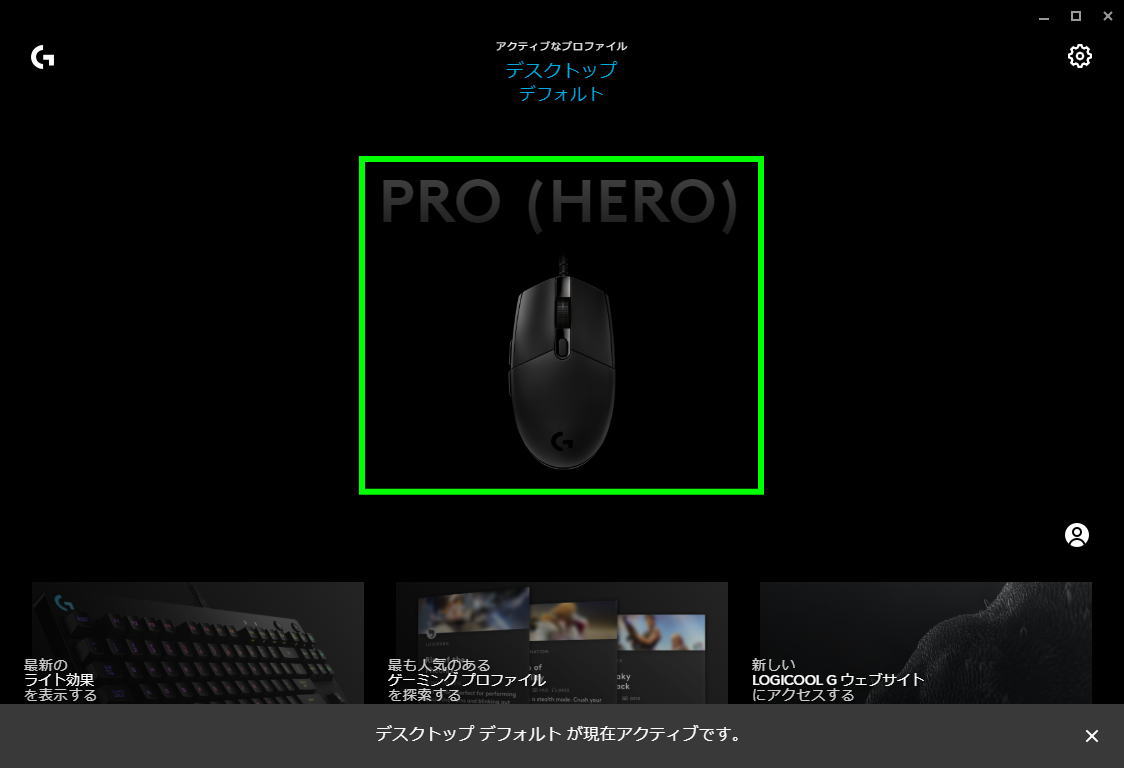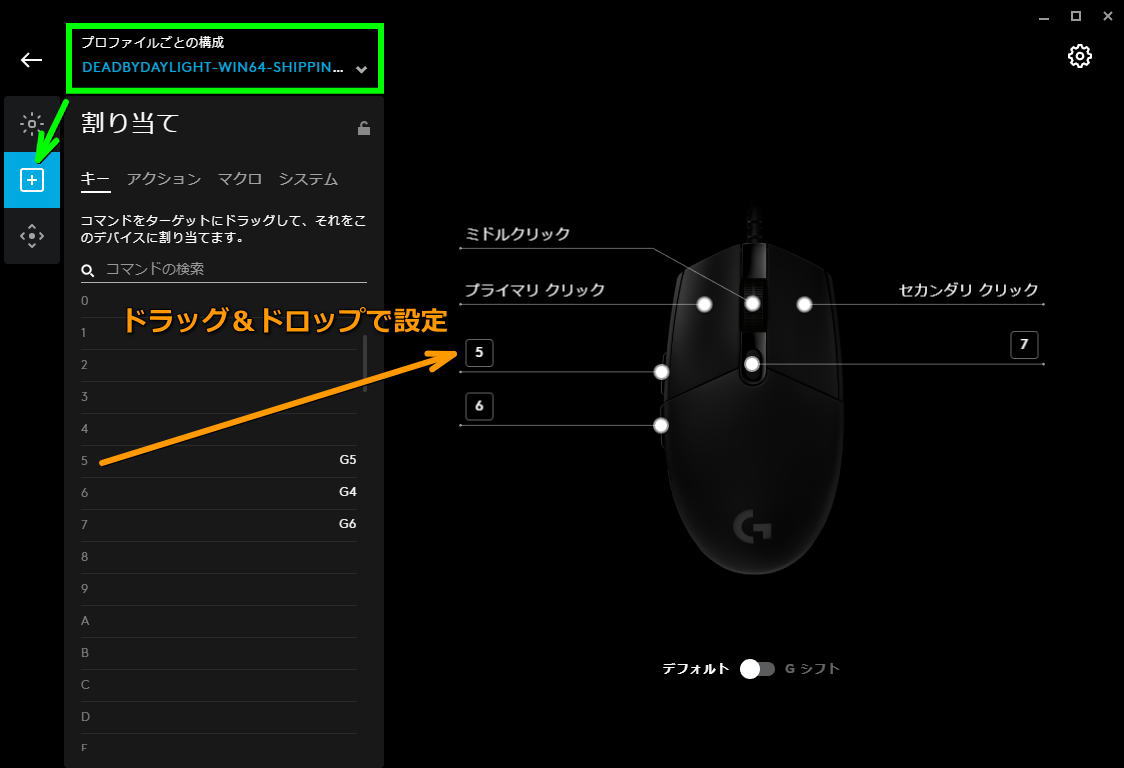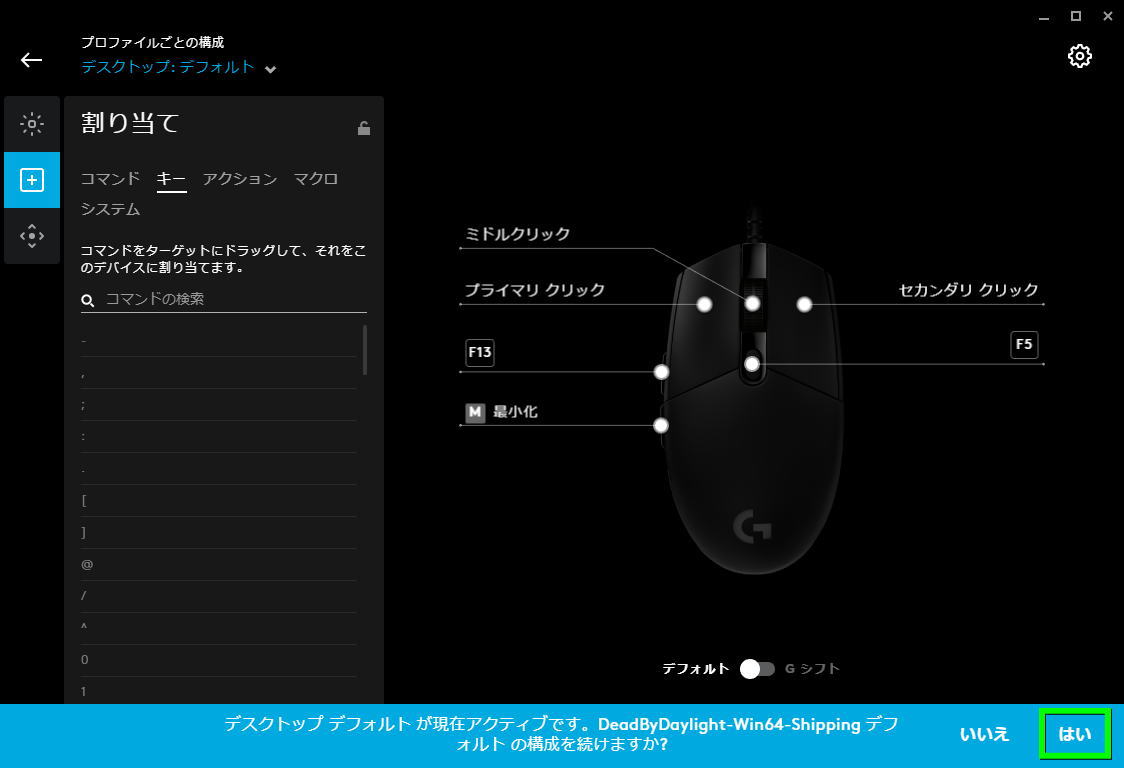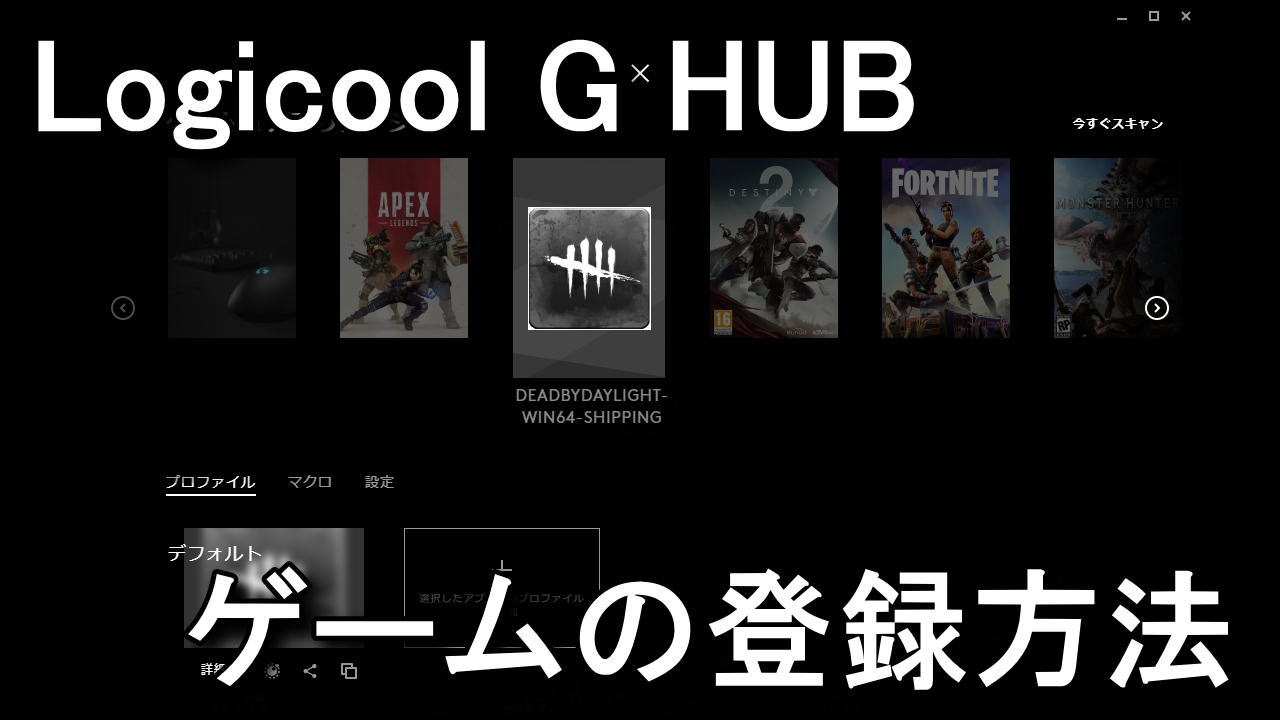
ロジクールゲーミングソフトウェアの後継として提供されている、デバイス管理ソフトのLogicool G HUB。
今回の記事ではこの「Logicool G HUB」にゲームを登録し、ゲーム別のボタン割り当て方法を解説します。
基本的な使用方法
Logicool G HUBの「基本的な使用方法」は、別記事で詳しく解説しています。
-

-
【ロジクール】Logicool G HUBの使用方法【マウス設定】
すべての対応ロジクールGギアの最適化とカスタマイズが可能だとされる、ソフトウェアのLogicool G HUB。
今回の記事ではこの「ロジクールゲーミングソフトウェア」の後継ソフトで、マウスの設定を解説します。続きを見る
ゲームの登録
ゲームを登録するには、まず「Logicool G HUB」を起動して画面上部を選択します。
続いてゲーム&アプリケーションの項目から「+マーク」を選択します。
すると実行ファイルを選択するウィンドウが表示されるため、対象のゲームを指定します。
ゲームの実行ファイルがどこにあるかわからない場合は、下記の場所を探してみましょう。
ゲームの基本的なインストール場所
- C:\Program Files (x86)\Steam\SteamApps\common
- または「C:\Program Files\Steam\SteamApps\common」
実行ファイルを指定し、無事ゲームが登録できたことを確認します。
ボタン割り当て設定
ゲームの登録が完了したら、最初の画面でマウスの画像を選択します。
左上のプロファイルから「先程登録したゲーム」を選択し、左から「割り当て」に進みます。
その後割り当て候補の中から、任意のキーやアクションを「ドラッグ&ドロップ」で設定します。
設定中に「デスクトップ:デフォルト」に戻されそうになったら、画面右下の「はい」を選択します。
するとゲームのプロファイル構成が維持され、引き続きボタン割り当てを継続することができます。