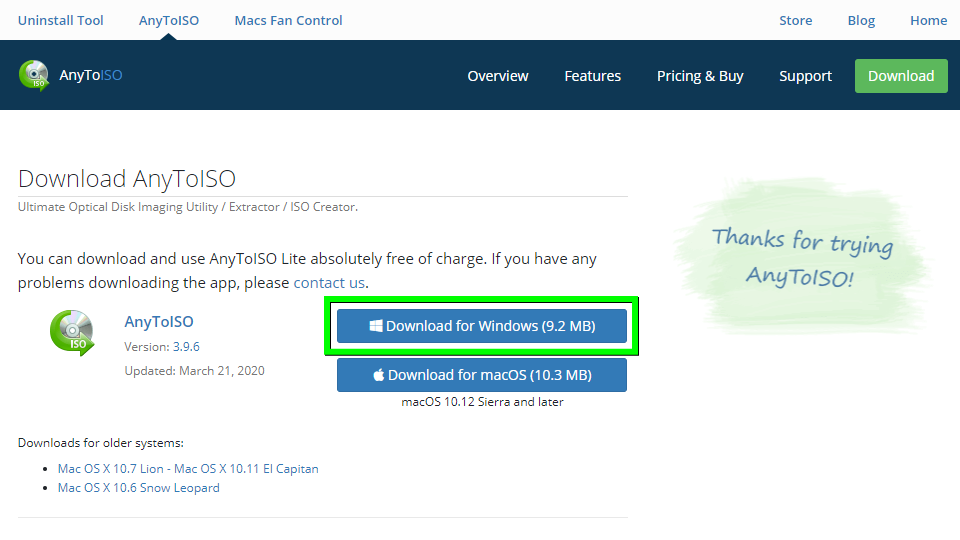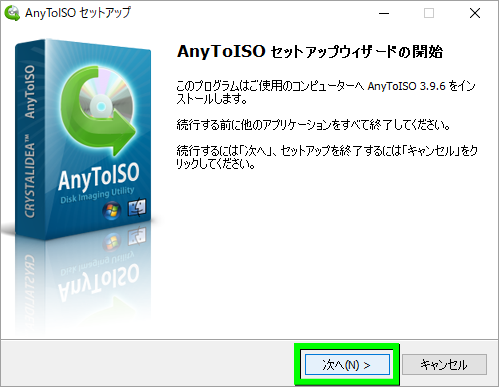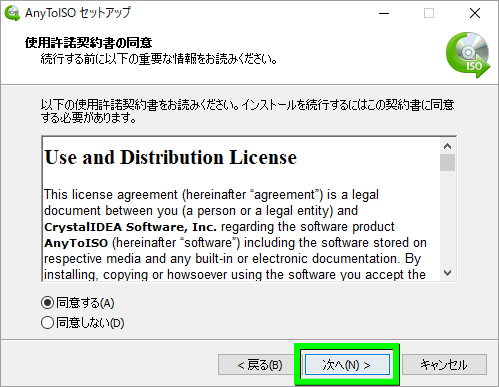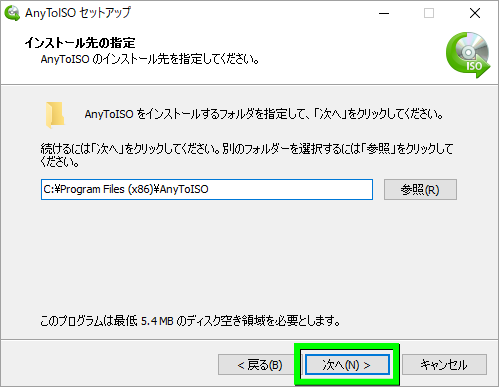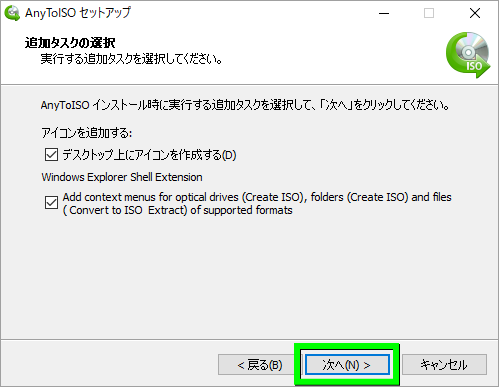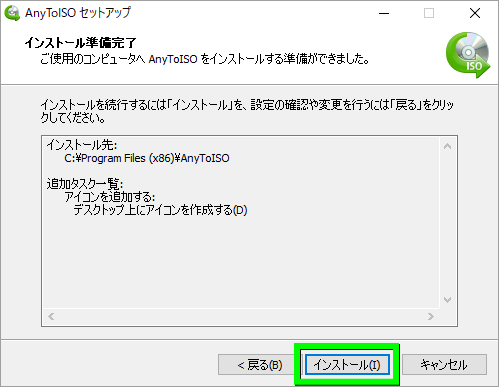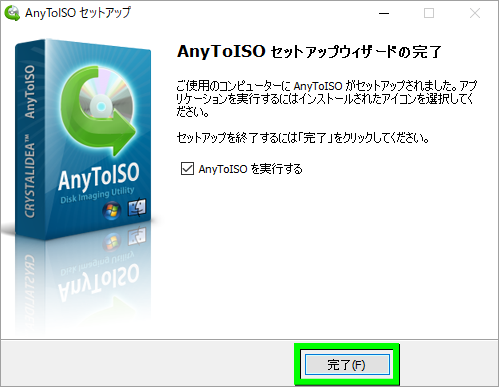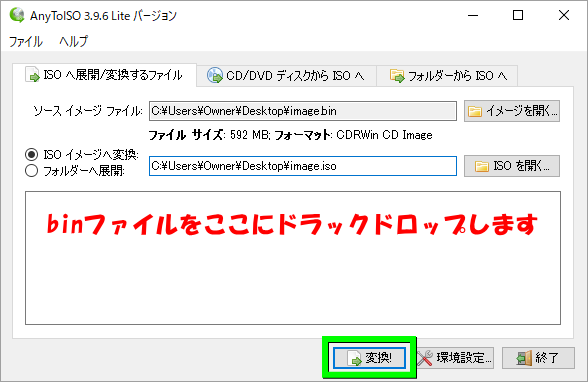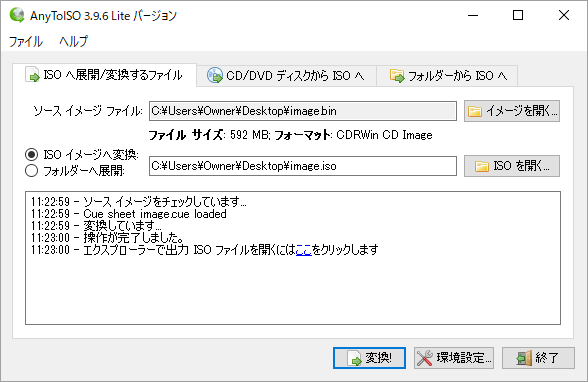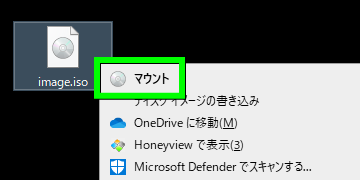かつてディスクのイメージ化を行う方法のひとつとして用いられていた、binとcueファイルのセット。
今回の記事ではこの2つのファイルをiso化して、Windows 10の標準機能でマウントする方法を解説します。
AnyToISOのダウンロード
まず下のボタンから「AnyToISO」へ移動します。
AnyToISOに移動したら、ページ中央の「Download for Windows」を選択します。
AnyToISOのインストール
ダウンロードした「anytoiso_setup.exe」を実行します。
するとAnyToISOのセットアップが始まりますから、次に進みます。
続いて使用許諾契約書を確認し、同意できるようであれば次に進みます。
インストール先を確認して、次に進みます。
必要な項目にチェックを入れ、次に進みます。
もう一度インストール先を確認して、先に進みます。
必要なら「AnyToISOを実行する」にチェックを入れ、インストールを完了します。
AnyToISOの使用方法
AnyToISOをインストールしたら、デスクトップ上にある「AnyToISO」を実行します。
AnyToISOのウィンドウが開いたら、画面下の空白の部分に「binファイル」をドラッグドロップします。
binファイルとcueファイルを同じディレクトリに入れていることを確認し、画面下部から「変換」します。
するとそれだけで、binファイルとcueファイルを統合した「isoファイル」が作成されます。
変換されたisoファイルの位置は、変換元のbinファイルとcueファイルと同じ場所です。
isoをマウントする方法
作成したisoファイルは、右クリックして「マウント」することでPC上に表示されます。
元のデータがCDやDVDのファイルなら光学ドライブ不要で、あたかも挿入しているように操作できます。

🛒人気の商品が日替わりで登場。毎日お得なタイムセール
📖500万冊の電子書籍が読み放題。Kindle Unlimited
🎵高音質な空間オーディオを体験しよう。Amazon Music Unlimited
🎧移動中が学習時間。Audible 30日間無料体験キャンペーン
📕毎日無料で読めるマンガアプリ「Amazon Fliptoon」