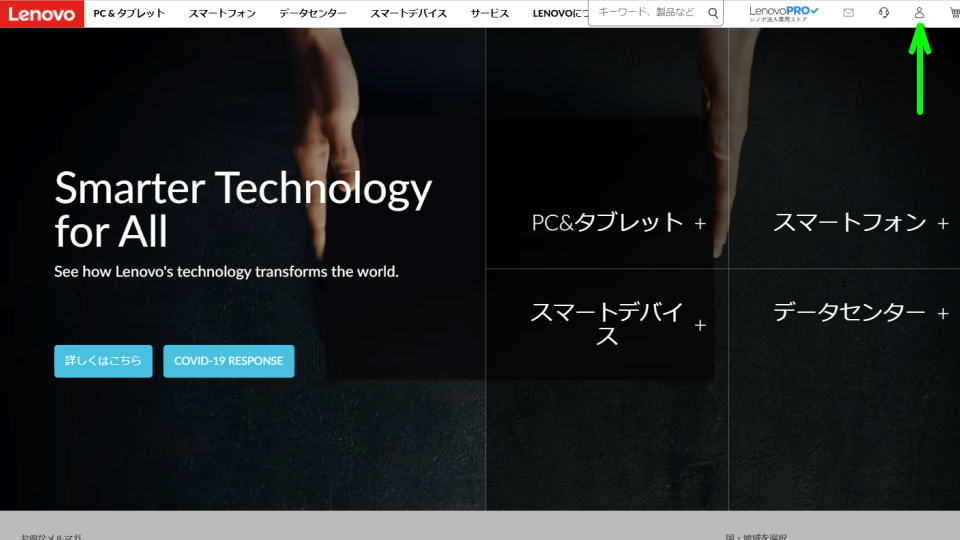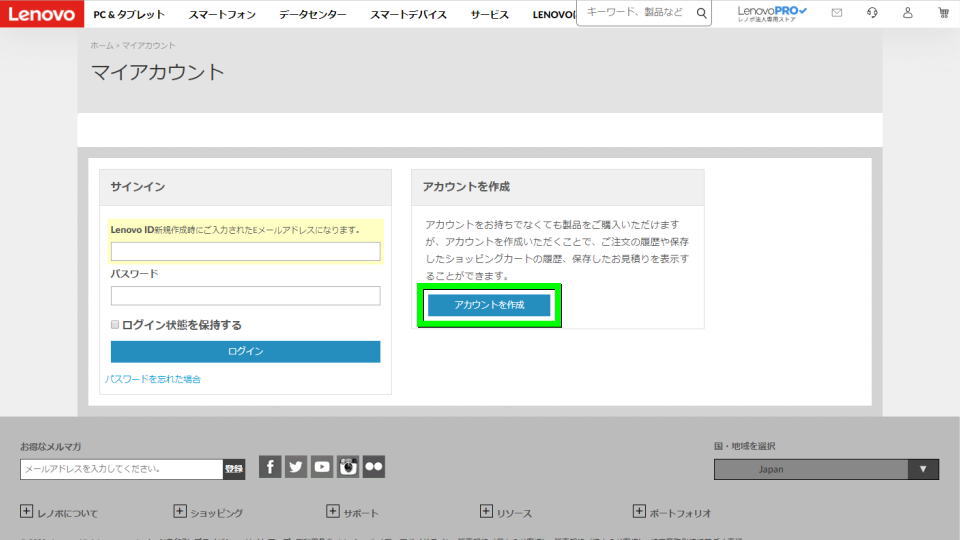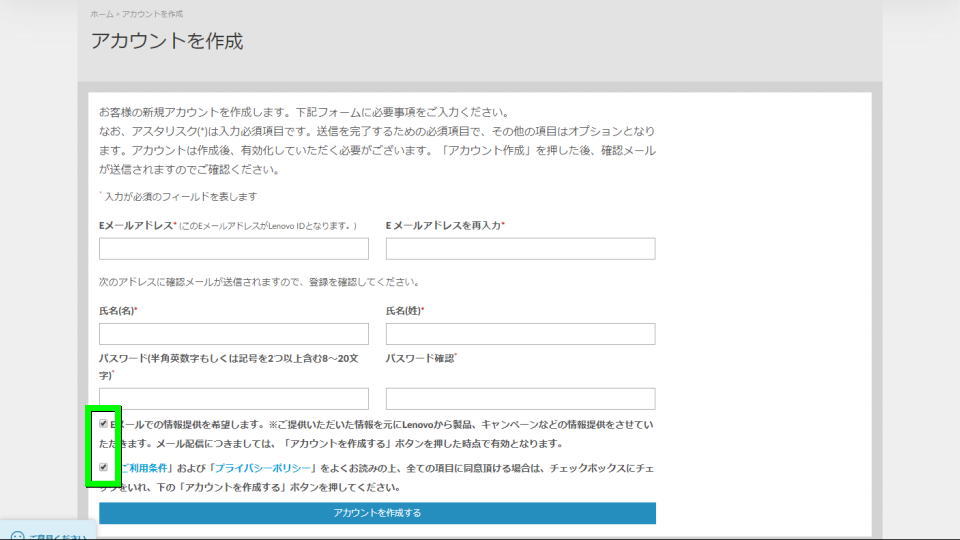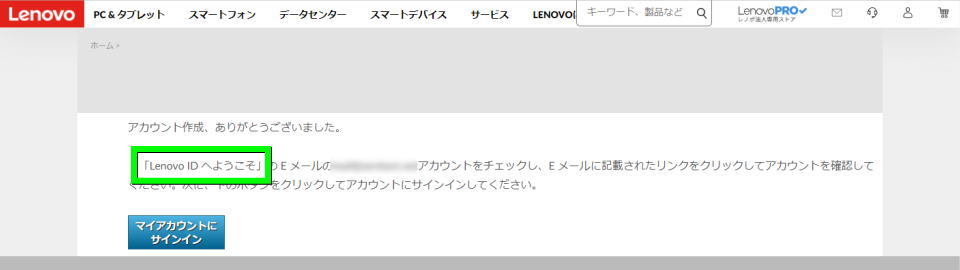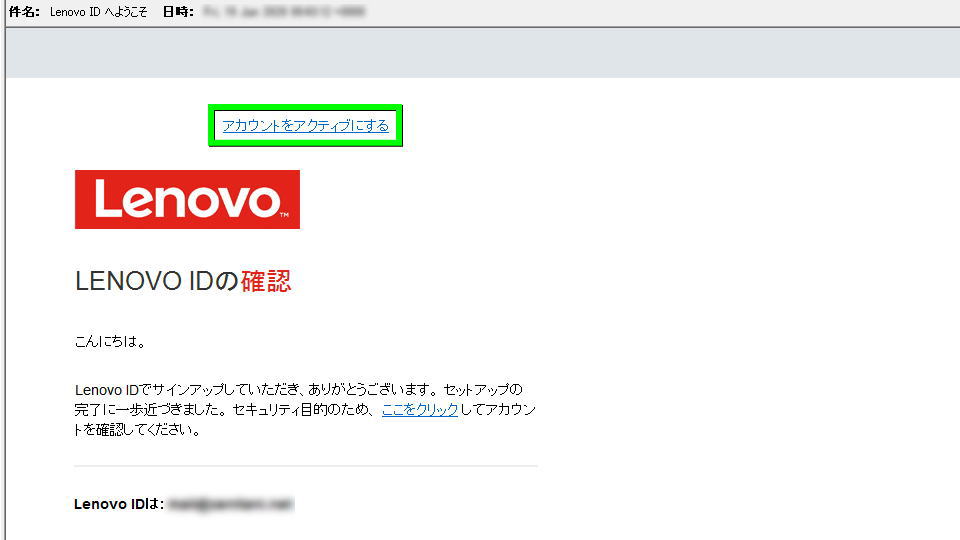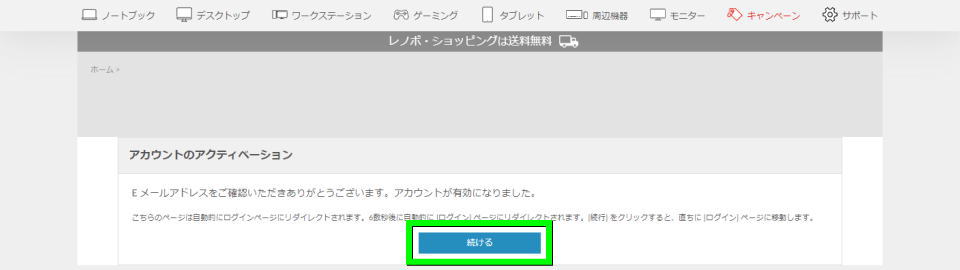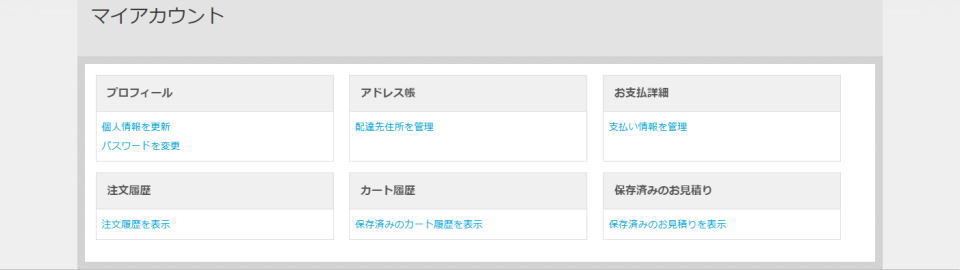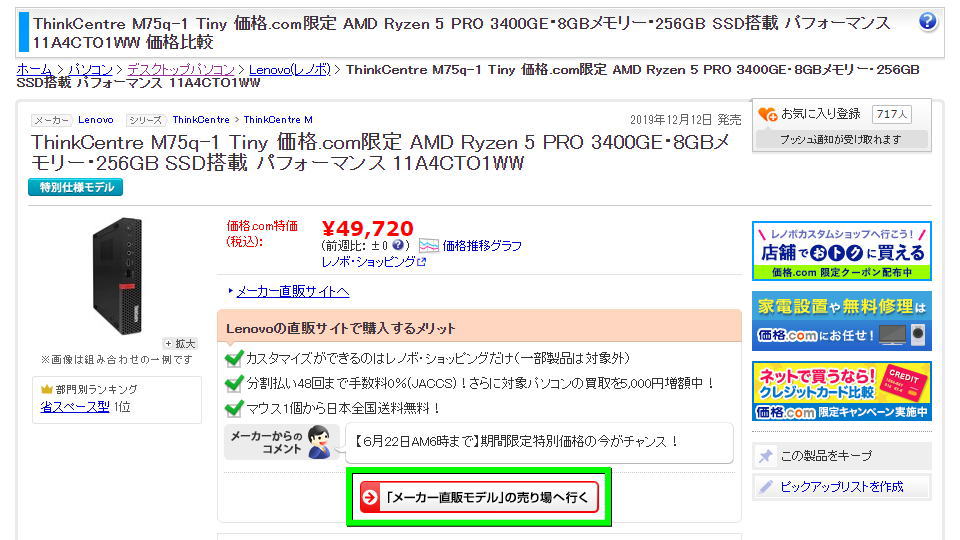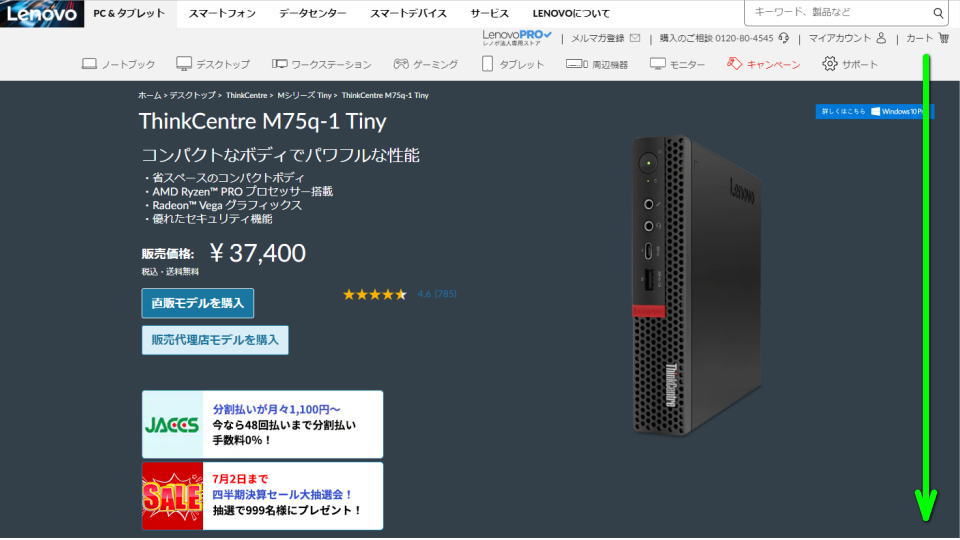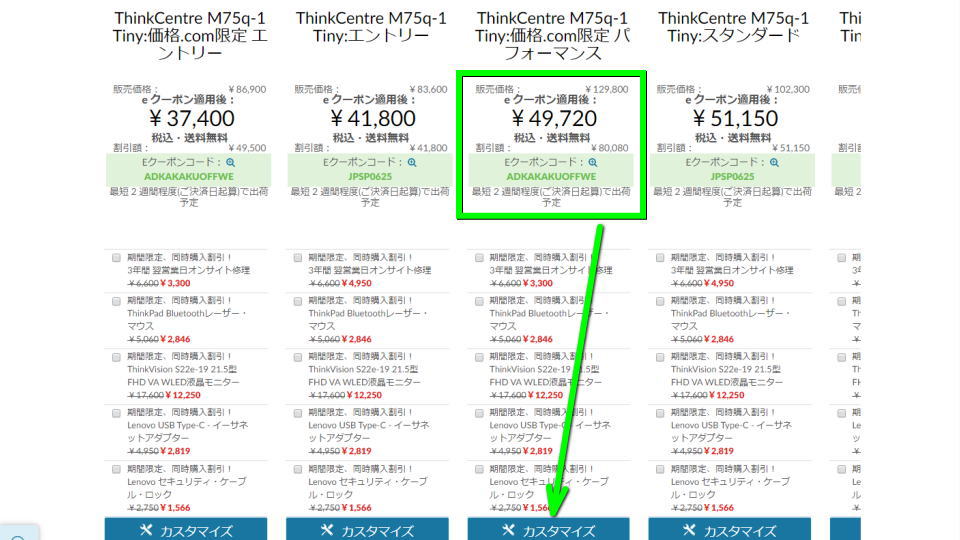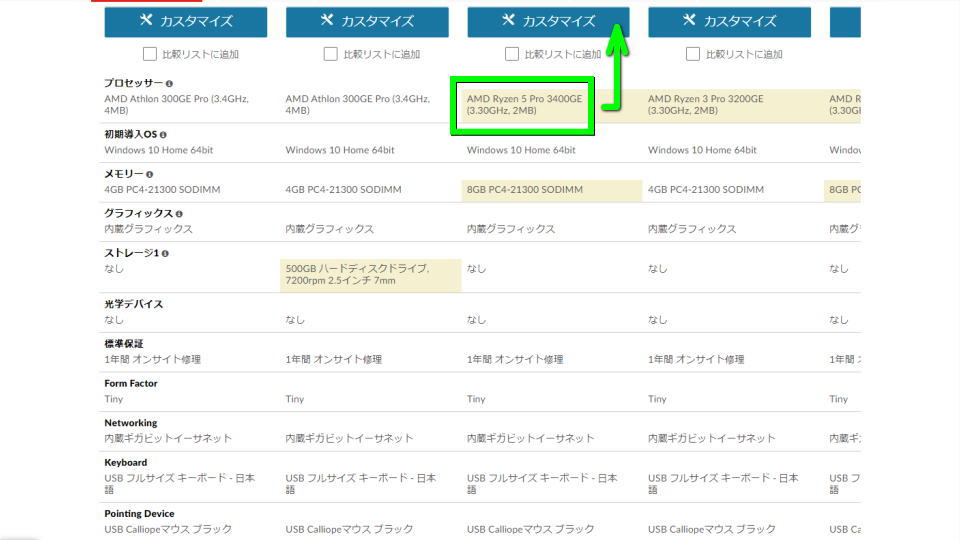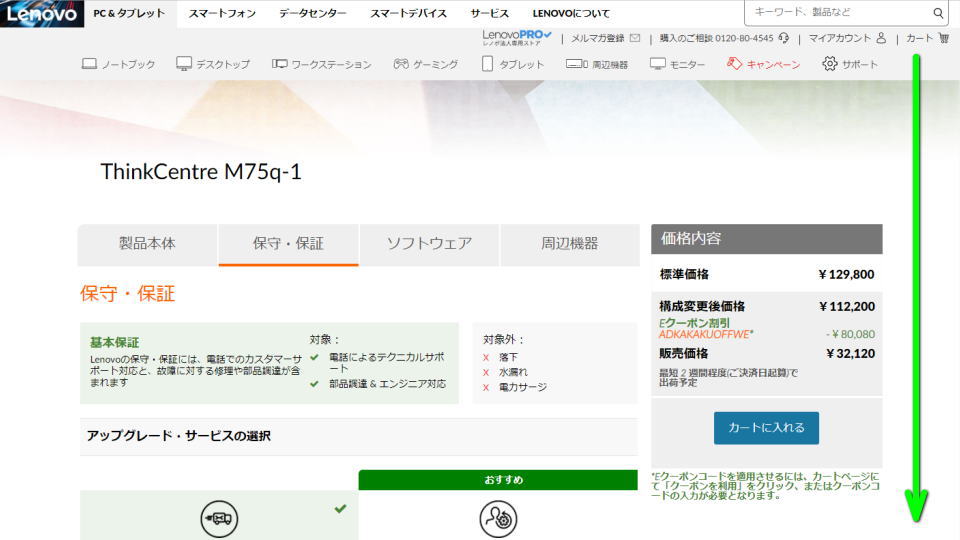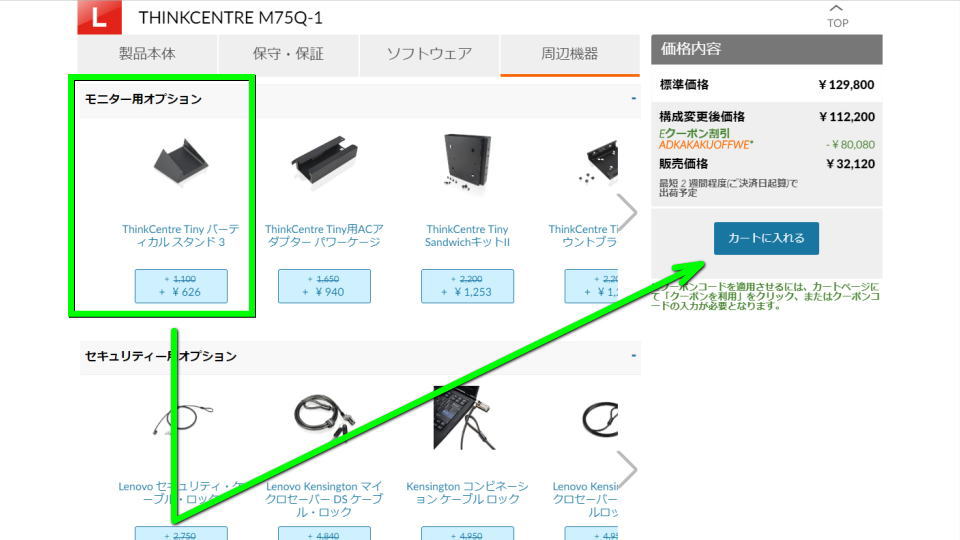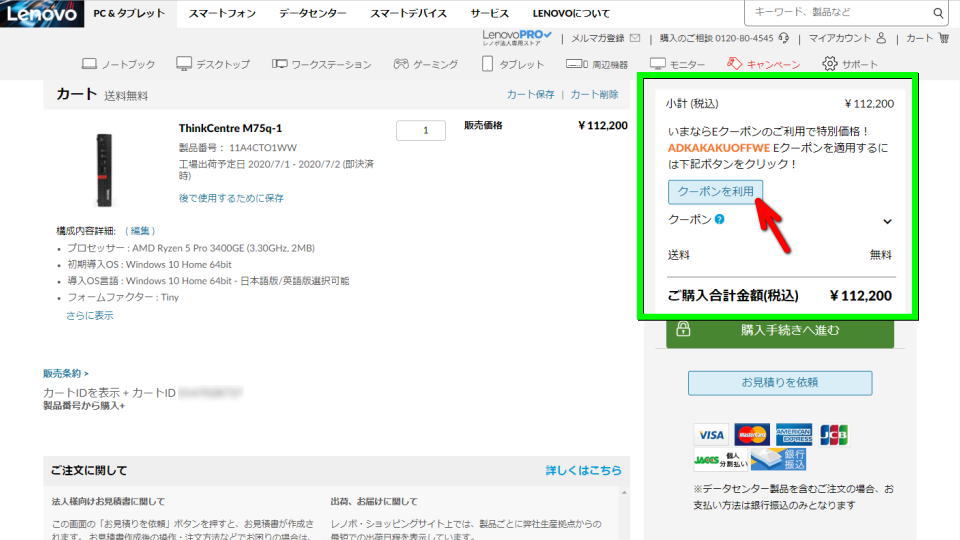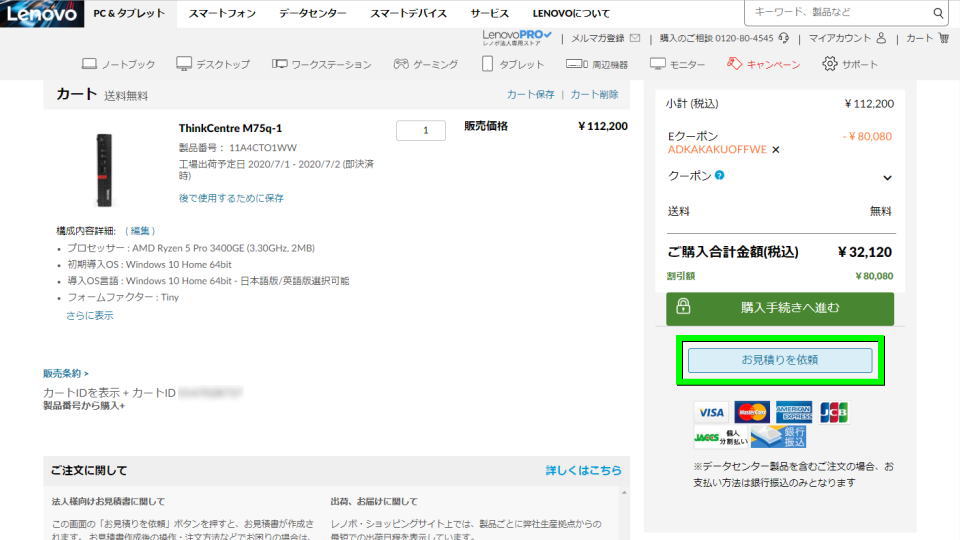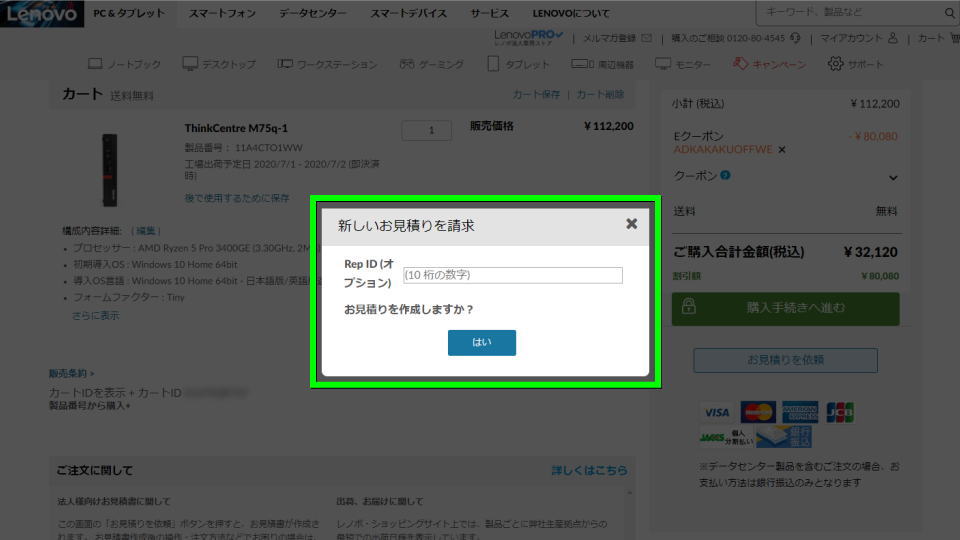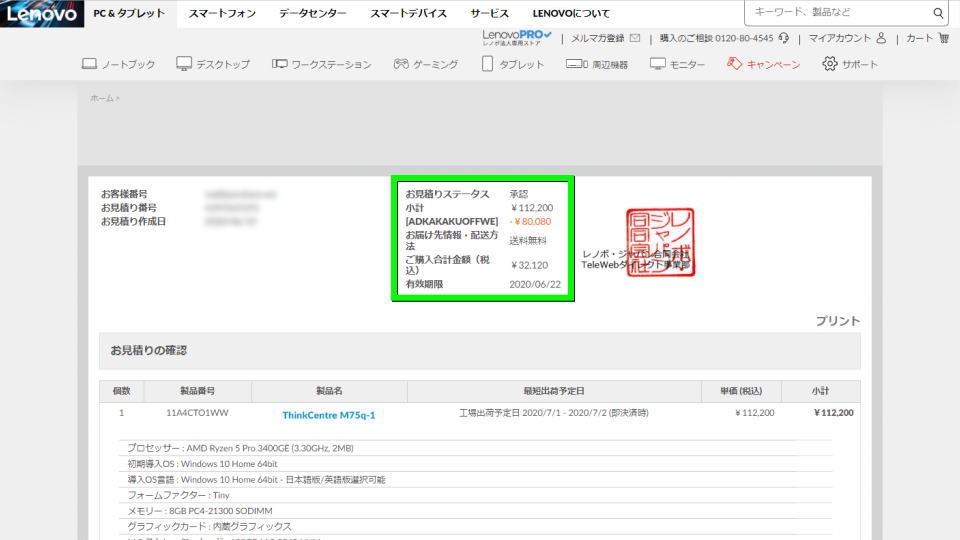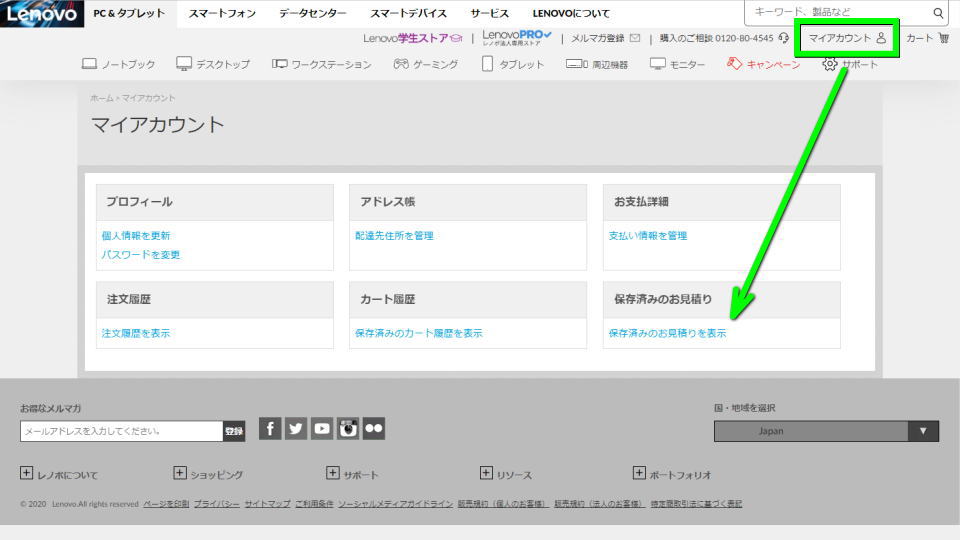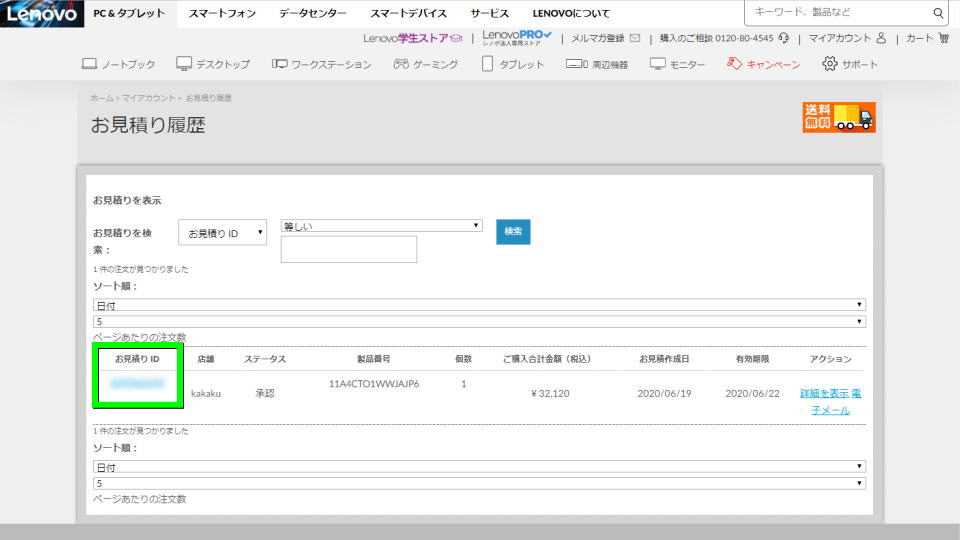ノートパソコンやデスクトップパソコンが豊富な選択肢から選べる、レノボ公式のオンラインショッピング。
今回の記事では楽天リーベイツと組み合わせることでさらにお得となる、見積もりの保存方法を解説します。
アカウントの作成方法
まずは下のボタンから「レノボ・ジャパン公式オンラインストア」へ移動足ます。
レノボ・ショッピングに移動したら、右上の「マイアカウント」を選択します。
マイアカウントのページが開いたら、右側の「アカウントを作成」を選択します。
有効なメールアドレスや氏名、パスワードを入力し「利用条件」を確認します。
同意できるようであれば「チェック」を入れ、下部の「アカウントを作成する」に進みます。
すると先程入力したメールアドレスに、アカウント作成確認のメールが送信されます。
このメールの件名は、記載のあるとおり「Lenovo ID へようこそ」でした。
レノボからのメールを開くと、上部に「アカウントをアクティブにする」があります。
このボタン、もしくはメール文面中央のリンクを選択します。
アカウントのアクティベーションが完了したら「続ける」を選択します。
問題なく「マイアカウント」にサインインできることを確認します。
見積もりの保存方法
見積もりの保存方法を案内するため、価格.comで一番人気となっているデスクトップパソコンの「ThinkCentre M75q-1 Tiny」を例にします。
該当のページから、価格.com限定の「ThinkCentre M75q-1 Tiny」を開きます。
価格比較ページが開いたら、下部の「メーカー直販モデルの売り場へ行く」を選択します。
ThinkCentre M75q-1 Tinyのページが開いたら、画面を下へスクロールします。
「価格.com限定 パフォーマンス」という表記を確認して、カスタマイズを選択します。
もしくはさらに下にスクロールして「AMD Ryzen 5 PRO 3400GE」という表記で判断しても良いです。
カスタマイズの画面が開きますから、任意の項目を変更して「カスタマイズを続ける」を選択します。
詳細なカスタマイズのページが開いたら、画面を下へスクロールします。
このページでは様々なオプションが選択でき、直前の画面で選択するよりも安いオプションが存在します。
必要なオプションを選択したら、画面右側の「カートに入れる」を選択します。
購入手続きに進む画面では、商品の合計購入金額が表示されます。
標準ではクーポンが利用されない設定になっているため、必ず「クーポンを利用」を実行します。
クーポンが適用されたら、購入手続きボタンの直下にある「お見積りを依頼」を選択します。
見積もり請求のウィンドウが表示されたら、Rep IDを未入力で「はい」を選択します。
ここまで進むと見積もりが保存され、有効期限まで使える構成を読み込むことができます。
見積もりの読み込み方法
見積もりを読み込む前に、まず楽天ポイント提携モールの「Rebates(リーベイツ)」に登録します。
Rebatesに登録したらログインし、モール内のリンクからレノボ・ショッピングに移動します。
Rebatesの経由は必須ではありませんが、経由するだけで楽天ポイントが2%~10%貯まります。
経由することによるデメリットはありませんから、面倒でも一度経由することをオススメします。
※つい先日の2020年6月4日20:00 ~ 6月11日01:59までは、なんと20%のポイント還元がありました。
保存した見積もりを読み込むには、レノボ・ショッピングにマイアカウントから「サインイン」します。
サインインしたら、保存済みのお見積りにある「保存済みのお見積りを表示」を選択します。
すると保存した見積もりが一覧表示されるため、任意の「お見積りID」を選択すれば読み込み完了です。

🛒人気の商品が日替わりで登場。毎日お得なタイムセール
📖500万冊の電子書籍が読み放題。Kindle Unlimited
🎵高音質な空間オーディオを体験しよう。Amazon Music Unlimited
🎧移動中が学習時間。Audible 30日間無料体験キャンペーン
📕毎日無料で読めるマンガアプリ「Amazon Fliptoon」