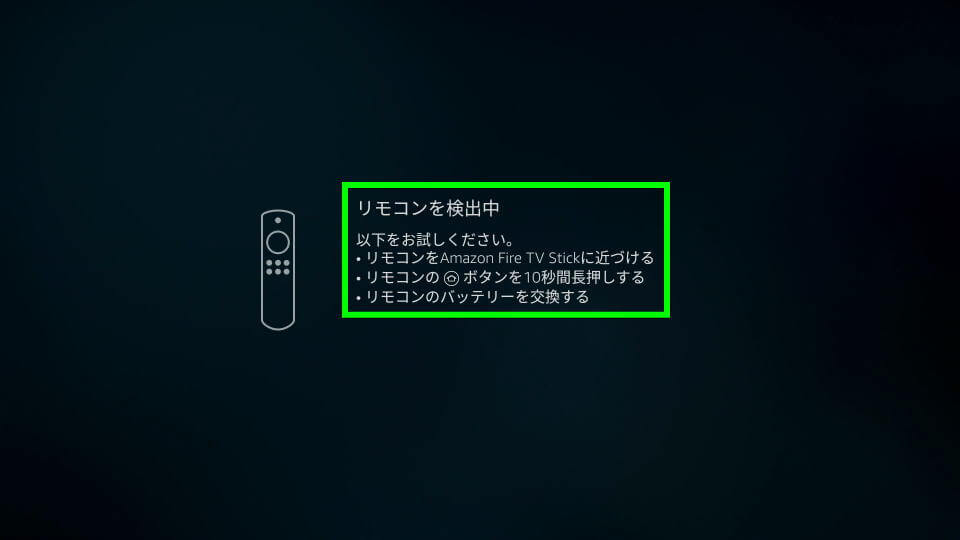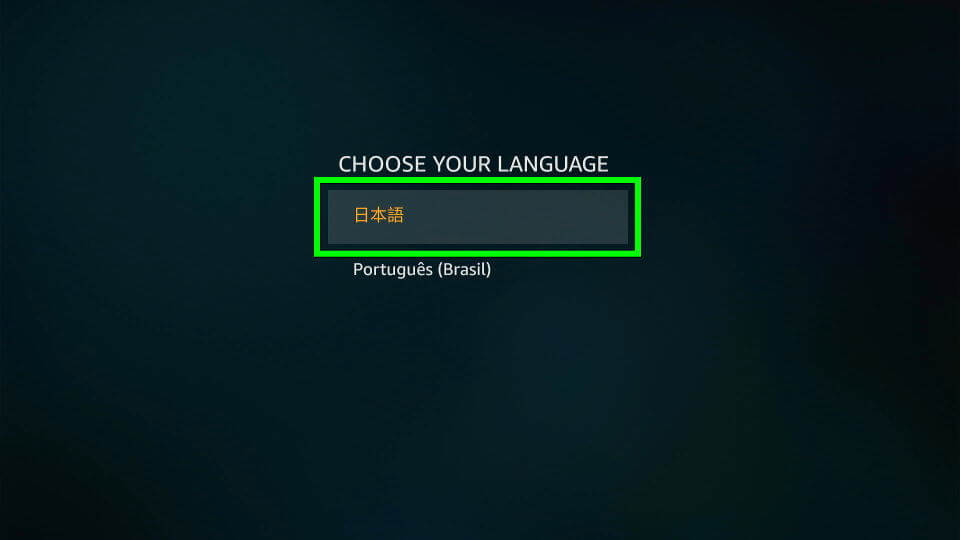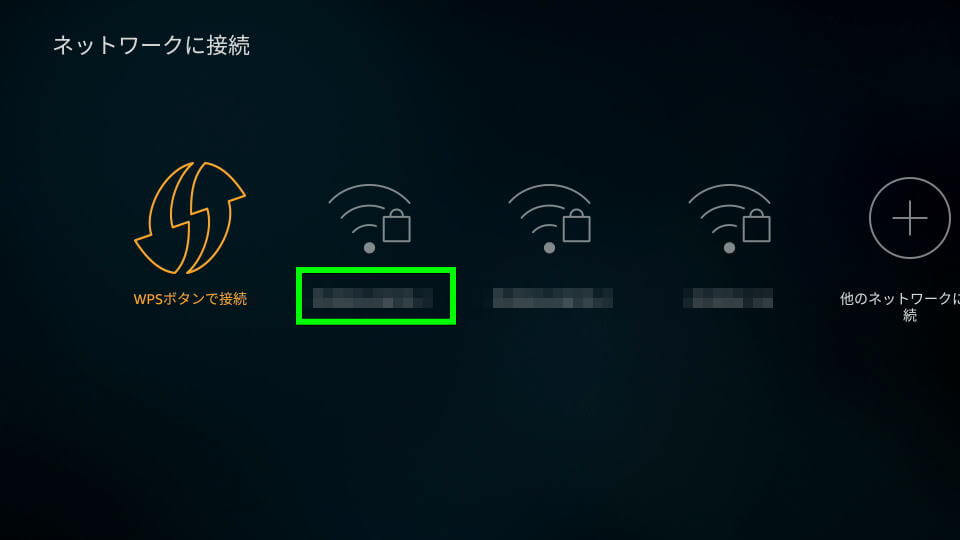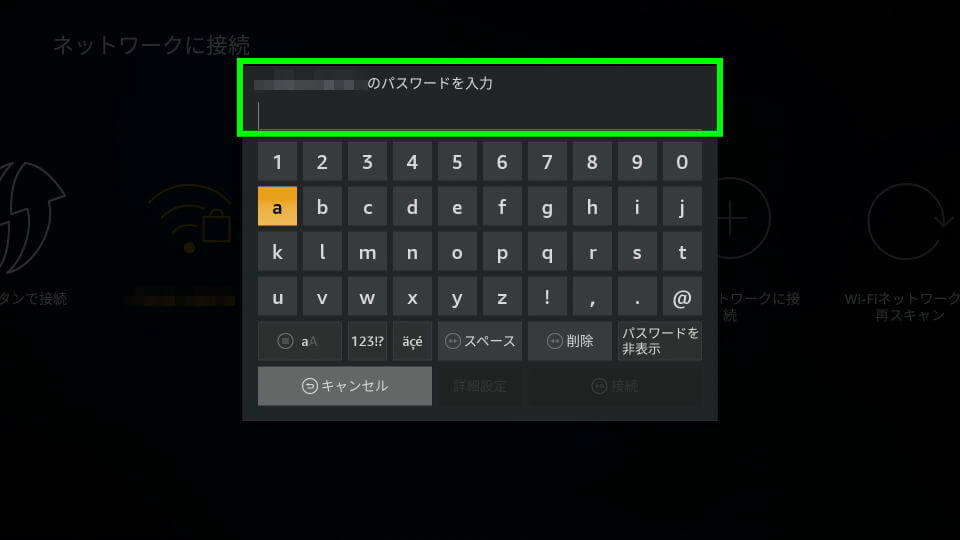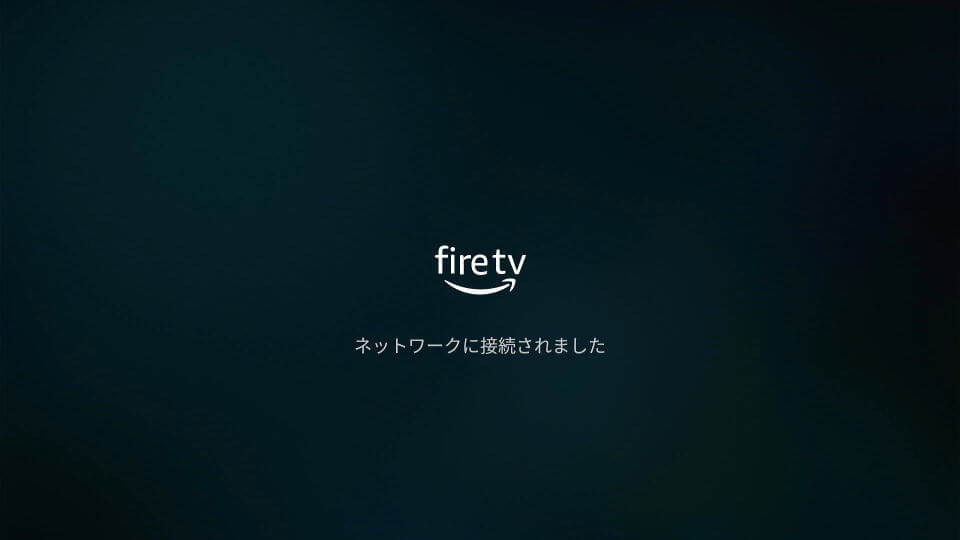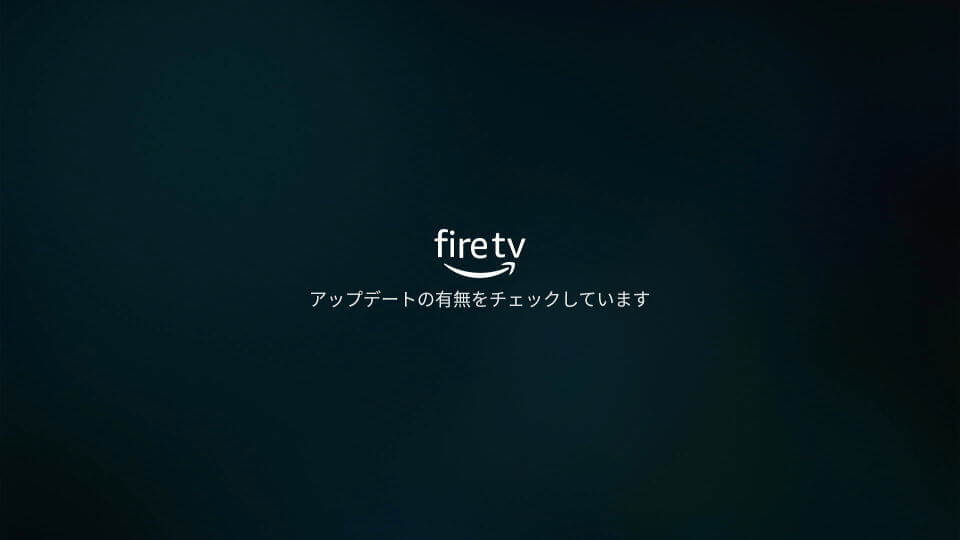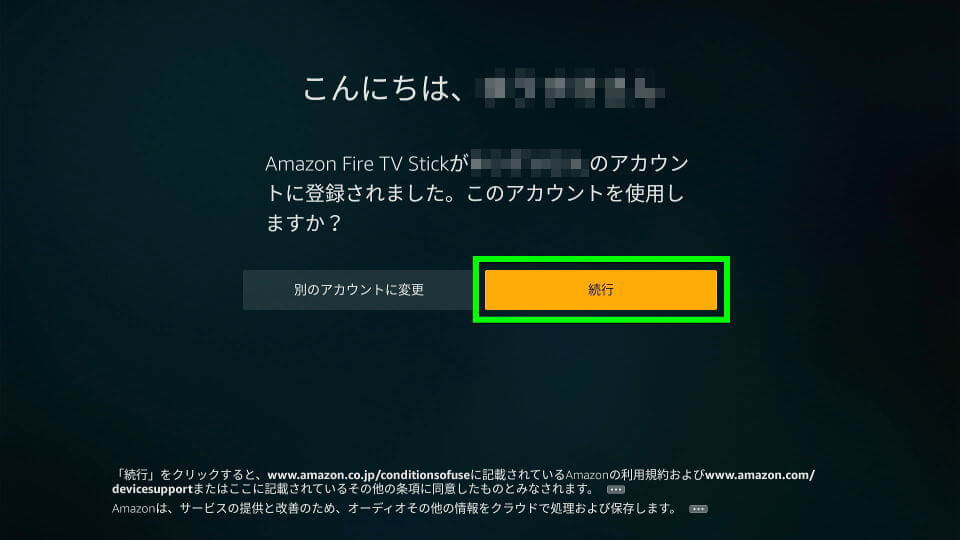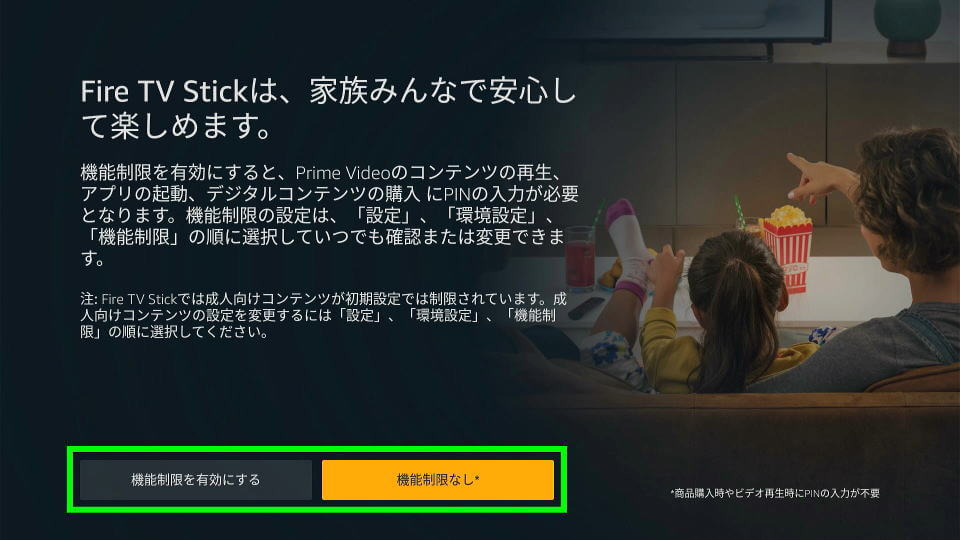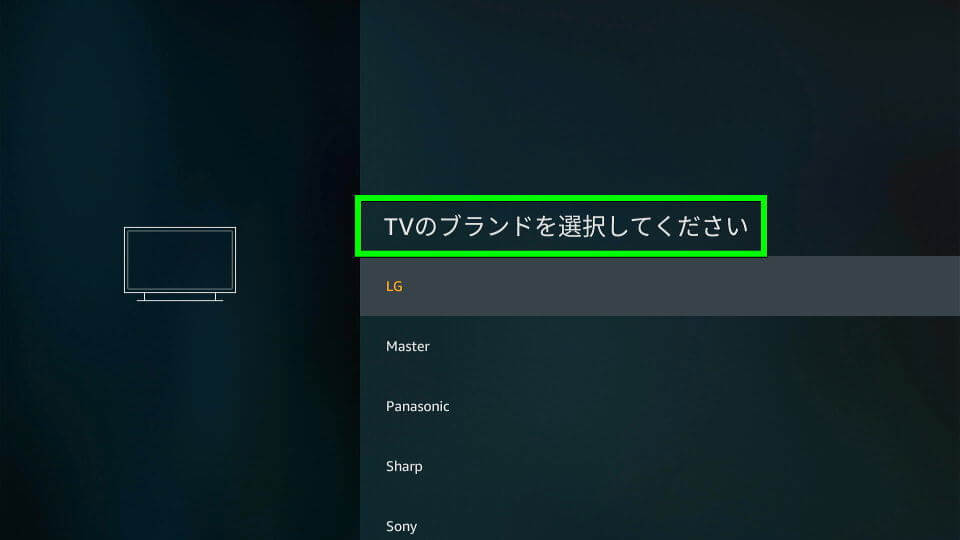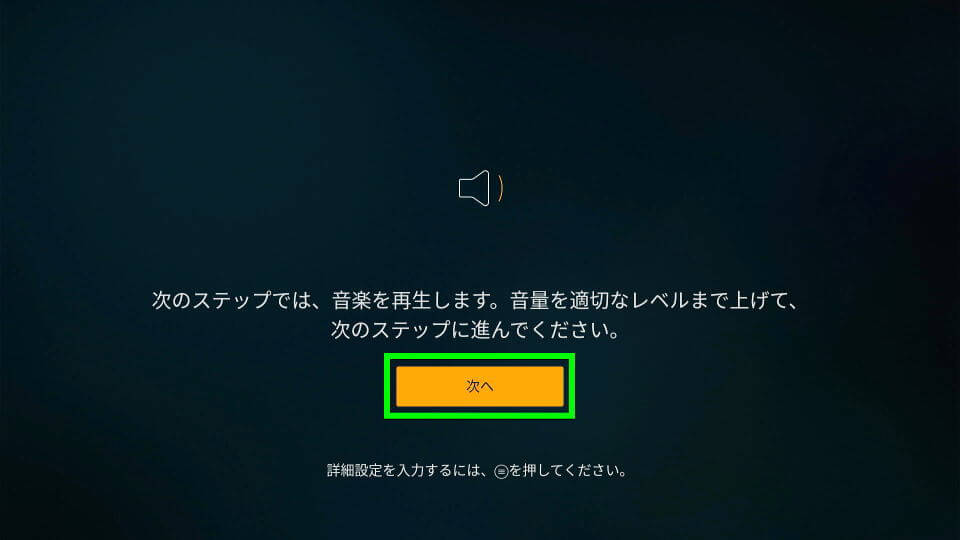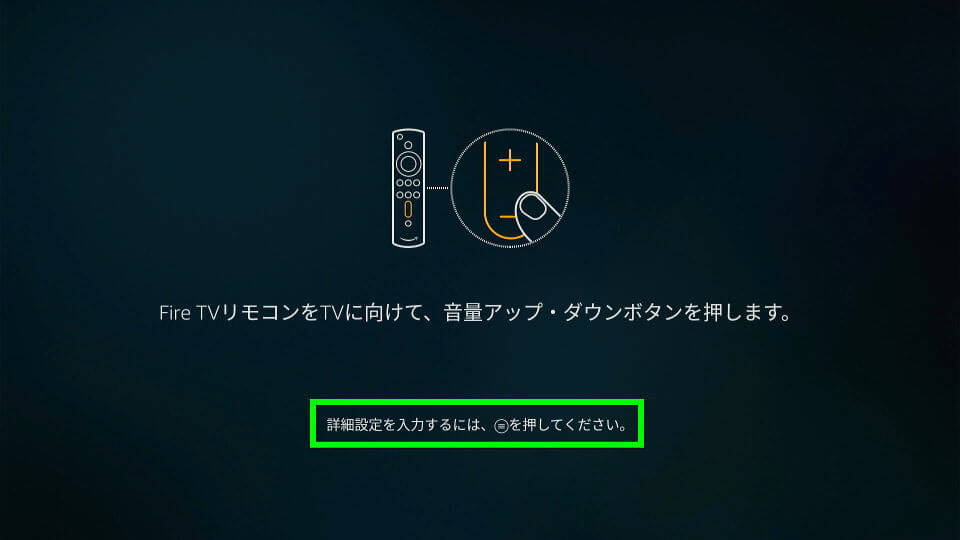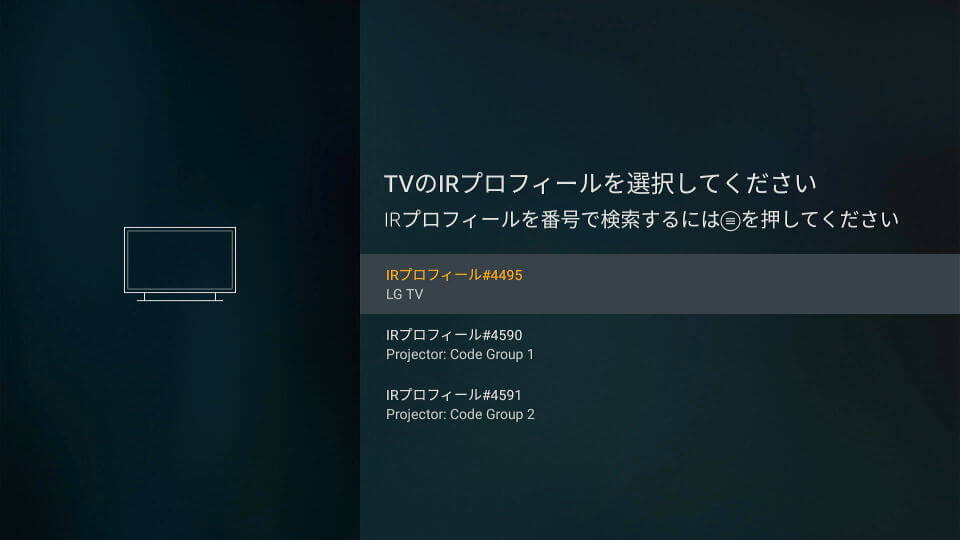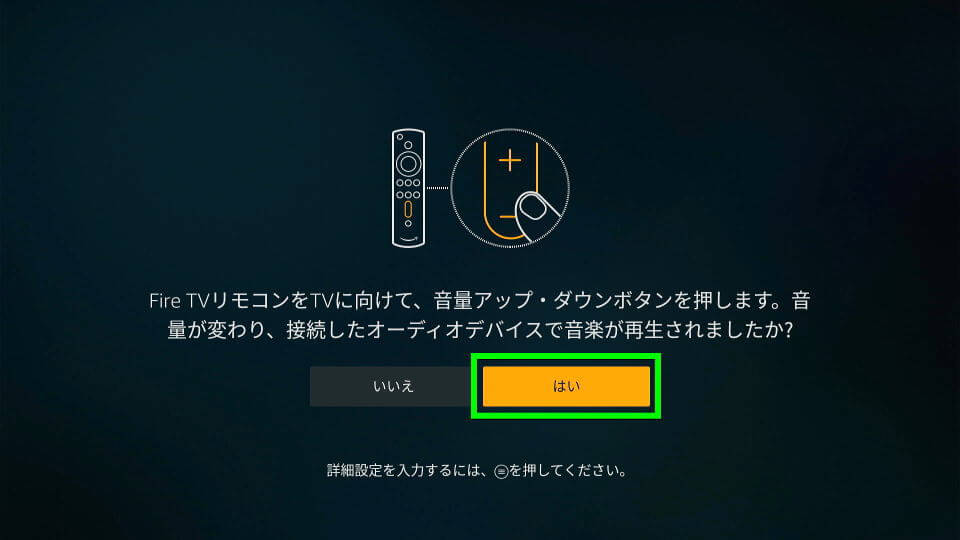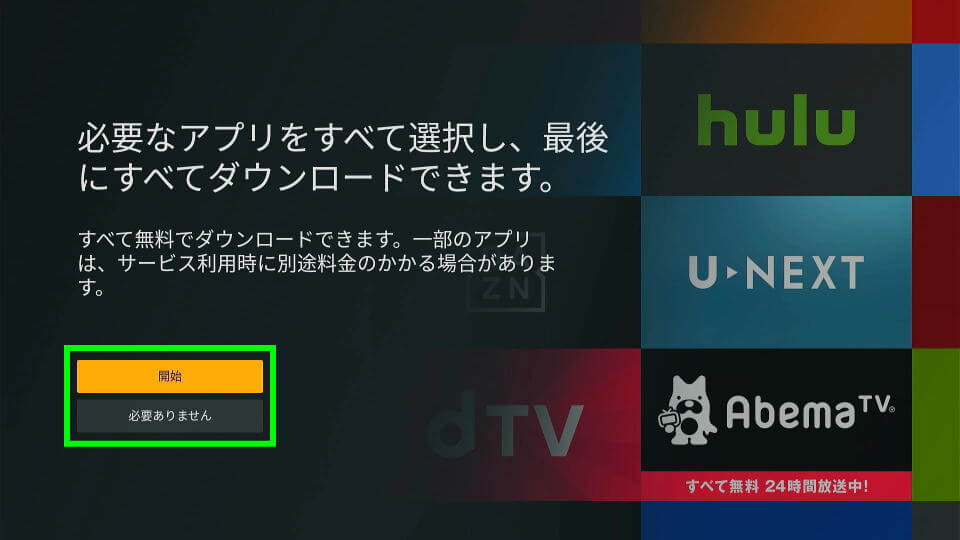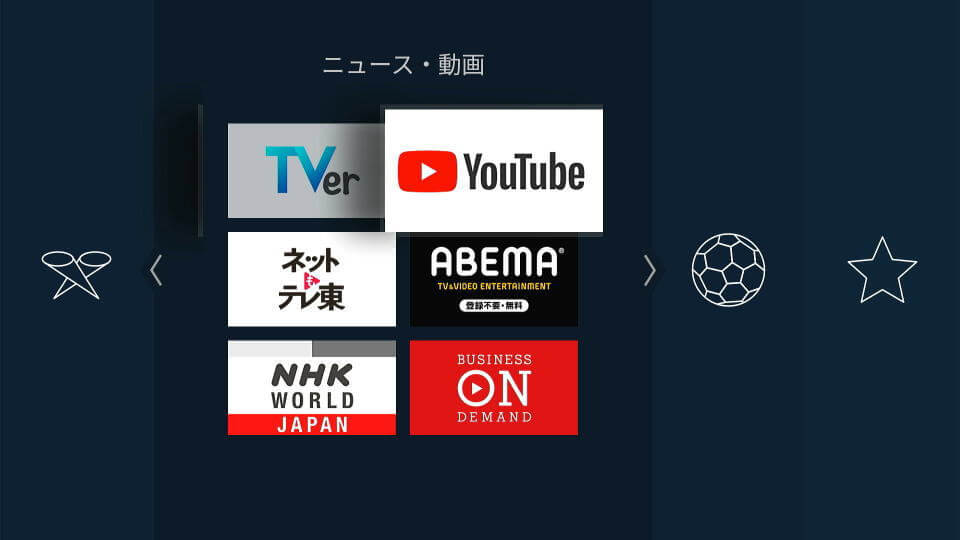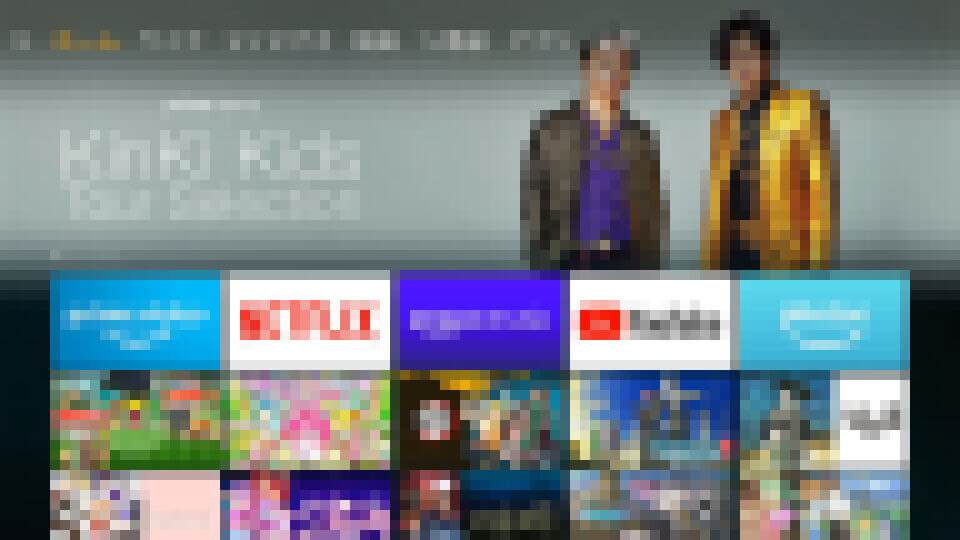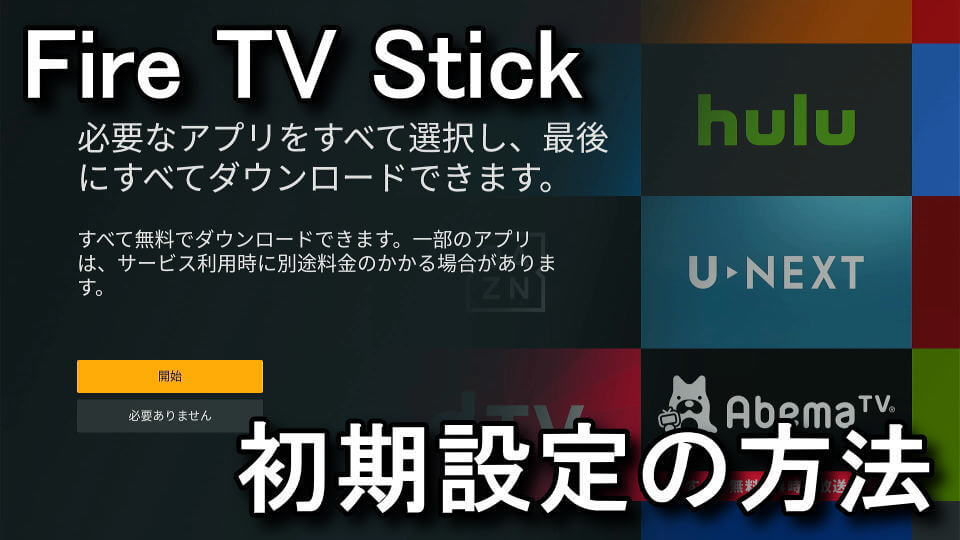
2020年9月30日の発売開始以降、順調に売り上げを伸ばしているメディアプレーヤーの第3世代Fire TV Stick。
今回の記事ではこの「第3世代Fire TV Stick」を実際に購入し、初期設定を終え使用するまでを解説します。
第3世代Fire TV Stickの購入方法
第3世代Fire TV Stickは家電量販店でも購入できますが、自身のオススメは圧倒的にAmazon.co.jp公式です。
その理由は初期設定時のAmazonアカウント入力を省略できるためで、設定がより簡単に終わります。
第3世代Fire TV Stickの初期設定
Fire TV Stickを開梱しHDMI端子でテレビに接続したら、テレビの入力切替をFire TV Stickに合わせます。
すると「リモコンの検出中」と表示されますから、リモコン中央の「ホームボタン」を長押しします。
つぎに使用する言語選択の画面で、普段使用している言語「例:日本語」を選択します。
Fire TV Stickは「Wi-Fiが必須」ですから、任意の接続先となる「SSID」を選択します。
SSIDを選択したら、接続するためのパスワード「暗号化キー」や「セキュリティキー」を入力します。
入力した内容に問題がなければ、Fire TV Stickがインターネットに接続されます。
Fire TV Stickには自動アップデート機能が内蔵されているため、しばらく待ちましょう。
Fire TV Stickのアップデートが必要な場合、ソフトウェアのインストールと再起動が行われます。
Amazonアカウントにログインしたら
Fire TV Stickのアップデートが終了したら、自動でAmazonアカウントへのログインが行われます。
ただし前述のように家電量販店で購入した場合は、任意のAmazonアカウントでログインします。
もしAmazonアカウントを所持していない場合は、Fire TV Stickで新しく作成することもできます。
機能制限について任意の項目を選択します。
この項目はあとから自由に変更することができます。
必要に応じて、TVの「ブランド」もしくは「メーカー」を選択します。
テレビではなくディスプレイで使用する場合は、適当に選んで次に進みましょう。
テレビを選択したら、音量に関する設定が始まります。
ここでリモコンの「メニューボタン」を押すと、詳細設定が行えます。
しかし通常は不要ですから、画面の指示に従って音量のアップやダウンを押しましょう。
すると「問題なく音が再生されたか?」という確認画面が表示されます。
音量の設定が終わったら、Fire TV Stickに導入するアプリの選択画面が表示されます。
前の画面で「開始」を押すと、予めAmazonが紹介するアプリが一覧で表示されます。
これをリモコンで操作することにより、アプリをFire TV Stickにインストールすることができます。
アプリのインストール画面を終えると、Fire TV Stickのホーム画面が表示されます。
あとはFire TV Stickの機能を、上のメニューボタンやリモコンの音声認識から楽しむだけです。
Fire TV Stickの映像を録画する方法
ちなみに「Fire TV Stickの映像を録画する方法」は、別記事で詳しく解説しています。