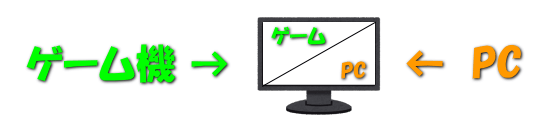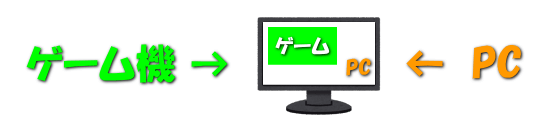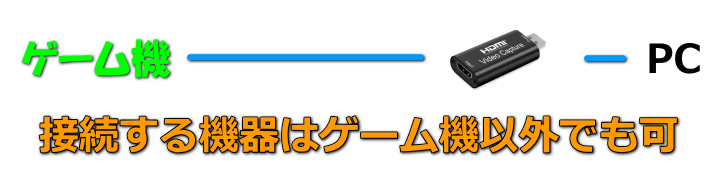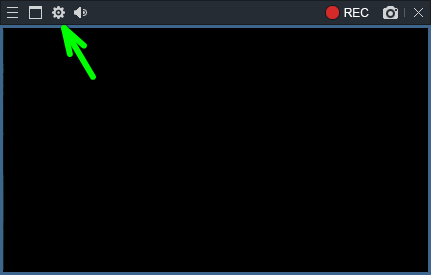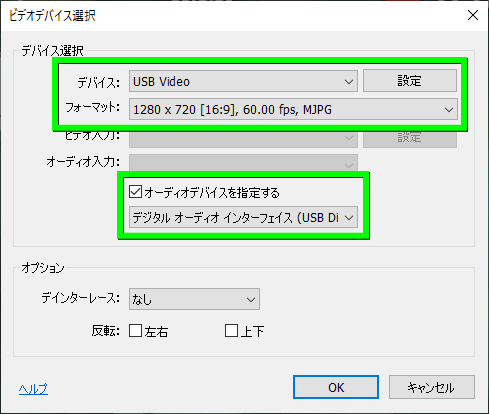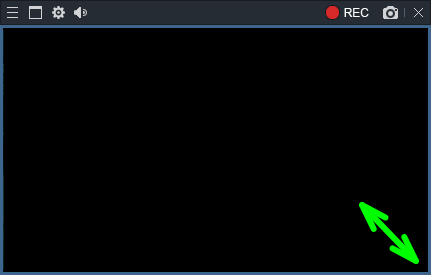元の画質や音質の劣化を最小限におさえて映像を録画できる、高性能動画キャプチャーソフトのBandicam。
今回の記事ではこの「Bandicam」を利用して、PIP(ピクチャーインピクチャー)を行う方法を解説します。
PIP化に必要なもの
下記がPIP(ピクチャーインピクチャー)の実現に必要となる要素です。
このPIPを搭載しているディスプレイも存在しますが、高価なものが多く導入しにくいです。
その反面これから紹介する方法であれば、安価なディスプレイでもPIPが実現できます。
PIP化に必要なもの
- サブディスプレイ
- HDMIキャプチャ
- キャプチャソフト(Bandicam)
今回使用するHDMIキャプチャは、手軽にUSBで接続できる「HDVC 2-JP」です。
PIPの利点
通常ディスプレイに映像を入力すると、入力した映像のみしか表示することができません。
例えばゲーム機とパソコンを接続した場合「相互の画面を切り替える必要」があります。
しかしPIPを利用すれば、ひとつの画面に2つの映像を表示可能になります。
今回の例では、パソコンの画面表示中にゲーム機の画像を同時に映してみます。
Bandicamのインストール方法
PIPを実現するために、まず「Bandicamのインストール」が必要です。
またインストールしていない場合は、この記事を参考にBandicamの起動まで確認して下さい。
-

-
【Bandicam】インストール方法と有料版の違い【制限解除】
パソコンに表示される内容なら何でも高画質で録画可能な、高性能動画キャプチャーソフトのBandicam。
今回の記事ではこの「Bandicam」のインストール方法と、無料版と有料版の違いについて解説します。続きを見る
サブディスプレイに写す方法
サブディスプレイに映したい機器を、HDMIキャプチャを介してパソコンに接続します。
正解:ゲーム機 ⇒ HDMIキャプチャ ⇒ パソコン
失敗:ゲーム機 ⇒ サブディスプレイ
HDMIキャプチャをパソコンに接続したら「Bandicam」を起動します。
Bandicamを起動したら、6つあるボタンの中から「外部デバイス」を選択します。
外部デバイス表示用のウィンドウが開いたら、左上にある「設定」を選択します。
この設定画面では、取り込む映像先と音声の入力について指定できます。
フォーマットに任意の解像度を、オーディオデバイスを指定するにチェックを入れ「OK」します。
すると映像が表示されるはずですから、必要に応じてウィンドウサイズを変更しましょう。
入力した映像を録画する方法
Bandicamで外部デバイスを指定し入力した映像は、録画して保存することもできます。