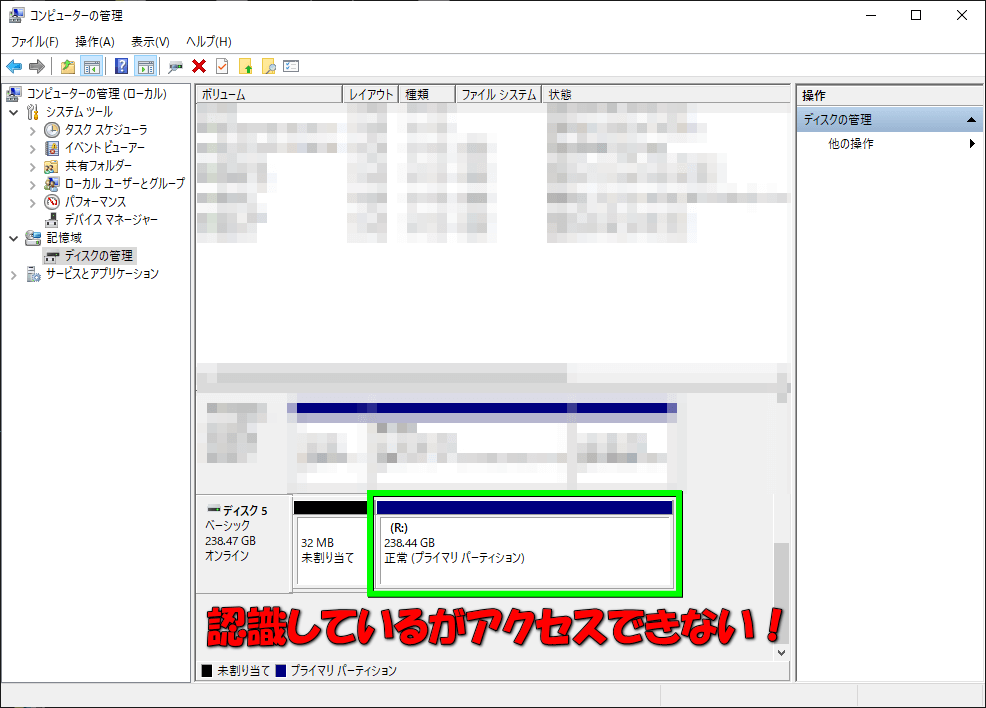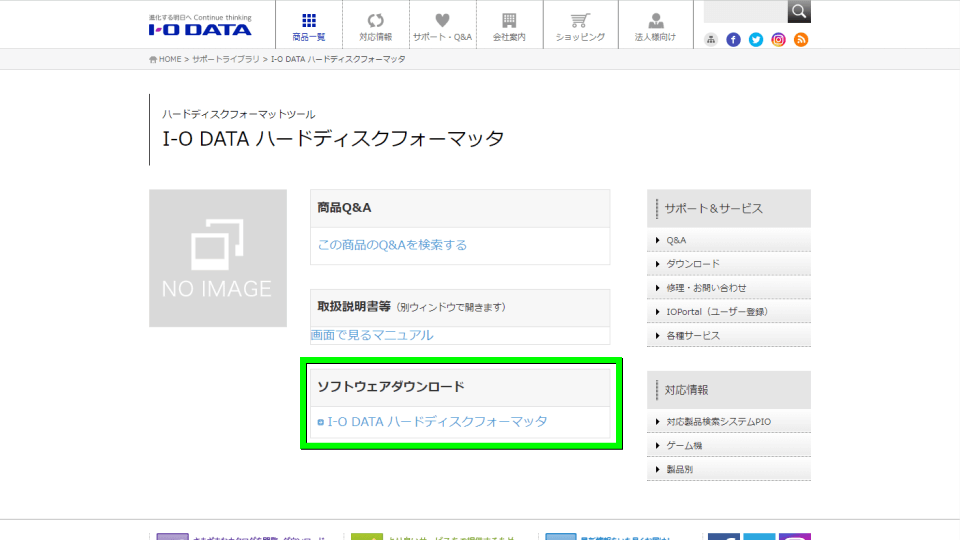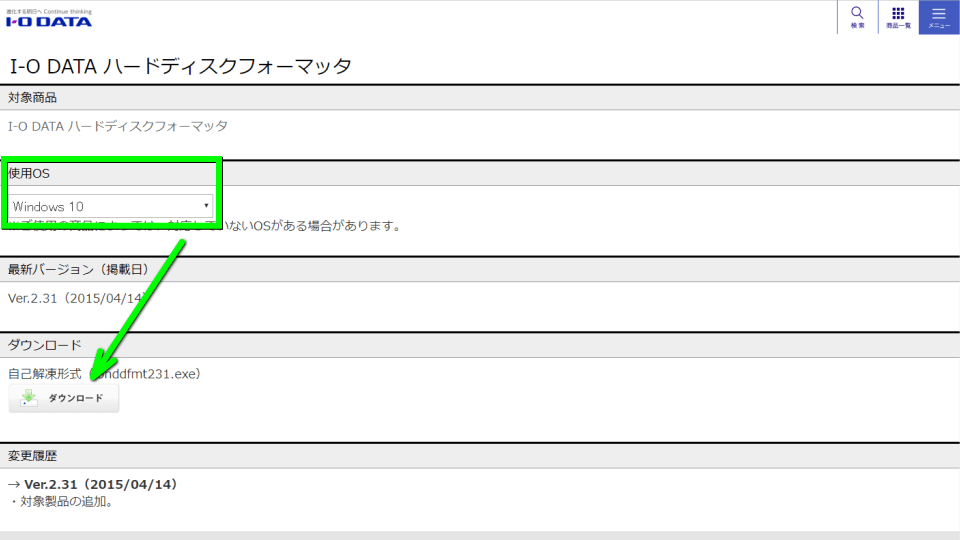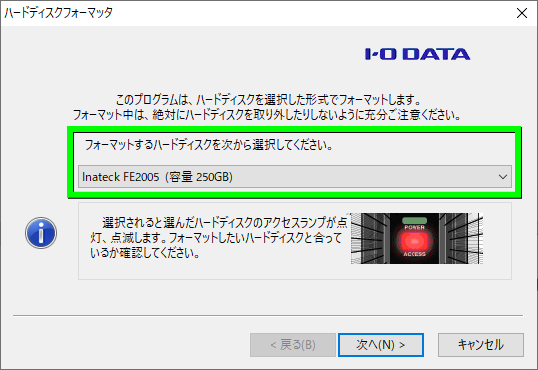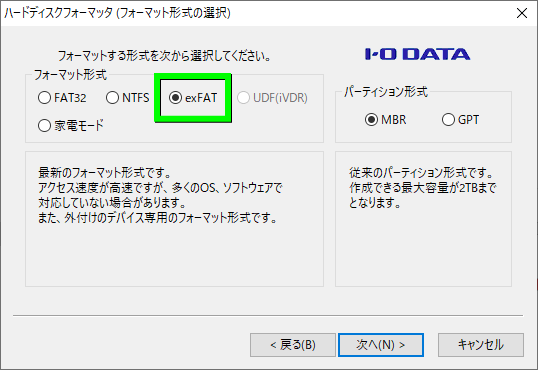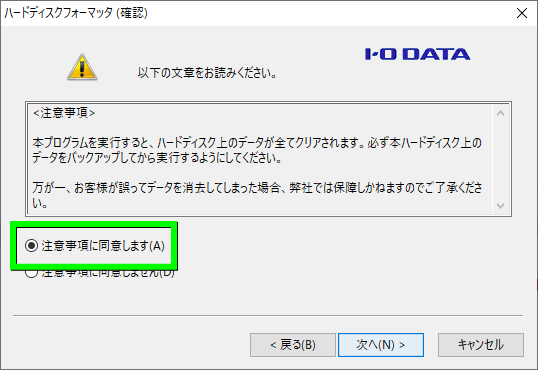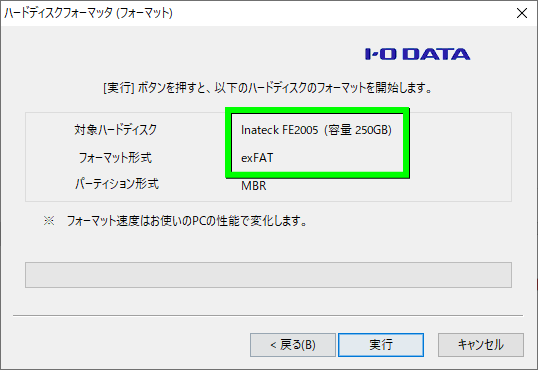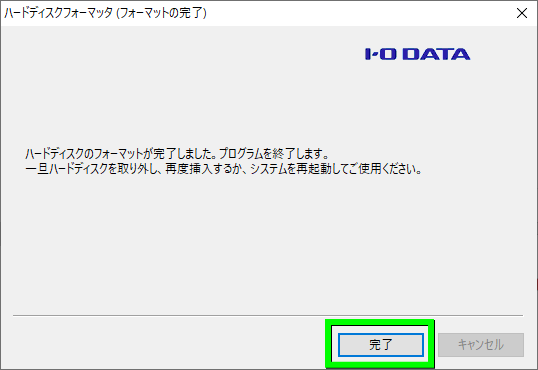パソコン不要でHDMIによる入力映像をSDや外付けHDDに録画可能な、ゲームキャプチャーのGV-HDREC。
今回の記事ではこの「GV-HDREC」推奨のexFATを選ぶと、ドライブが認識しない時の対策を解説します。
GV-HDRECとは?
1080/60pの高画質録画に対応し、HDMIのパススルー機能も搭載した「ゲームキャプチャー」です。
録画先には手軽なSDカードと容量に優れる外付けHDDが選べ、アナログ出力のキャプチャまで行えます。
遭遇した症状
遭遇したトラブルの要点は、GV-HDRECでフォーマットしたSSDが「パソコンで認識できない」ことです。
遭遇した症状
- 症状を確認したパソコンのOSは「Windows 10 Pro」で、接続方法はUSBである
- 接続したストレージは、外付けケースに入れた「256GB SATA SSD」である
- このSSDはGV-HDREC本体の指示に従って「exFAT」でフォーマットしたもの
- SSDをパソコンに接続すると認識されないが「ディスクの管理」には表示される
- ディスクの管理ではドライブレターが確認できず、割り当ててもアクセスできない
- SSDに録画した映像は、パソコンから取り外し「GV-HDREC」に再接続すると確認できる
行った対策
トラブルの解決のため行ったことは、パソコンで事前に「exFAT」でフォーマットすることです。
フォーマット自体はWindowsの標準機能で行えますが、GV-HDRECとの互換性を保証する必要があります。
しかしここでフォーマットに「I-O DATA ハードディスクフォーマッタ」を利用すれば、同じメーカーのソフトとハードという組み合わせから認識できるようになる可能性が期待できます。
まずI-O DATA ハードディスクフォーマッタをダウンロードするために「I-O DATA」へ移動します。
I-O DATAに移動したら、ページ下部の「ソフトウェアダウンロード」を選択します。
次に使用OSに「Windows 10」を指定したら「ダウンロード」を選択します。
I-O DATA ハードディスクフォーマッタの使い方
ダウンロードした自己解凍書庫の「iohddfmt231.exe」を実行します。
解凍したフォルダ「iohddfmt231」を開き、内部にある「HDDFMT.exe」を実行します。
I-O DATA ハードディスクフォーマッタを起動したら、フォーマットするドライブを選択します。
ドライブを選択したら、フォーマット形式に「exFAT」を選択します。
確認画面が表示されたら、フォーマット形式が「exFAT」であることを確認します。
注意事項を確認し、同意できるようであれば上の「ラジオボタン」を選択します。
もう一度「フォーマット先のドライブ」と「フォーマット形式:exFAT」を確認します。
その後実行すればフォーマットが開始され、完了画面が表示されます。