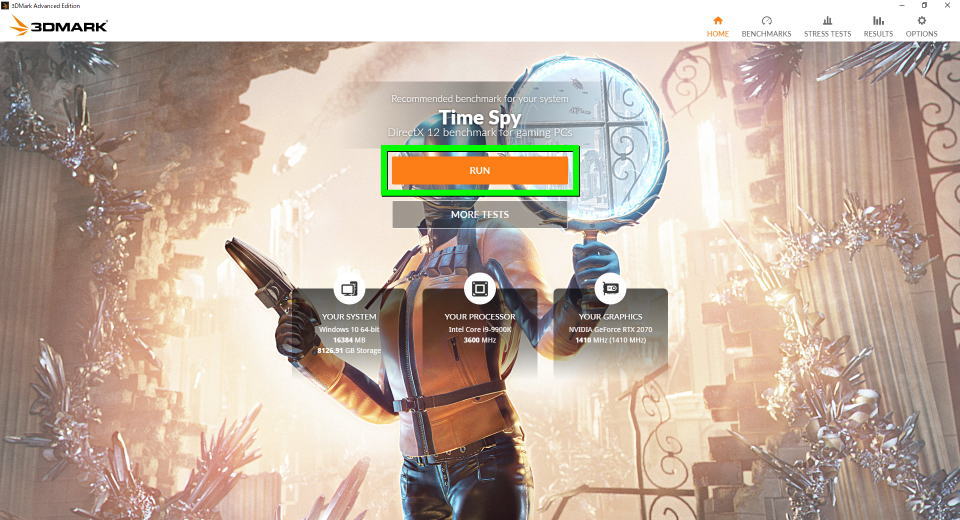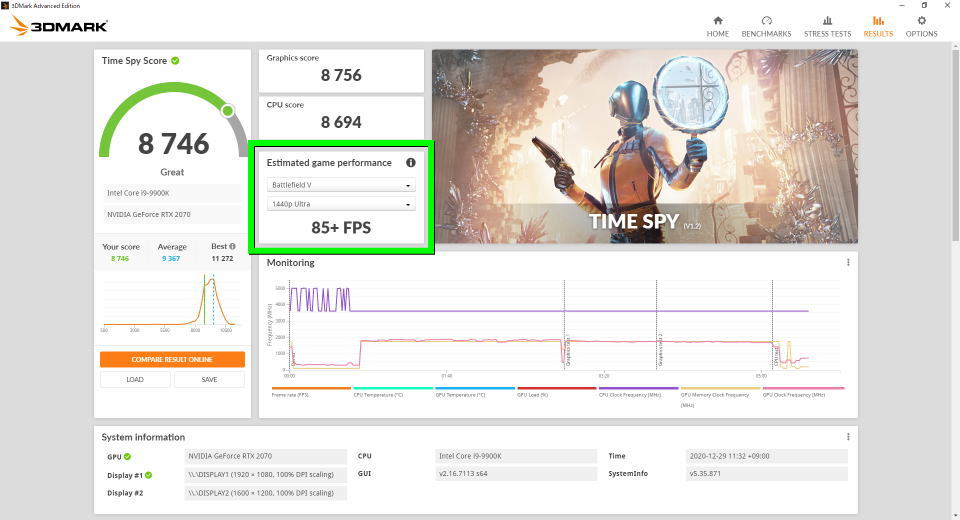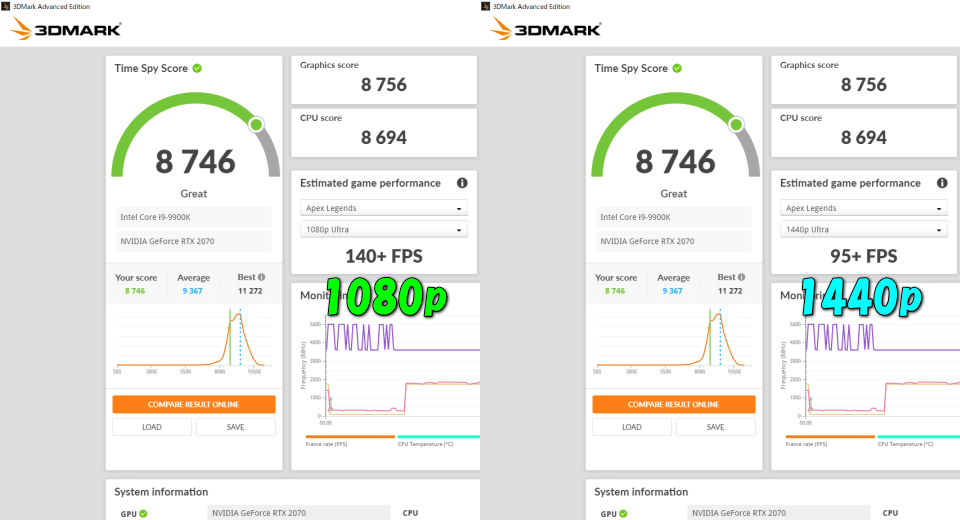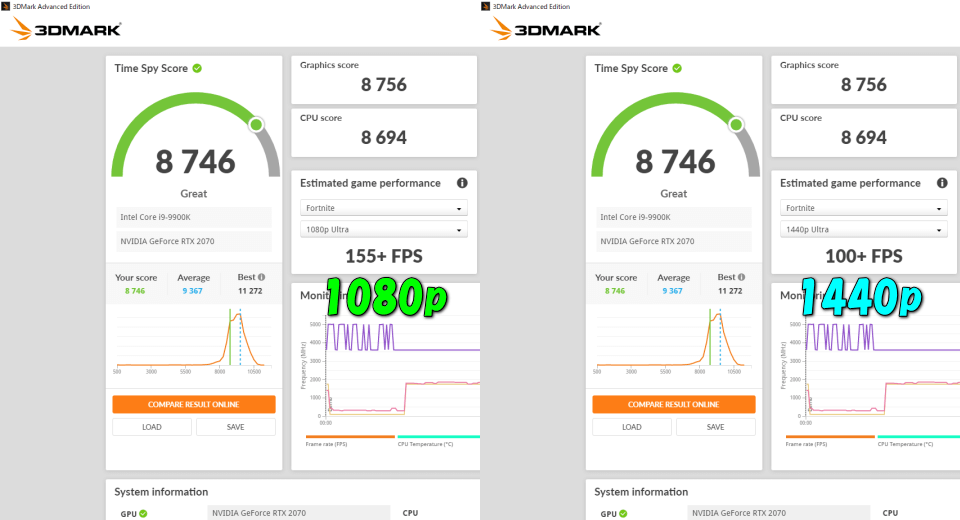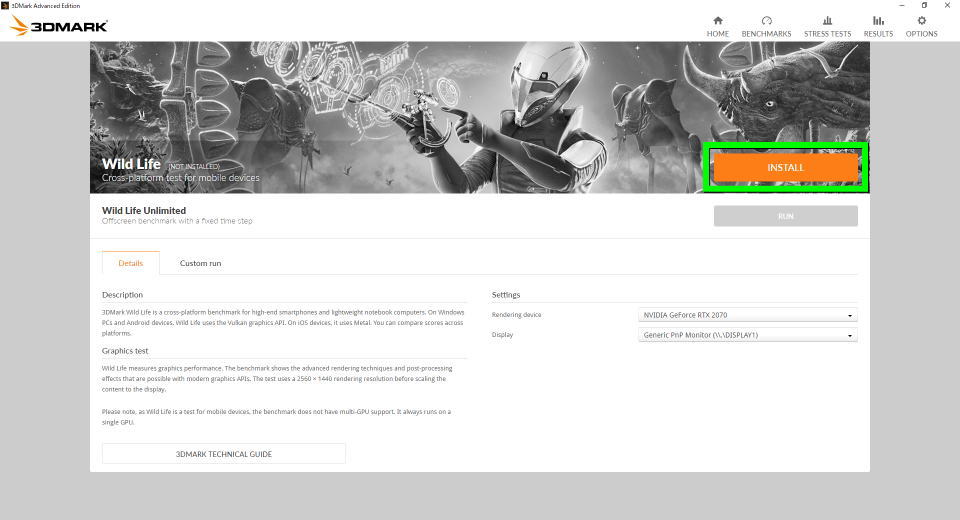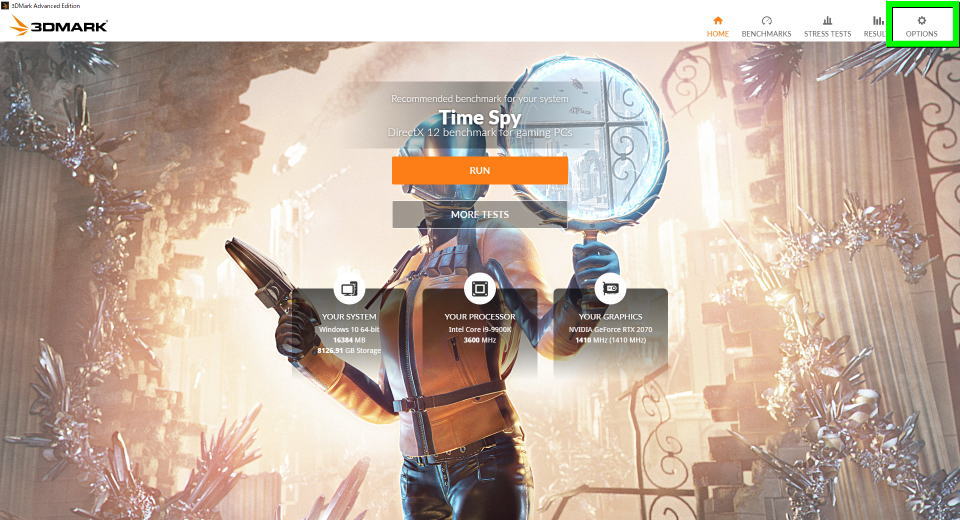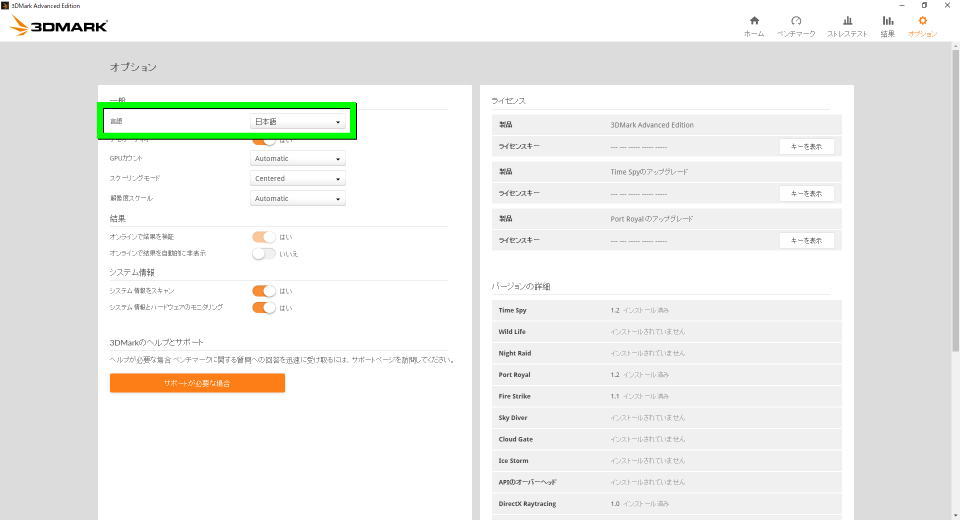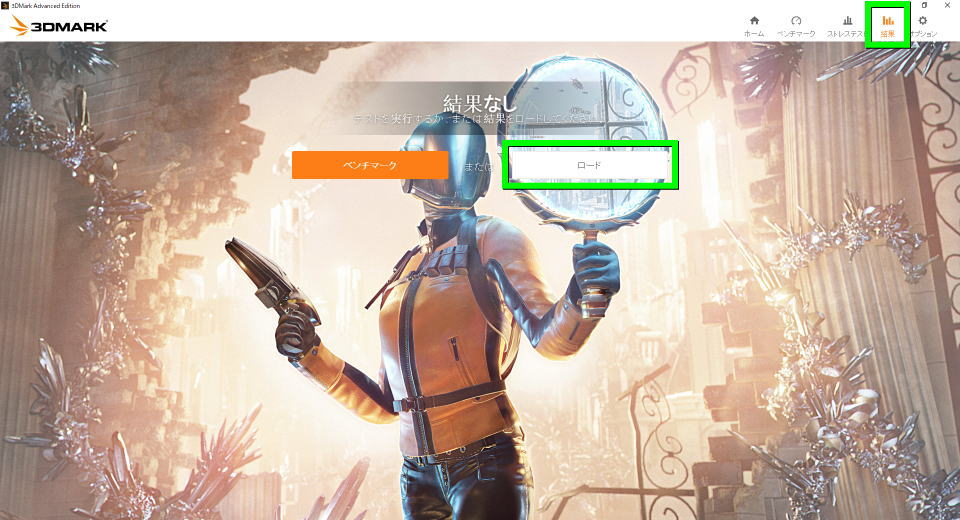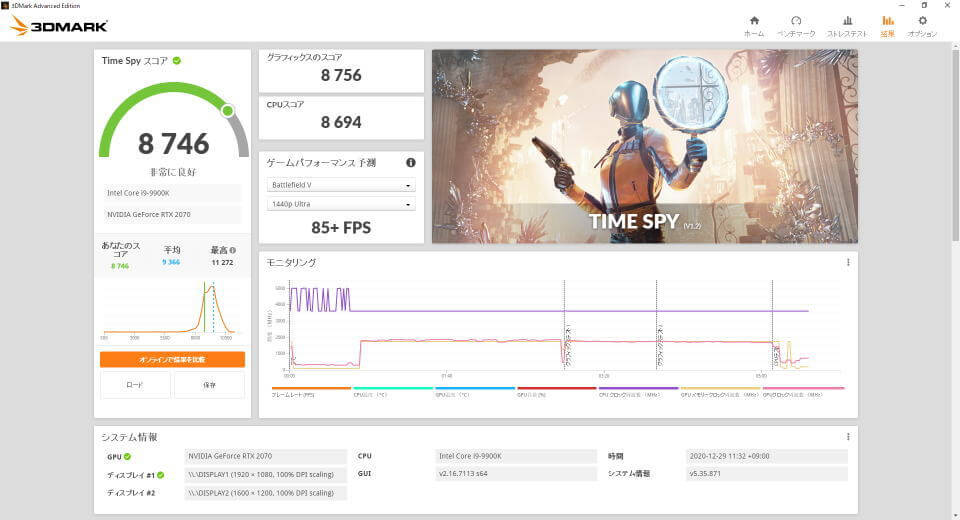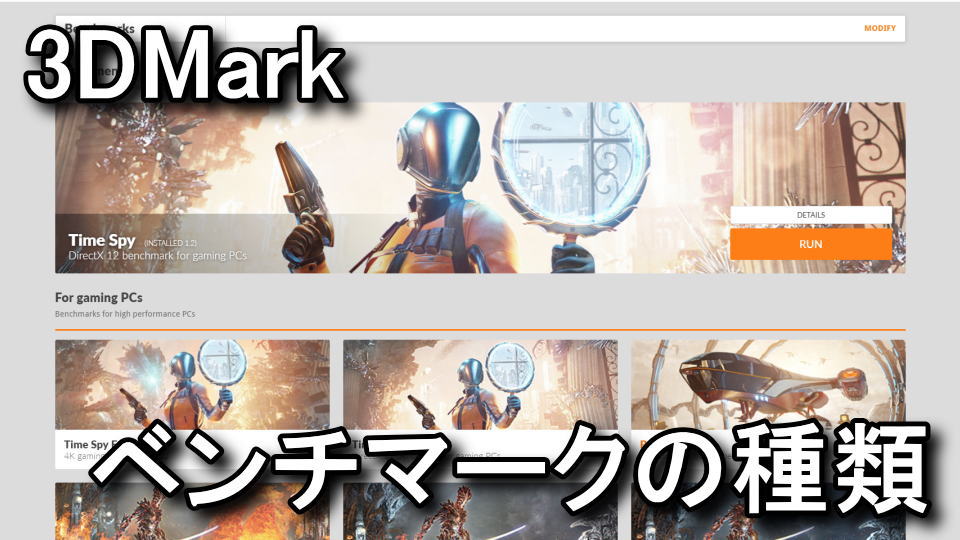
先日の更新で新しく追加された「Game performance estimates」が利用可能な、3DMark Advanced Edition。
今回の記事ではこの「3DMark Advanced Edition」でインストールできる、各種ベンチマークを解説します。
無料版と有料版の違い
3DMarkには無料の「3DMark Basic Edition」と、有料の「3DMark Advanced Edition」があります。
この「無料版と有料版の違い」は、別記事で詳しく解説しています。
-

-
【3DMark】有料版の違いと安く購入する方法【ベンチマーク】
パソコンのパフォーマンスを比較するベンチマークが可能な、有名なソフトのひとつである3DMark。
今回の記事ではこの「3DMark」の無料版と有料版の違いと、安く購入する方法について解説します。続きを見る
利用可能なベンチマーク
このサイトにおけるベンチマーク記事はこれらのベンチマークのうち、一部を利用しています。
一般向けのパソコン:Night Raid、Sky Diver
ゲーミングパソコン:Time Spy、Fire Strike
利用可能なベンチマーク
- Time Spy ⇒ ゲーム用PC向けのDirectX 12ベンチマーク
- Time Spy Extreme ⇒ DirectX 12を使用する4Kゲームのベンチマーク
- Port Royal ⇒ リアルタイムレイトレーシングのベンチマーク
- Night Raid ⇒ 内蔵グラフィックスを使用するPC向けのDirectX 12テスト
- Wild Life ⇒ ノートパソコン、タブレット向けクロスプラットフォームベンチマーク
- Fire Strike ⇒ ゲーム用PC向けのDirectX 11ベンチマーク
- Fire Strike Extreme ⇒ ゲーム用PC向けのDirectX 11ベンチマーク
- Fire Strike Ultra ⇒ DirectX 11を使用する4Kゲーム用
- Sky Diver ⇒ 内蔵グラフィックスを使用するPC向けのDirectX 11テスト
- Stress Tests ⇒ PCの信頼性と安定性をテストする
ベンチマークを行う方法
3DMarkを利用する方法は、3DMarkを起動して「RUN」を押すだけです。
するとこのような動画が開始されますから、パソコンに触れずに待機しましょう。
https://www.youtube.com/watch?v=2A6bxGdOrMM
この方法は最もスタンダードな「Time Spy」を行う方法です。
図示した場所を選択すると、後述のゲームパフォーマンス予測が利用できます。
ゲームパフォーマンス予測
英語では「Game performance estimates」と表記されるこの項目は、各ゲームのfpsを予測する機能です。
ゲームパフォーマンス予測を利用方法は、ベンチマークの終了画面から選択するだけです。
Apex Legends
Apex Legendsで高画質設定の場合、1080pで140fps以上、1440pで95fps以上が見込めるようです。
Fortnite
Fortniteで高画質設定の場合、1080pで155fps以上、1440pで100fps以上が見込めるようです。
自身の結果一覧
CPU:Core i9-9900K
GPU:GeForce RTX 2070
M/B:TUF Z390-PLUS GAMING
MEM:CMK16GX4M2A2666C16×2
SSD:SSDPEKKW256G8
| 高画質設定 | 1080p | 1440p |
|---|---|---|
| Battlefield V | 105fps ~ | 85fps ~ |
| Apex Legends | 140fps ~ | 95fps ~ |
| GTA V | 80fps ~ | 55fps ~ |
| Fortnite | 155fps ~ | 100fps ~ |
| Red Dead Redemption 2 | 40fps ~ | 35fps ~ |
各種ベンチマークをインストールする方法
3DMark Advanced Editionは、使用したいベンチマークを個別にインストールできます。
インストールする項目を増やすには、上のメニューから「BENCHMARK」を選択します。
その後任意の項目を選び「INSTALL」すれば、インストール完了後からテストできます。
3DMarkを日本語化する方法
3DMarkを日本語化するには、上のメニューから「OPTION」を選択します。
次に図示した「言語(Language)」を、Englishから日本語に変更すれば日本語化完了です。
測定結果をロードする方法
3DMarkのベンチマークを完了させると、その結果がローカルに保存されます。
結果をもう一度確認したくなったら、上のメニューから「結果(RESULTS)」を選択します。
結果(RESULTS)が開いたら、右側の「ロード(LOAD)」を選択します。
ファイルを選択する画面が表示されたら、ドキュメントの中にある「3DMark」を開きます。
そして、その内部にある「3dmark-autosave-X.3dmark-result」を選択します。
ファイル選択後数秒待つと、以前測定した結果がこのように表示されます。
測定結果は日本語化前でも日本語化後でも、同じように確認することができます。


🛒人気の商品が日替わりで登場。毎日お得なタイムセール
📖500万冊の電子書籍が読み放題。Kindle Unlimited
🎵高音質な空間オーディオを体験しよう。Amazon Music Unlimited
🎧移動中が学習時間。Audible 30日間無料体験キャンペーン
📕毎日無料で読めるマンガアプリ「Amazon Fliptoon」