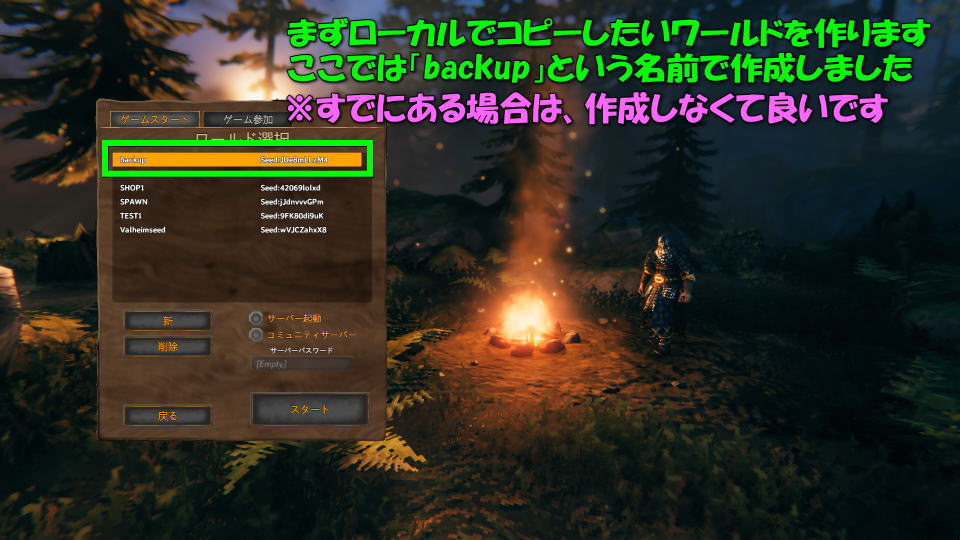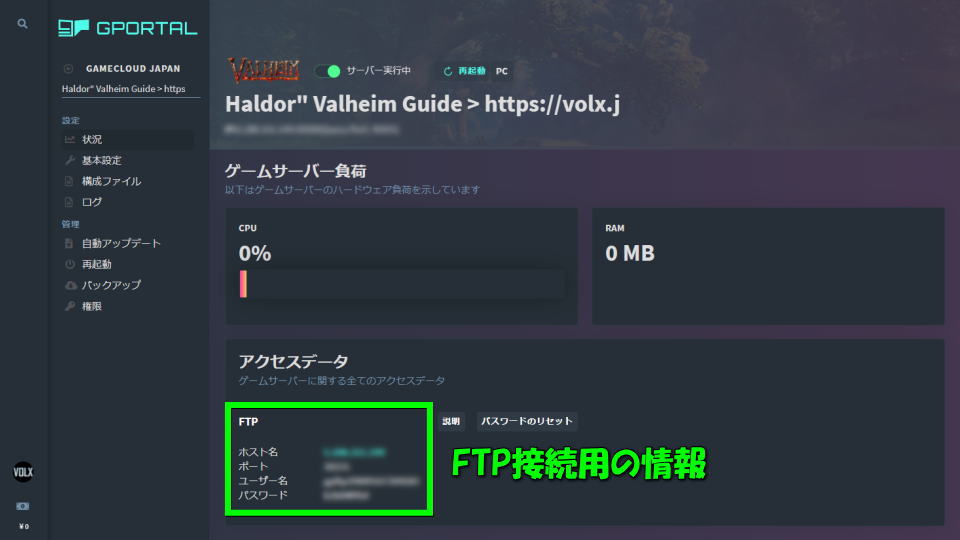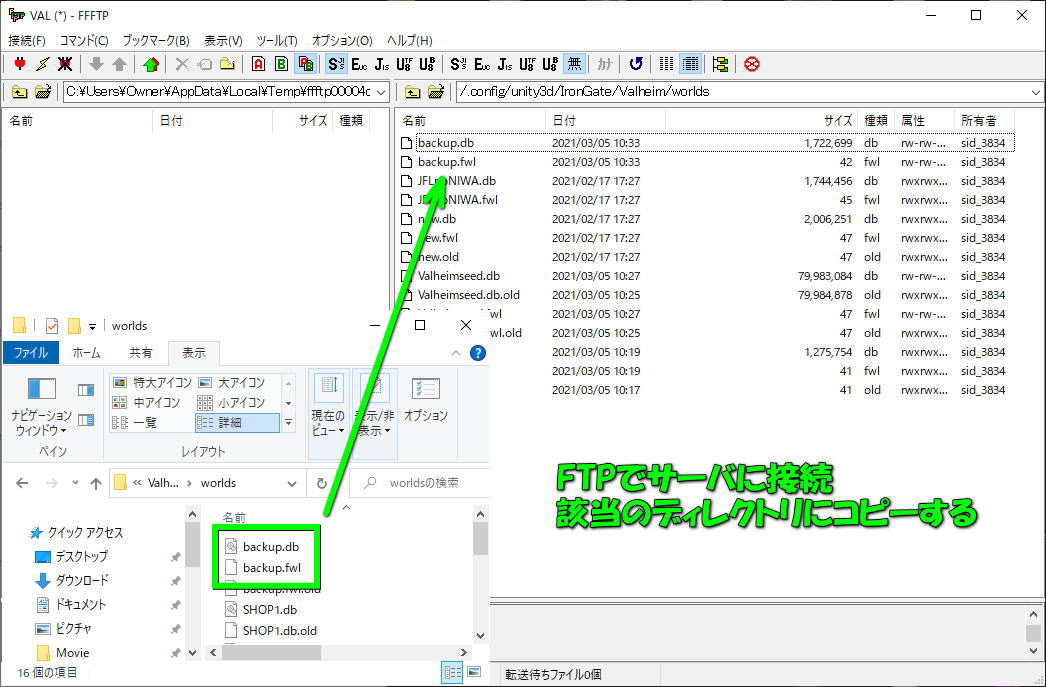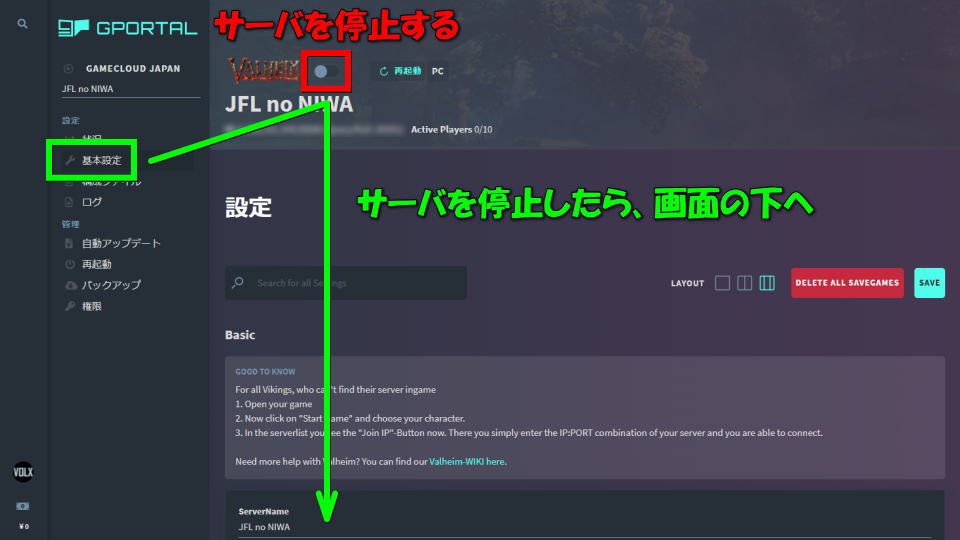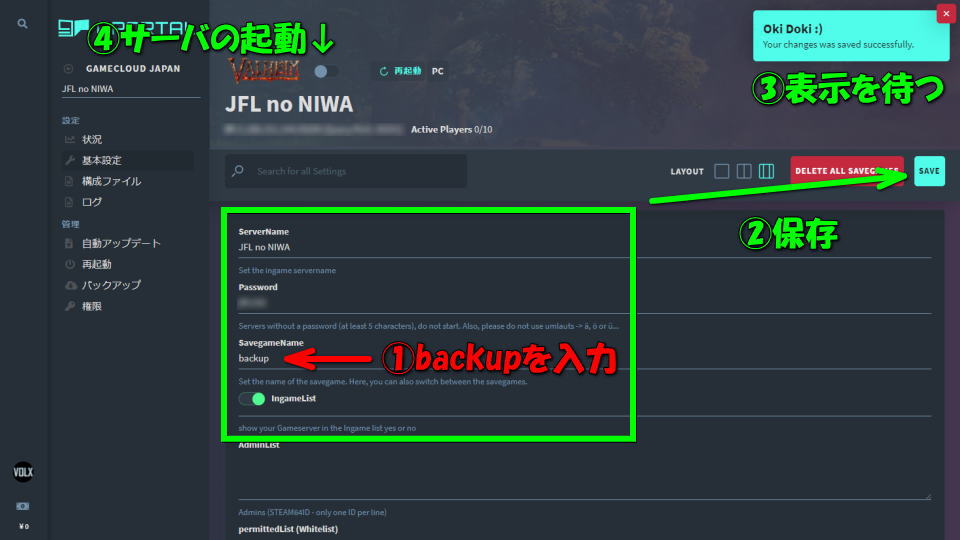ネットワーク知識が必要で常設が面倒な公開サーバーを、レンタルすることで簡単に実現可能なG-Portal。
今回の記事ではこの「G-Portal」にローカルワールドをコピーして、プレイを継続する方法を解説します。
最低限必要な知識とは?
ローカルに保存されたワールドデータをレンタルサーバにコピーするために、最低限必要となる知識です。
これらの内容がよくわからない場合には「理解できる人の手を借りる」か、もしくは「諦める」べきです。
最低限必要な知識
- Valheimのワールドデータがセーブされているディレクトリの位置
- G-Portalとの契約により発生する費用と、その決済手段
- FTPソフトの利用方法
- Steamのランチャーからサーバを追加し、アクセスする方法
尚最後の「Steamにサーバーを登録して接続する方法」は、別記事で詳しく解説しています。
-

-
【Valheim】最も簡単にサーバーを建てる方法【G-Portal】
2021年2月2日の発売以降、圧倒的好評のレビューとともに同時接続人数を順調に増やしているValheim。
今回の記事ではこの「Valheim」でサーバーを建てる方法と、G-Portalでレンタルする方法を解説します。続きを見る
ワールドデータ引き継ぎまでの流れ
全体的な注意点として、G-Portalの管理画面のレスポンスが悪いことが挙げられます。
サーバが止められなかったり、設定したはずの内容が元に戻ったようにみえるのは日常茶飯事。
ブラウザの画面と実際のサーバの挙動が違うこともしばしばあり、結構な忍耐が必要となります。
心して望んで下さい
ちなみに信じるべきはブラウザの表示ではなく、サーバの内部情報です。
前述のデータ相違に関しては「SAVE」を選択した時点で、きちんとサーバに保存されています。
もっともボタンを選択したのち、保存されるまでページを移動したり更新しないことが前提です。
ワールドデータ引き継ぎまでの流れ
- G-Portalと契約し、サーバの管理権限を得る
- フィルダー構造を作成するため、一度サーバを起動してログインする
- ワールドデータをコピーするため、サーバを停止する
- ローカルのワールドデータが保存されているディレクトリを開く
- FTPソフトを使用してサーバーに接続する
- 2つのファイル(.dbと.fwl)を「.config \ unity3d \ IronGate \ Valheim \ worlds」にコピーする
- G-Portalの基本設定を開き、SavegameNameを「コピーしたワールドの名前」にする
- 設定を保存してサーバを起動し、ログインしてコピーの成否を確かめる
コピーするワールドデータの準備
レンタルサーバを契約する前に、まずは「コピーするワールドデータ」の準備を行います。
これは新たに作成しても良いですし、すでに作成済みのワールドを利用しても良いです。
後者の場合はすでにデータがありますから、何もせずゲームを終了して構いません。
レンタルサーバの初期起動
つぎにレンタルサーバの「G-Portal」と契約し、ログイン画面に入ります。
未起動の状態では一部のゲームファイルがありませんから、サーバを一度起動します。
起動したらプレイヤーとしてログインし、ワールドが構成されていることを確認して終了します。
ワールドデータのコピー
それではいよいよ「ワールドデータのコピー」に取り掛かります。
G-Portalの管理画面で確認できるFTP接続用の情報を、FTPソフトに設定します。
そしてサーバのディレクトリ「.config \ unity3d \ IronGate \ Valheim \ worlds」に移動します。
ここへローカルのワールドデータ、例として「backup.db」と「backup.fwl」をコピーします。
(デフォルトの位置は、C:\Users\Owner\AppData\LocalLow\IronGate\Valheim\worlds)
サーバの設定変更
G-Portalの管理画面左メニューから「基本設定」に入り、サーバが停止していることを確認します。
画面をスクロールしたら「ServerName」「Password」を任意のものに設定します。
最後に「SavegameName」に「backup」と入力したら、右上の「save」を押してしばらく待ちます。
saveボタンの上に「Oki Doki :)」と出るまでは、ページの移動や更新は厳禁です。
「Oki Doki :)」が出たら、ワールドデータを反映させるためにサーバを起動すれば完了です。
G-Portal公式の解説を見る
この動画は、G-PortalでValheimのサーバレンタルが開始された直後のものです。


🛒人気の商品が日替わりで登場。毎日お得なタイムセール
📖500万冊の電子書籍が読み放題。Kindle Unlimited
🎵高音質な空間オーディオを体験しよう。Amazon Music Unlimited
🎧移動中が学習時間。Audible 30日間無料体験キャンペーン
📕毎日無料で読めるマンガアプリ「Amazon Fliptoon」