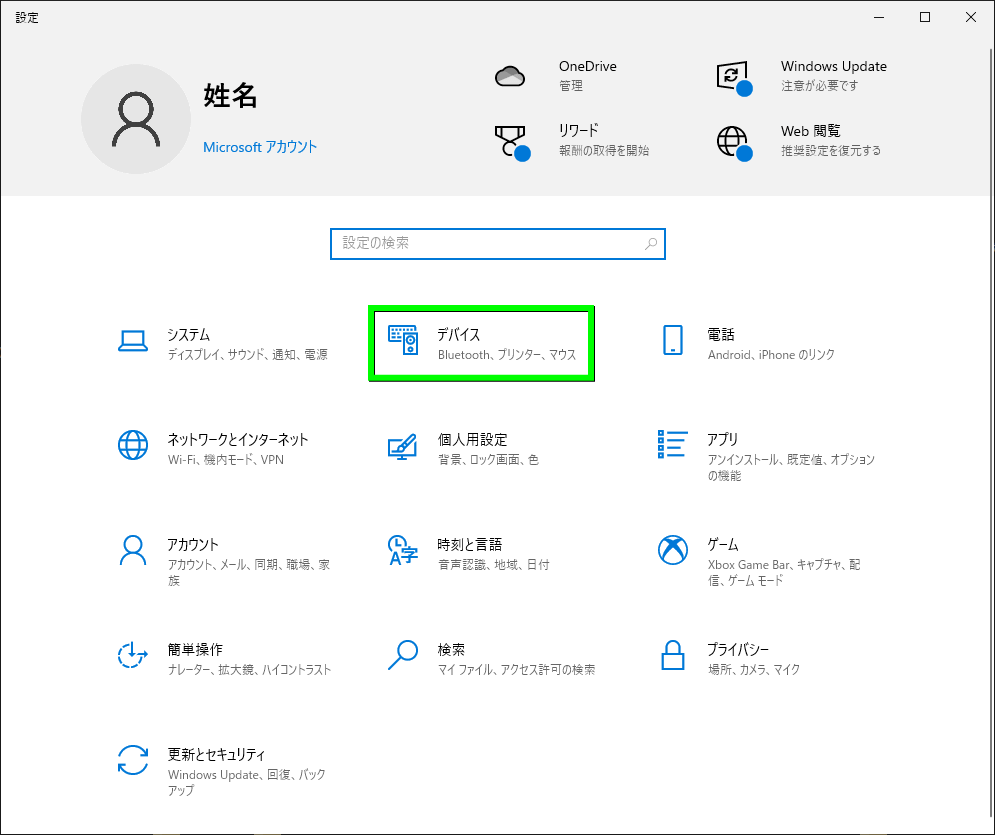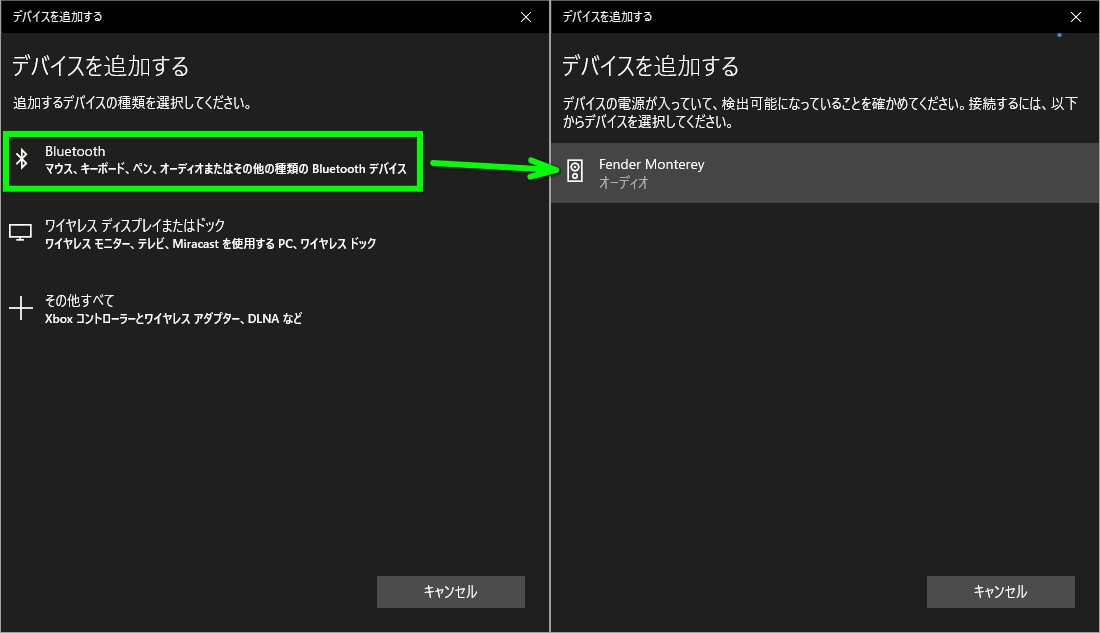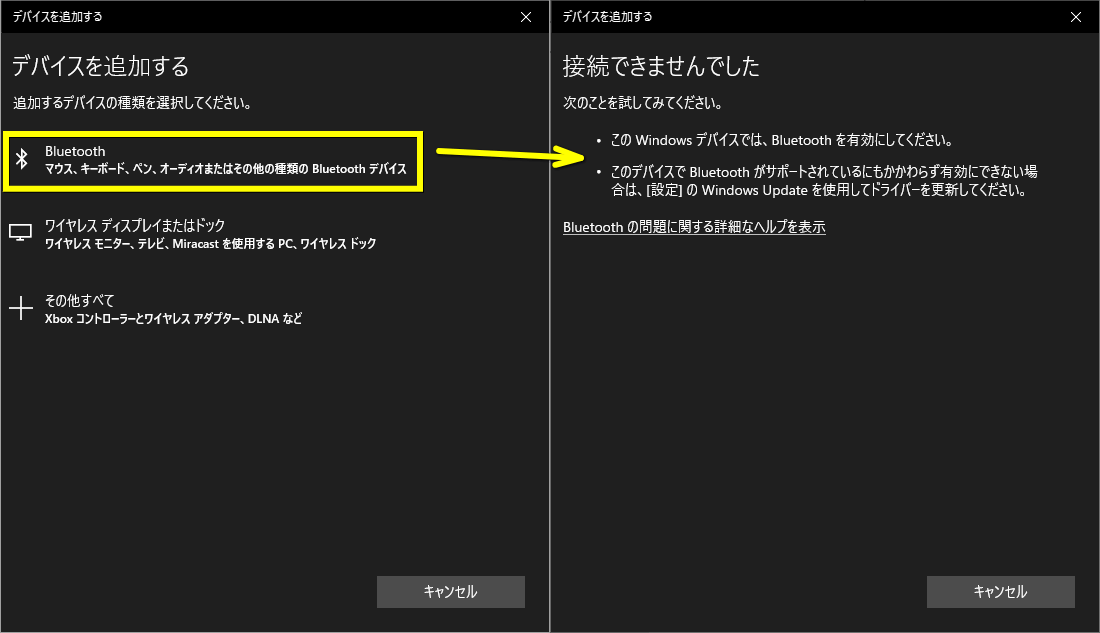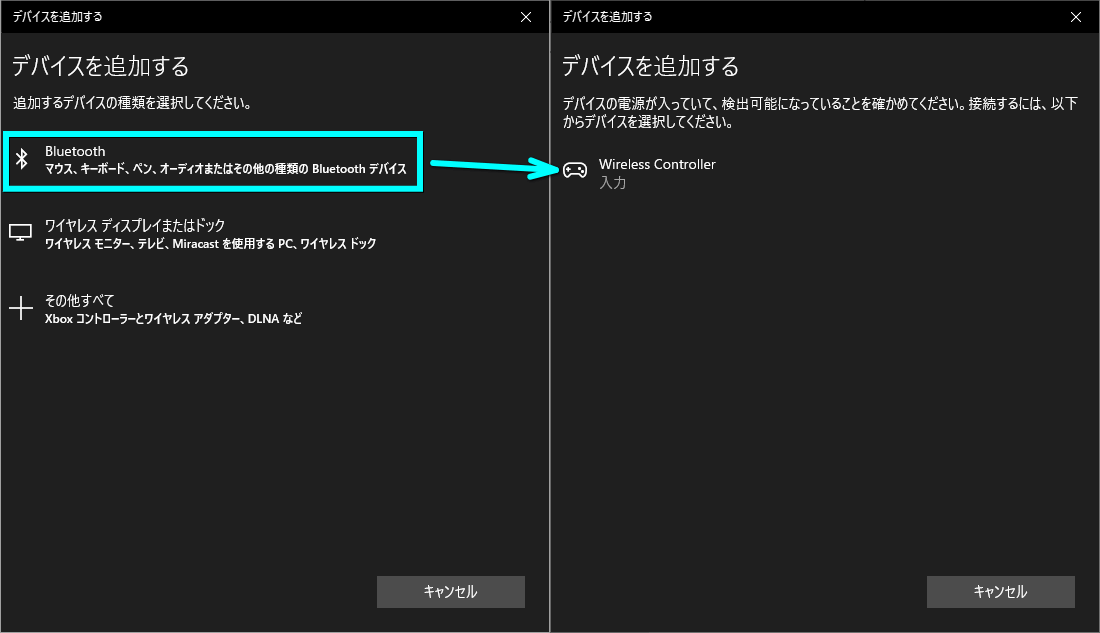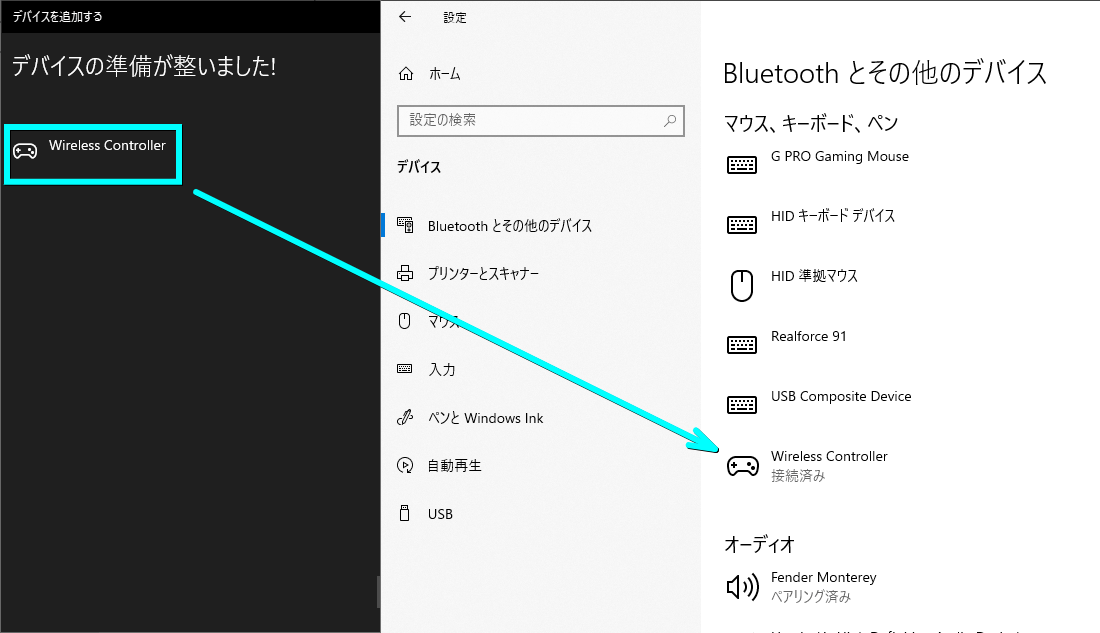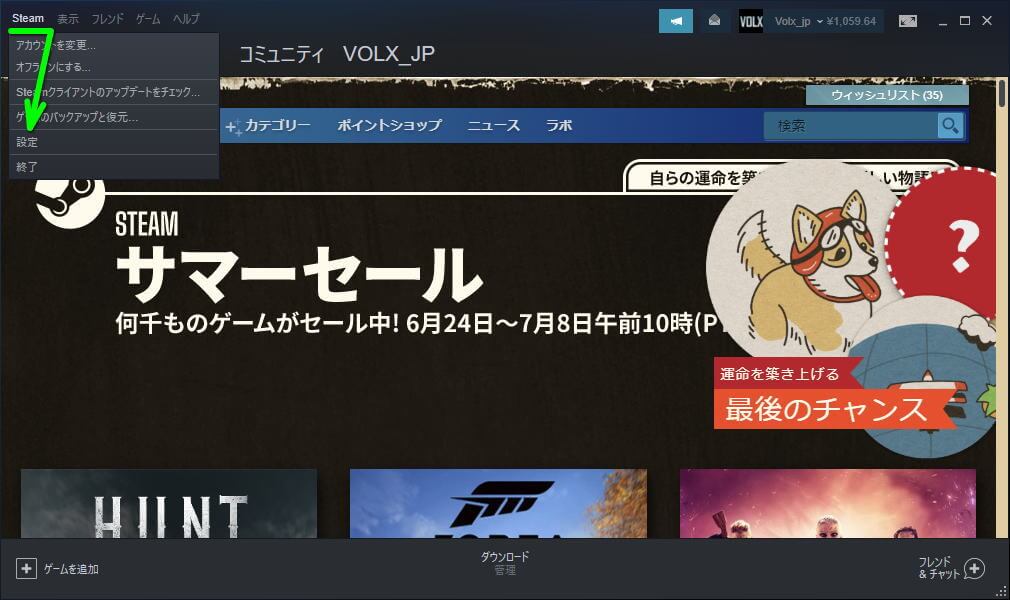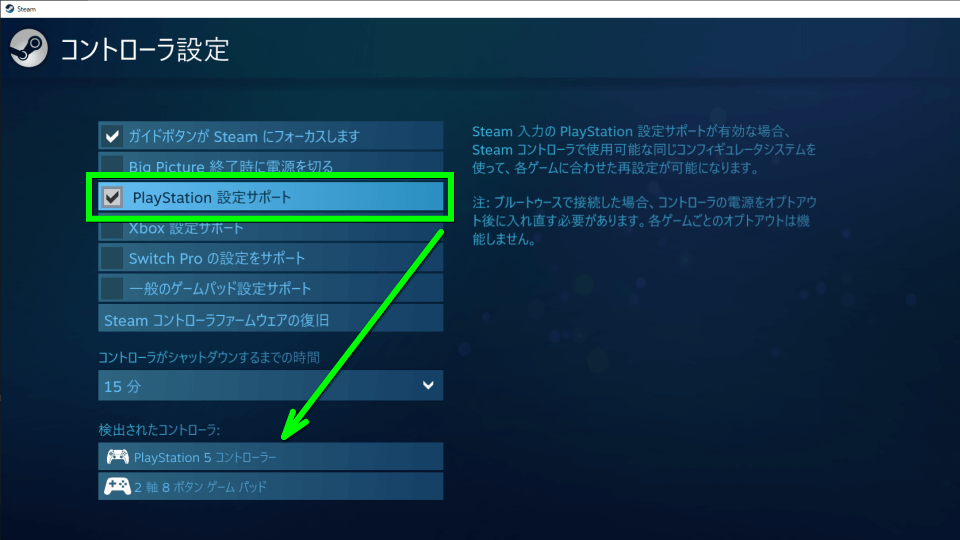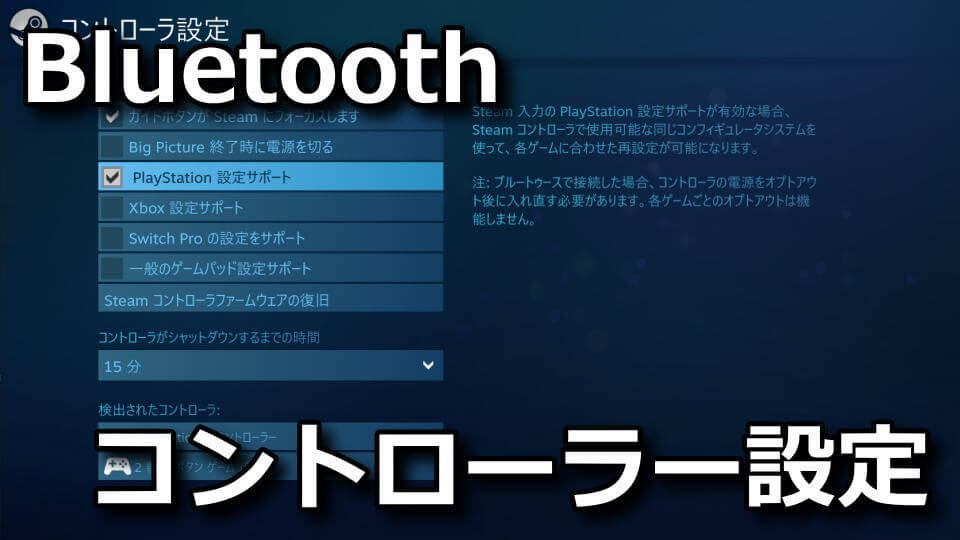
パソコンのゲームで使うコントローラーとして、今後DUALSHOCK 4から置き換わるであろうDualSense。
今回の記事ではこの「DualSense」を、LBT-UAN05C2/Nを利用しBluetoothで接続する方法を解説します。
はじめに
DualSenseやDUALSHOCK 4を接続する方法には、大きく分けて「2種類」があります。
有線接続 ⇒ 対応USBケーブルを利用する。充電しながら使えるがケーブルが煩わしい
無線接続 ⇒ Bluetoothを利用する。有線接続に比べて便利だが、充電切れに注意が必要
有線接続の大きな利点は、やはり「接続するパソコンを選ばないこと」と「遅延が少ないこと」です。
接続にはUSBポートとUSBケーブルさえあれば良いですから、まず対応できないパソコンはありません。
その一方で無線接続は、まずパソコンがBluetoothに対応しているかという点が確認事項となります。
ノートパソコンであれば基本的にBluetooth内蔵ですが、デスクトップパソコンでは対応数が少ないです。
とくにゲームを目的としたゲーミングパソコンの場合、BluetoothはおろかWi-Fiに対応していないことも。
とはいえ昨今の需要から対応している製品もあるため、まずはBluetoothの対応可否を切り分けましょう。
Bluetooth対応を確認する方法
自身のパソコンが「Bluetoothに対応しているかどうか」は、設定画面から確認できます。
画面左下のタスクバーにある「スタート」を「右クリック」して「設定」から「デバイス」へ移動します。
デバイスに移動したら、右側にある「Bluetoothまたはその他のデバイスを追加する」を選択します。
Bluetooth対応
「デバイスを追加する」のウィンドウが開いたら「Bluetooth」を選択してみましょう。
この時エラーメッセージが出なかったり、何らかのデバイスが検出できたら「Bluetooth対応」です。
Bluetooth非対応
逆に「接続できませんでした」という場合には、まず「Bluetooth非対応」だと考えて下さい。
「Bluetooth対応にも関わらず無効化している可能性」はあるものの、その特定方法はここでは割愛します。
Bluetoothに対応させるには?
パソコンをBluetoothに対応させる最も簡単な方法は「Bluetoothアダプタ」を導入することです。
例えば定番の「LBT-UAN05C2/N」であれば、Windows 10のパソコンに挿し込むだけで利用できます。
価格自体もかなり安価ですし、ノーブランドや海外メーカーの製品に比べればトラブルも少ないです。
何よりチップセットに、信頼性の高い「Qualcomm社製チップ」を採用していることが評価できます。
ちなみに「LBT-UAN05C2/Nの使用方法」は、別記事で詳しく解説しています。
-

-
【LBT-UAN05C2/N】Bluetoothアダプタのレビュー【使用方法】
現在販売されているBluetoothアダプタの中で、定番中の定番とされているエレコムのLBT-UAN05C2/N。
今回の記事ではこの「LBT-UAN05C2/N」を実際に購入し、特長や商品内容などについて解説します。続きを見る
Bluetoothで接続する方法
パソコンをBluetoothに対応させたら、いよいよDualSenseの接続設定に進みましょう。
LBT-UAN05C2/Nをパソコンに挿して認識させ、DualSenseをペアリングモードにします。
DualSenseの場合
DualSenseの場合は、左上の「クリエイトボタン」と中央下部の「PSボタン」を長押しします。
DUALSHOCK 4の場合
DUALSHOCK 4の場合は、左上の「SHAREボタン」と中央下部の「PSボタン」を長押しします。
そして先程紹介した「デバイスの追加ページ」を開きます。
すると「Wireless Controller」が検出されますから、選択してペアリングを完了させます。
「デバイスの準備が整いました!」の表示後に画面を戻すと、Wireless Controllerが「接続済み」になっています。
Steamの設定
DualSenseやDUALSHOCK 4を接続した際、Steamでの動作がうまくいかないときがあります。
そんなときは「Steam」を起動し、左上のメニューから「設定」に進みましょう。
そして左から「コントローラ」を選択し、右上の「一般のコントローラ設定」に移動します。
するとこのような画面が表示されますから「PlayStation 設定サポート」を有効化します。
あとは必要に応じて、検出されたコントローラから「PlayStation 5 コントローラー」の設定を行いましょう。
DualSenseやDUALSHOCK 4の動作確認
ちなみにLBT-UAN05C2/Nを利用した「DualSenseやDUALSHOCK 4の動作確認」は、別記事で詳しく解説しています。
-



-
【LBT-UAN05C2/N】DUALSHOCK 4やDualSenseは使えるのか【動作確認】
Qualcomm社製チップを採用し、26種類のプロファイルに対応するBluetoothアダプタのLBT-UAN05C2/N。
今回の記事ではこの「LBT-UAN05C2/N」を、DUALSHOCK 4 USBワイヤレスアダプターの代替に使用します。続きを見る


🛒人気の商品が日替わりで登場。毎日お得なタイムセール
📖500万冊の電子書籍が読み放題。Kindle Unlimited
🎵高音質な空間オーディオを体験しよう。Amazon Music Unlimited
🎧移動中が学習時間。Audible 30日間無料体験キャンペーン
📕毎日無料で読めるマンガアプリ「Amazon Fliptoon」