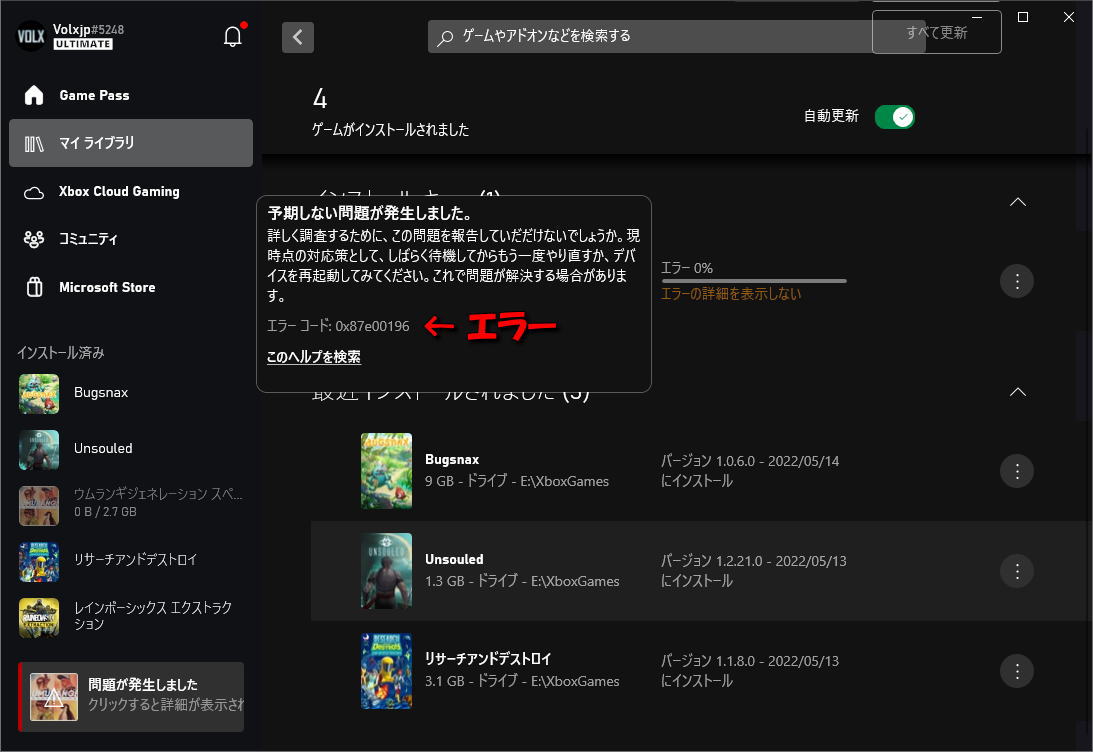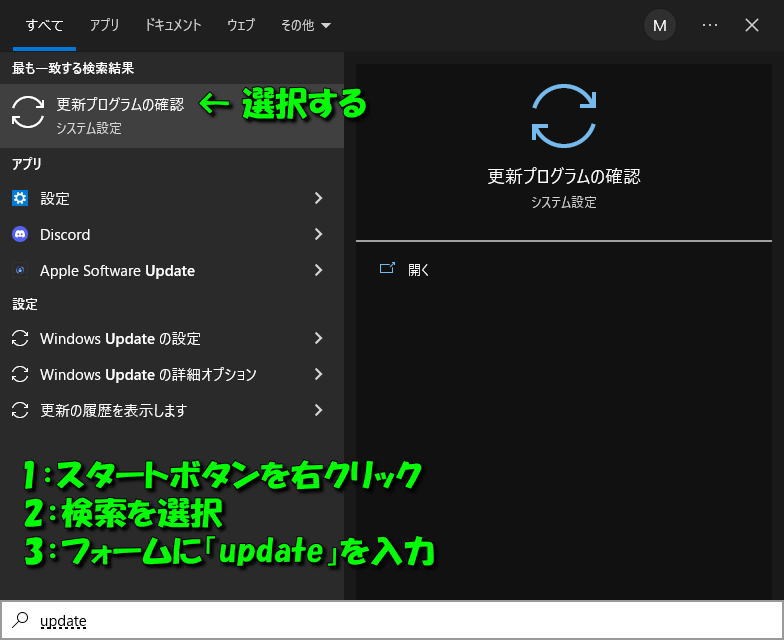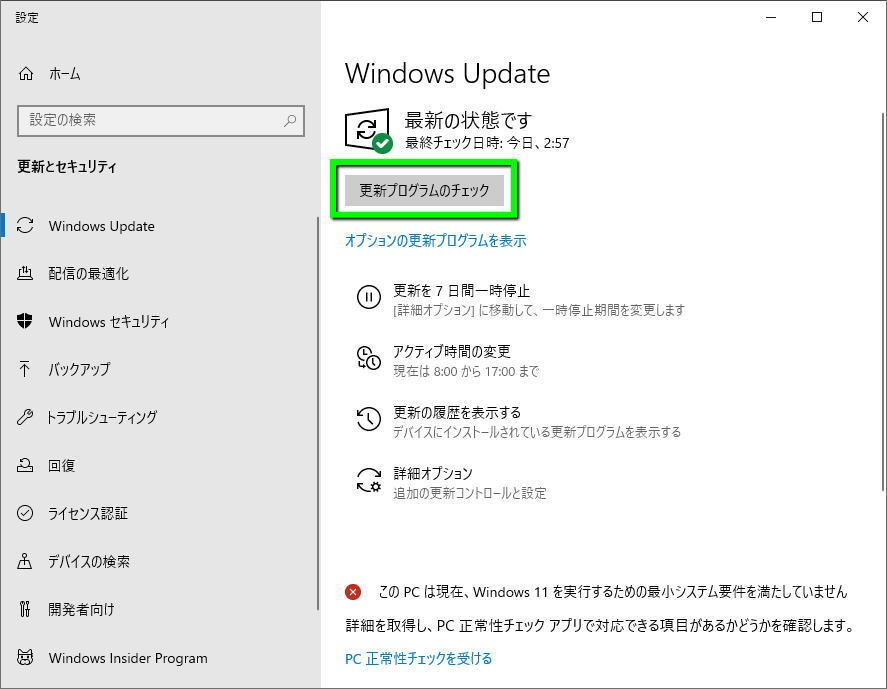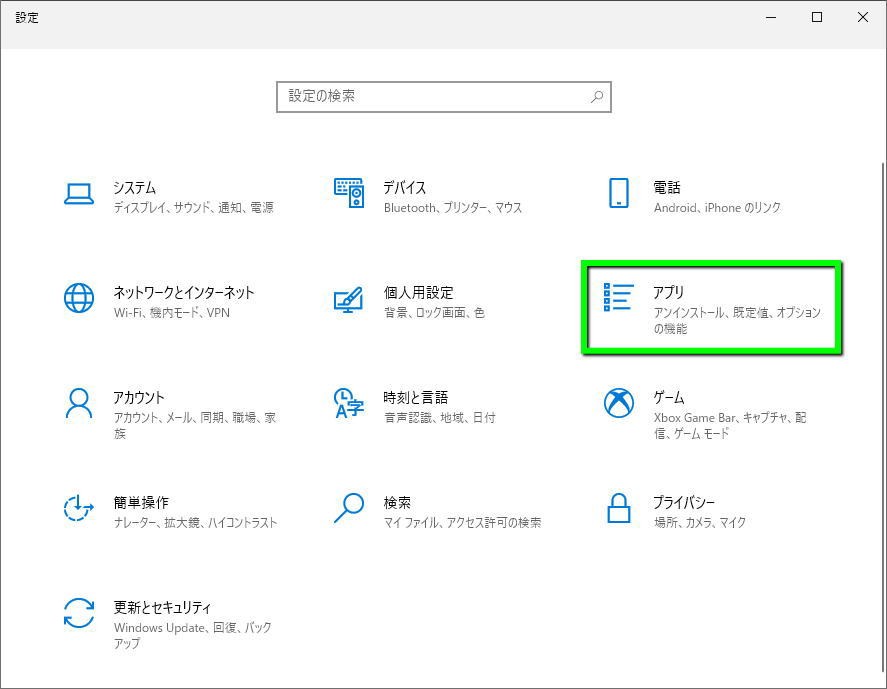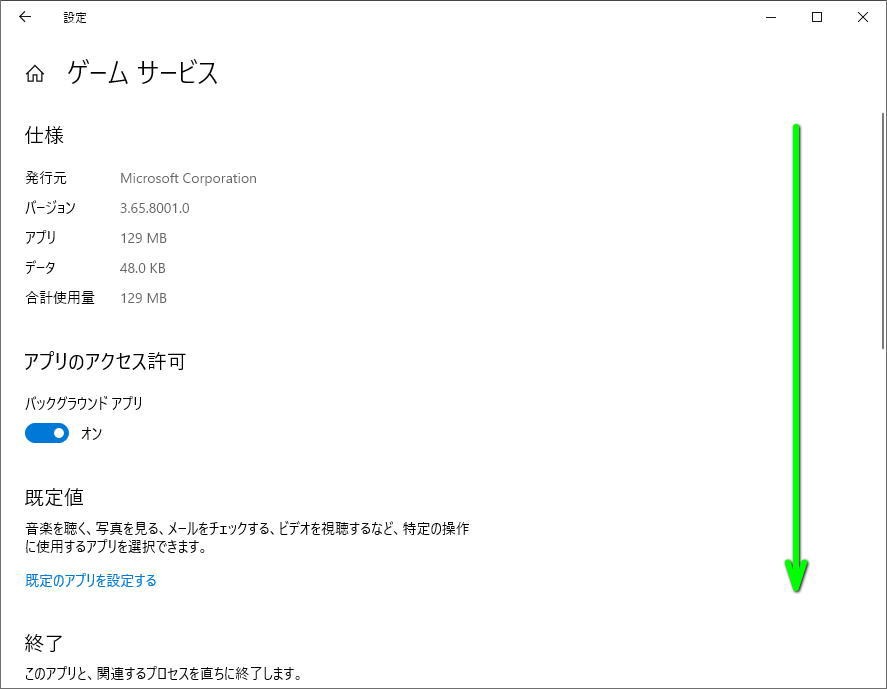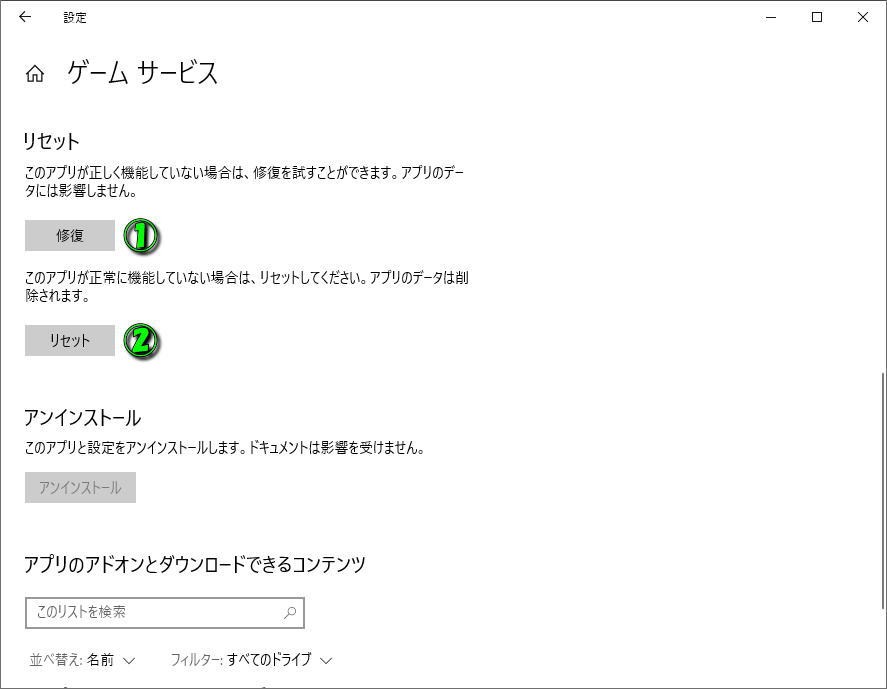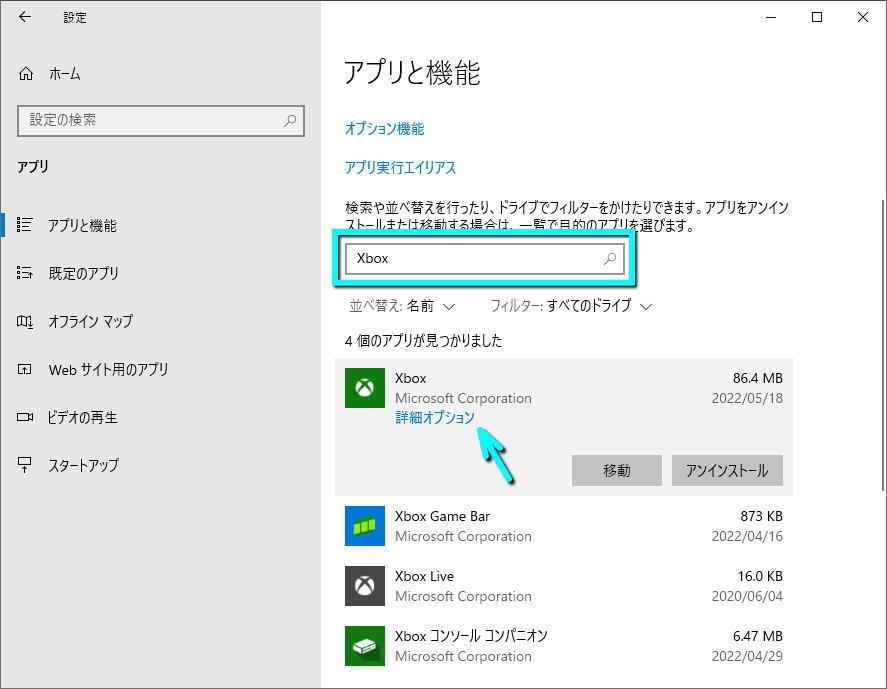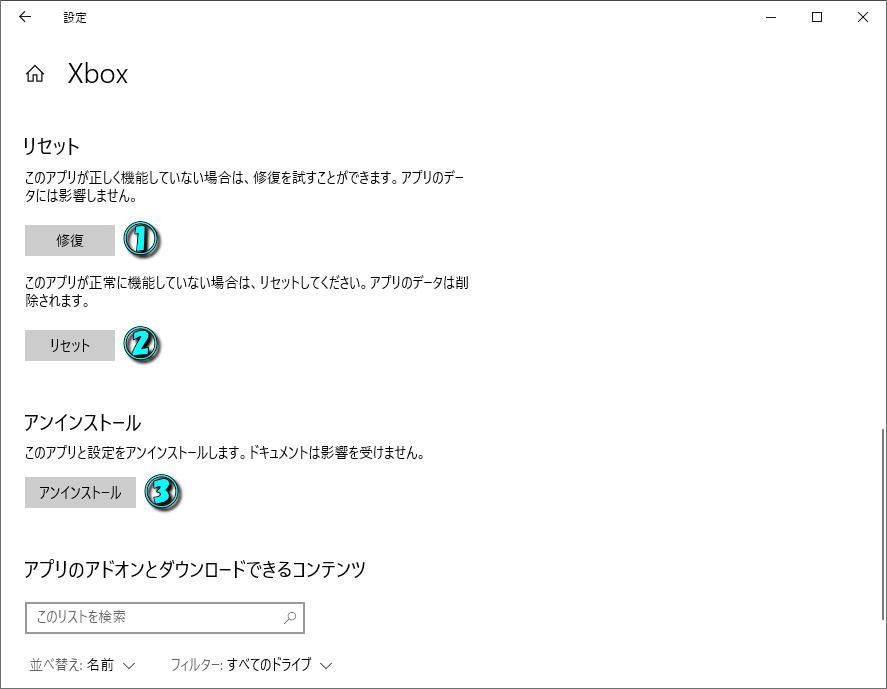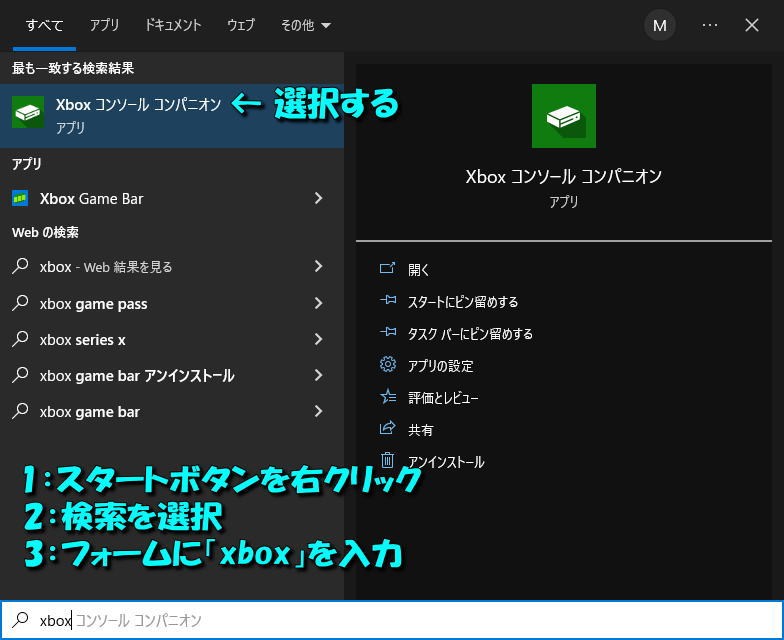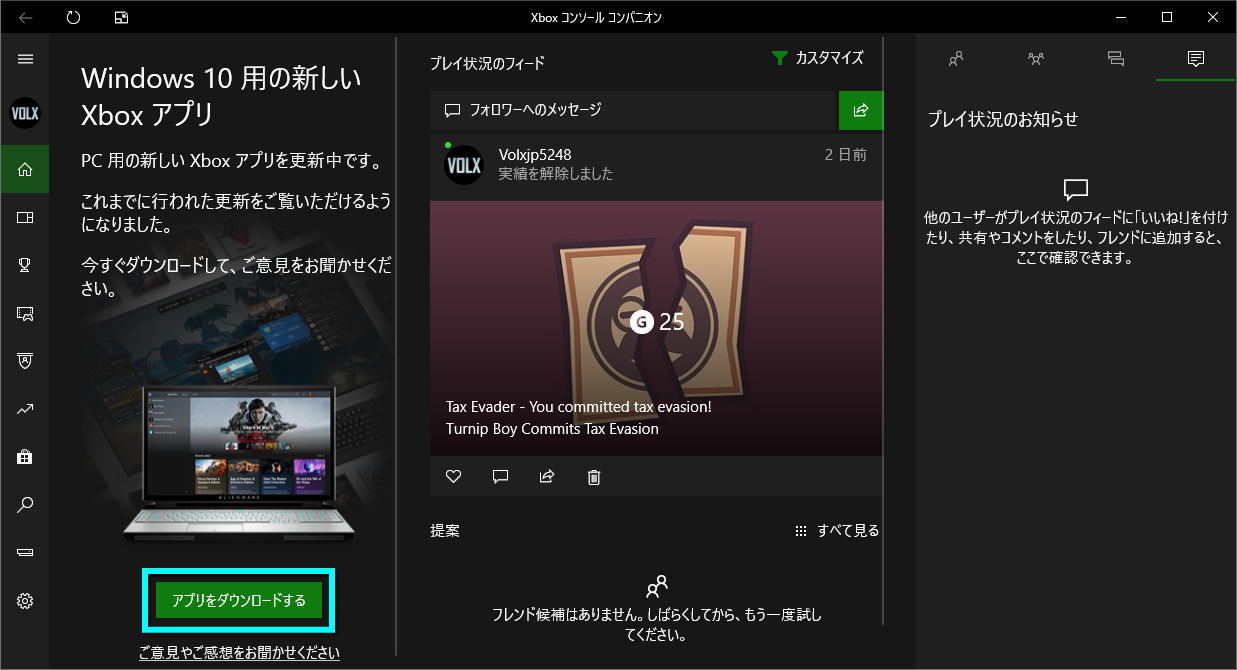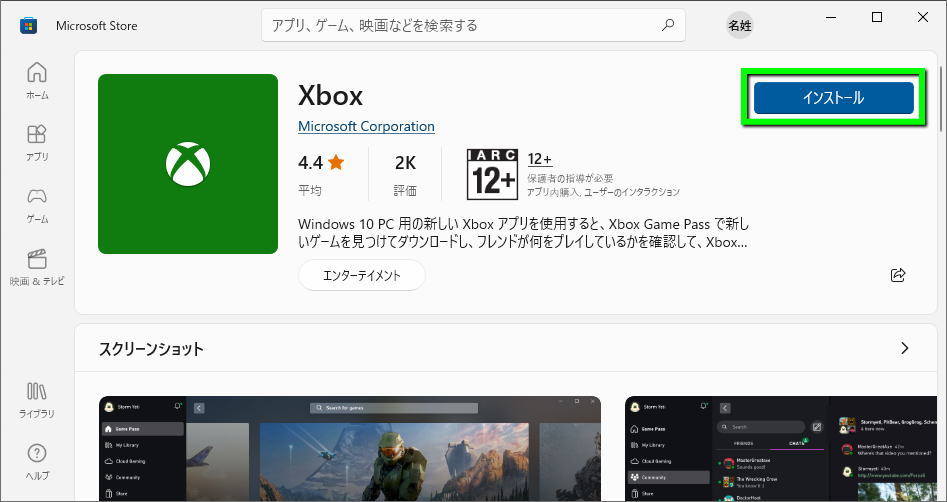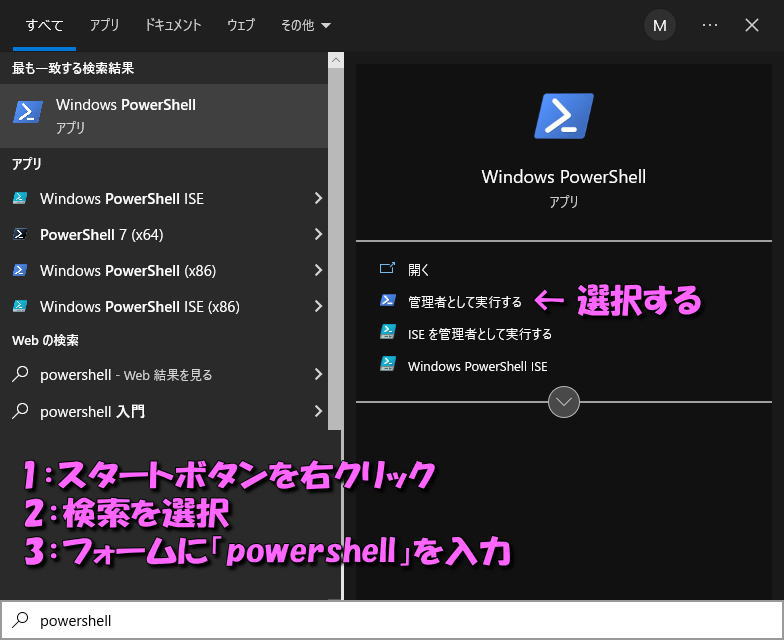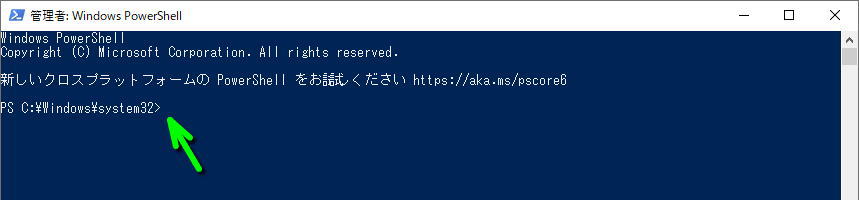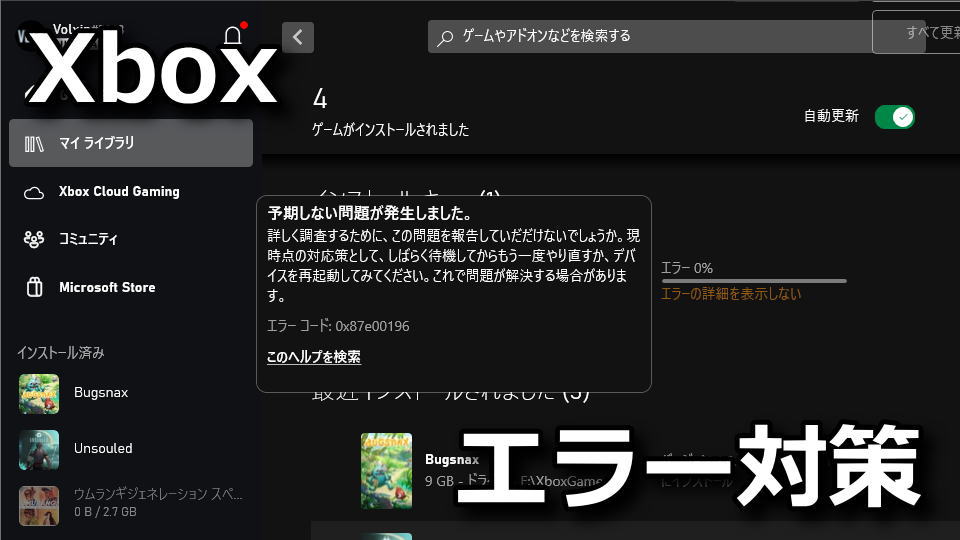
Xboxアプリでゲームをダウンロードしたり、インストールする際に出てくるエラーコードの0x87e00196。
今回の記事ではこの「0x87e00196」を解消するために試した方法について、詳しく解説していきます。
エラーの発生状況について
エラーコード「0x87e00196」の発生状況は、主にゲームのダウンロードやインストール時に発生します。
または同時に「インストールには管理者の承認が必要です」と表示され、操作不能になることもあります。
エラー表示
予期しない問題が発生しました
詳しく調査するために、この問題を報告していただけないでしょうか。現時点の対応策として、しばらく待機してからもう一度やり直すか、デバイスを再起動してみてください。これで問題が解決する場合があります。
エラーコード:0x87e00196
Windowsの更新プログラムの確認
まず最初に確認すべきことは、Windows Updateとも呼ばれる「Windowsの更新プログラムの確認」です。
Windowsの更新プログラムの確認を行うには、スタートボタンを右クリックして「検索」を選択します。
すると検索結果に「Windowsの更新プログラムの確認」が表示されるため、選択して実行します。
Windowsの更新プログラムの確認に移動したら、右側の「更新プログラムのチェック」を選択します。
このとき更新プログラムがダウンロードできる状態であれば、インストール完了までしばらく待機します。
ゲームサービスの修復とリセット
つぎに試すべきことは「ゲームサービスの修復とリセット」です。
この項目は、スタートボタンを右クリックして「設定」に進んだ「アプリ」の中にあります。
アプリに移動したら「アプリの機能タブ」の検索フォームに「ゲーム」と入力します。
するとゲームサービスが表示されますから「詳細オプション」に進みます。
ゲームサービスの詳細オプションに移動したら、画面を下にスクロールします。
リセットの項目まで移動したら「修復」を試し、その後「リセット」を行います。
Xboxアプリの修復とリセット
ここまでの手順でも上手くいかないようであれば、Xboxアプリの修復とリセットを行いましょう。
その方法は直上と同一であり、アプリと機能でXboxを検索して「詳細オプション」に進みます。
詳細オプションに進んだら画面を下にスクロールさせ「修復」ののちに「リセット」です。
まだ問題が解決しないなら、Xboxアプリを再インストールするため「アンインストール」を選択します。
Xboxアプリの再インストール
Xboxアプリの再インストールを行うには、スタートボタンを右クリックして「検索」を選択します。
そして検索フォームに「xbox」と入力し、検索結果から「Xboxコンソールコンパニオン」を起動します。
Xboxコンソールコンパニオンが起動したら、左下にある「アプリをダウンロードする」を選択します。
Microsoft Storeに移動したら、画面右上にある「インストール」で確定します。
Powershellによる関連アプリの初期化
Xboxアプリを再インストールしても未だにエラーが出るようであれば「Powershell」を利用します。
もう3度目となるスタートボタンの「検索」から、Powershellを検索して「管理者として実行」します。
青いコマンドプロンプトのような画面が表示されたら、PS C:\Windows\system32>の右側を選択します。
あとは「get-appxpackage Microsoft.GamingServices | remove-Appxpackage -allusers」と入力して、Enterキーで確定すれば完了です。
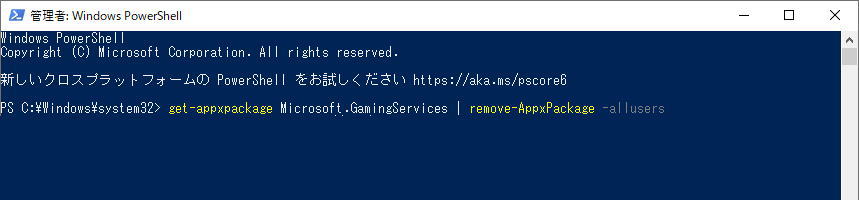

🛒人気の商品が日替わりで登場。毎日お得なタイムセール
📖500万冊の電子書籍が読み放題。Kindle Unlimited
🎵高音質な空間オーディオを体験しよう。Amazon Music Unlimited
🎧移動中が学習時間。Audible 30日間無料体験キャンペーン
📕毎日無料で読めるマンガアプリ「Amazon Fliptoon」