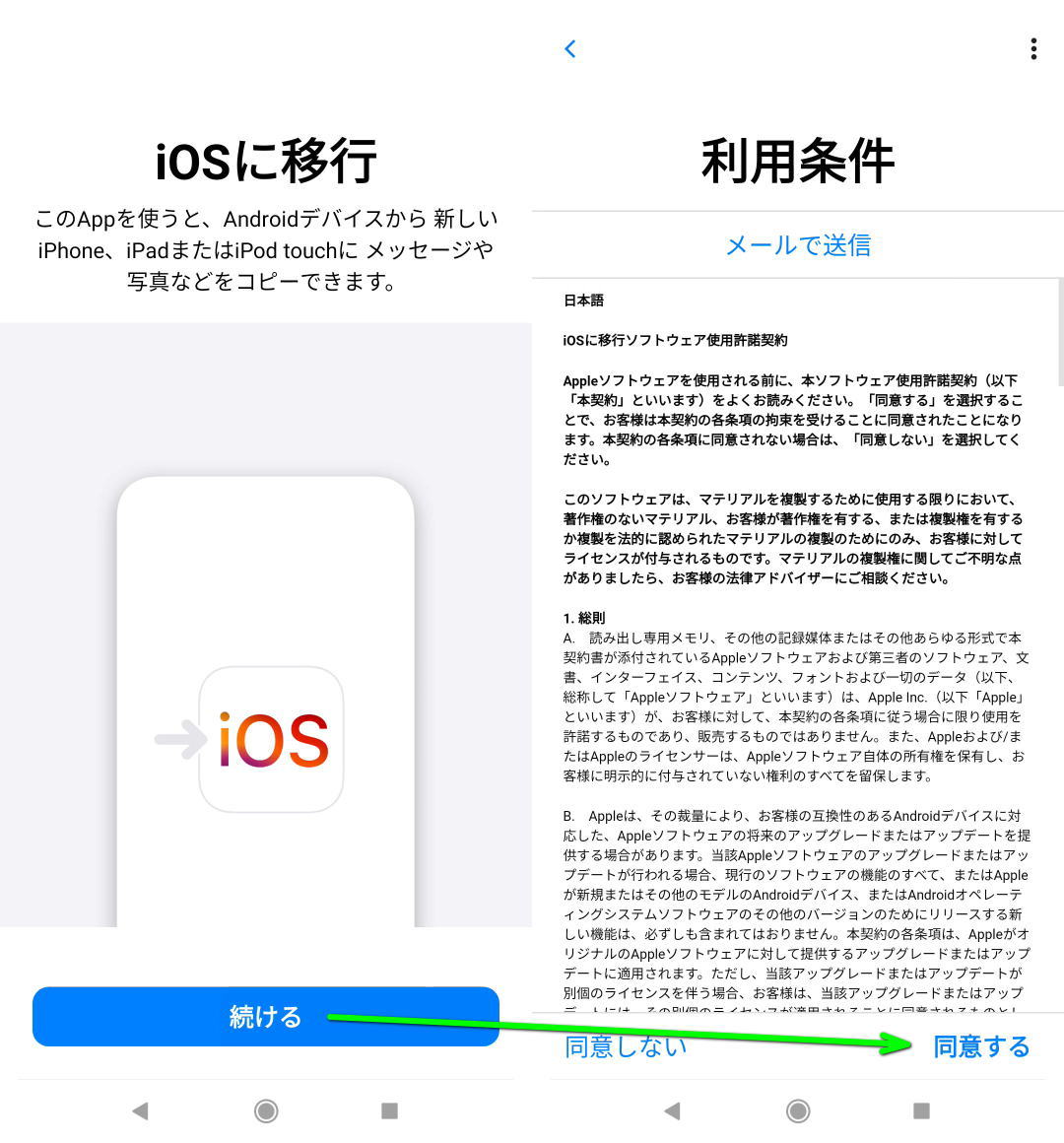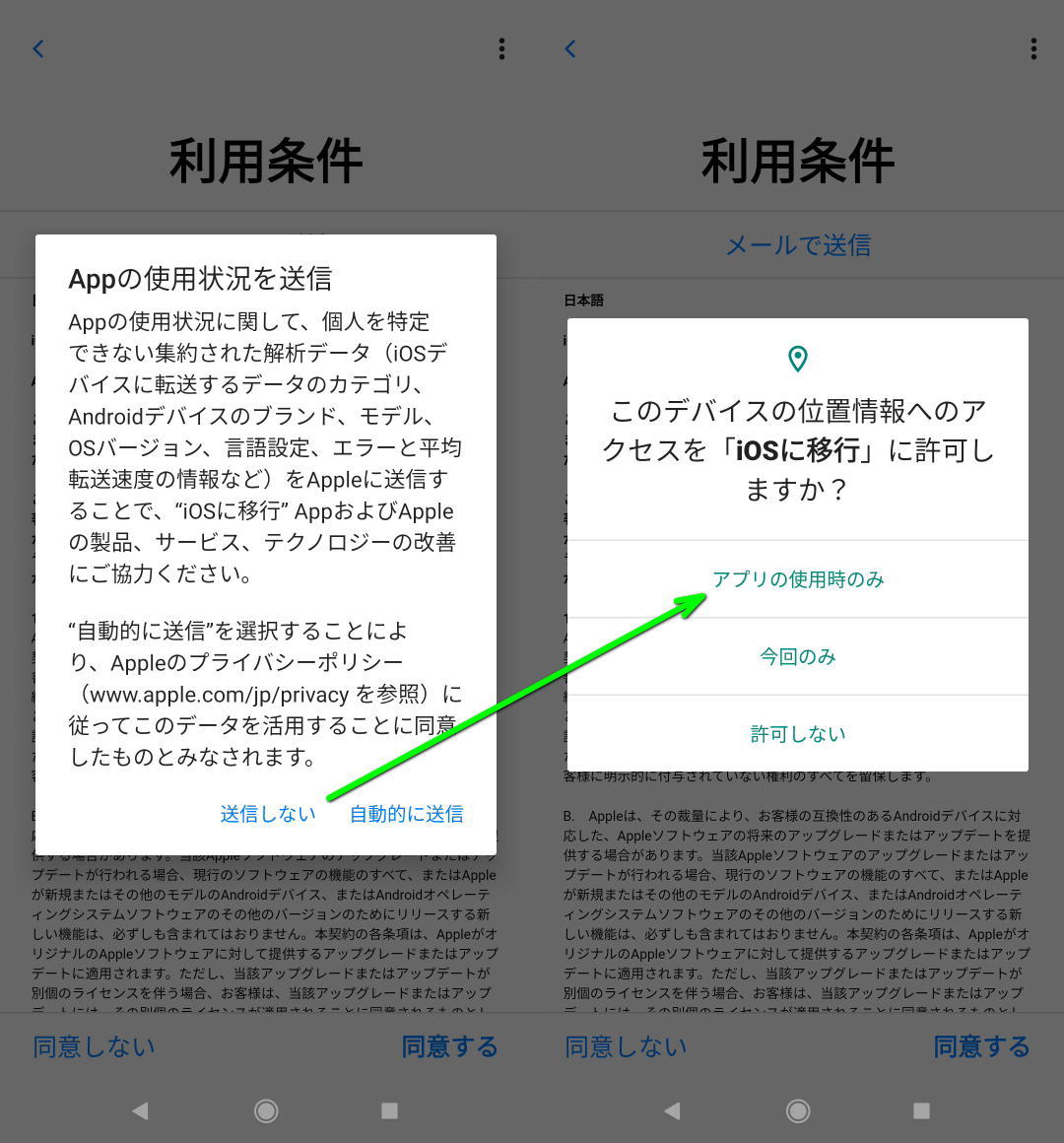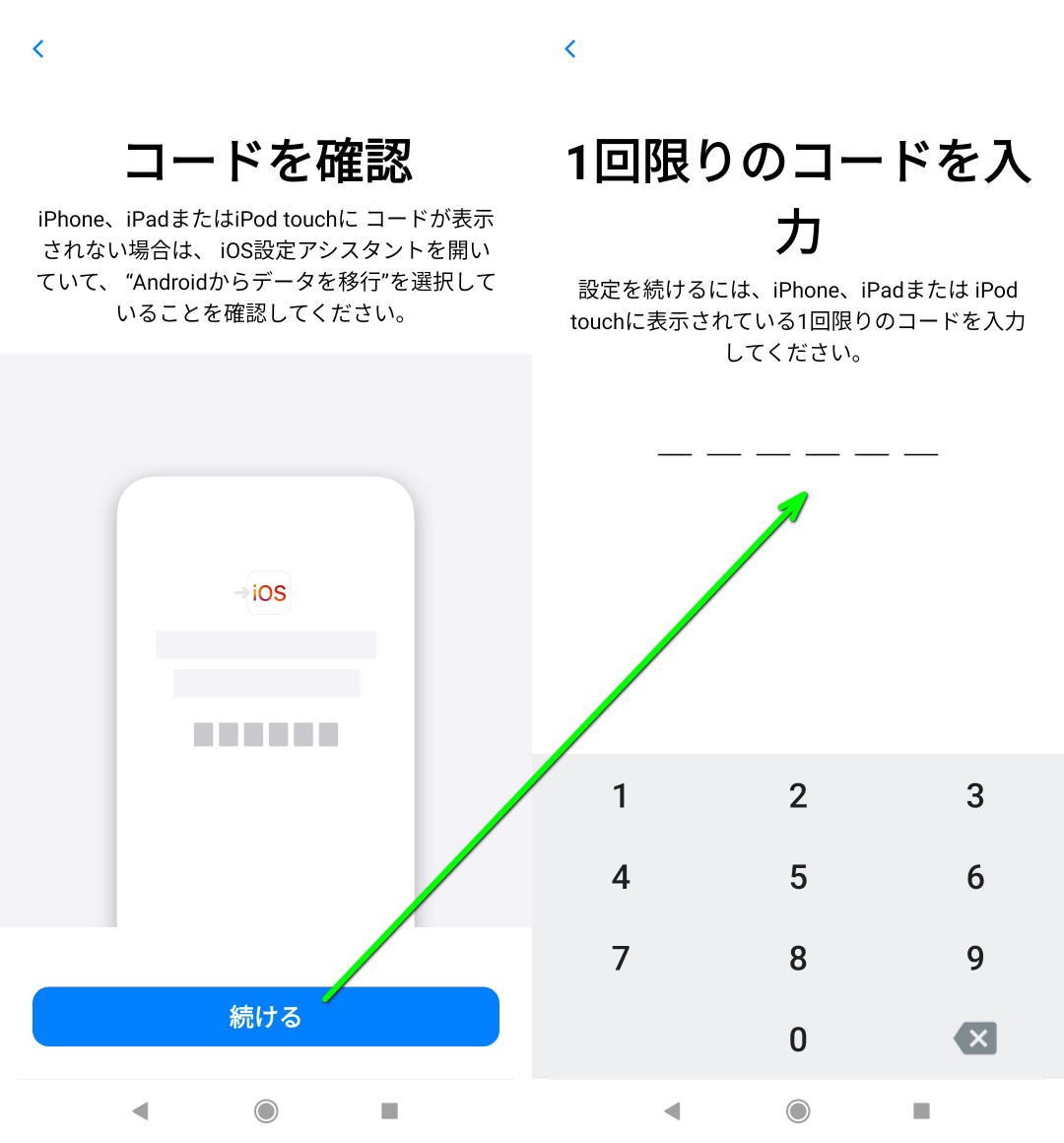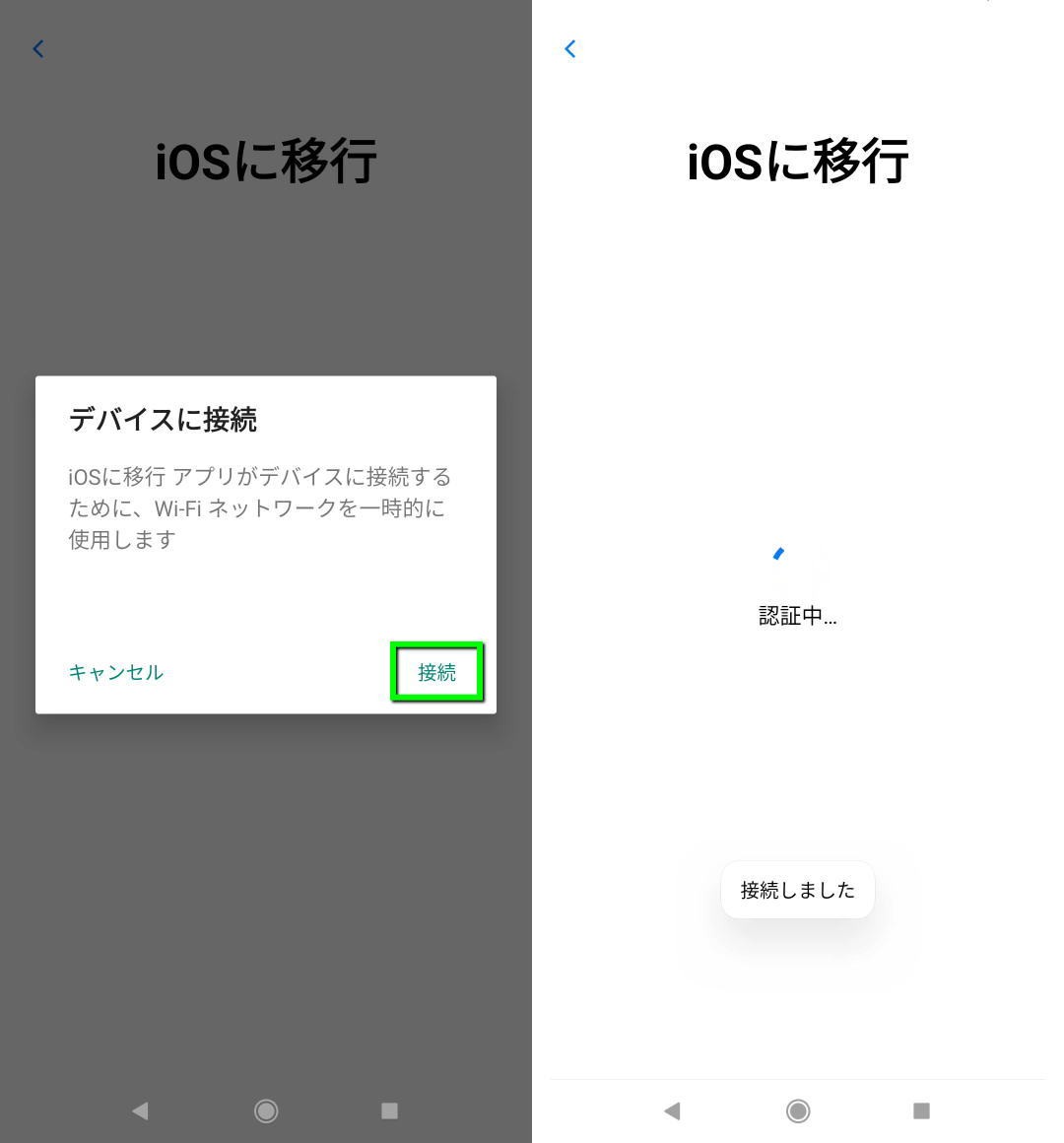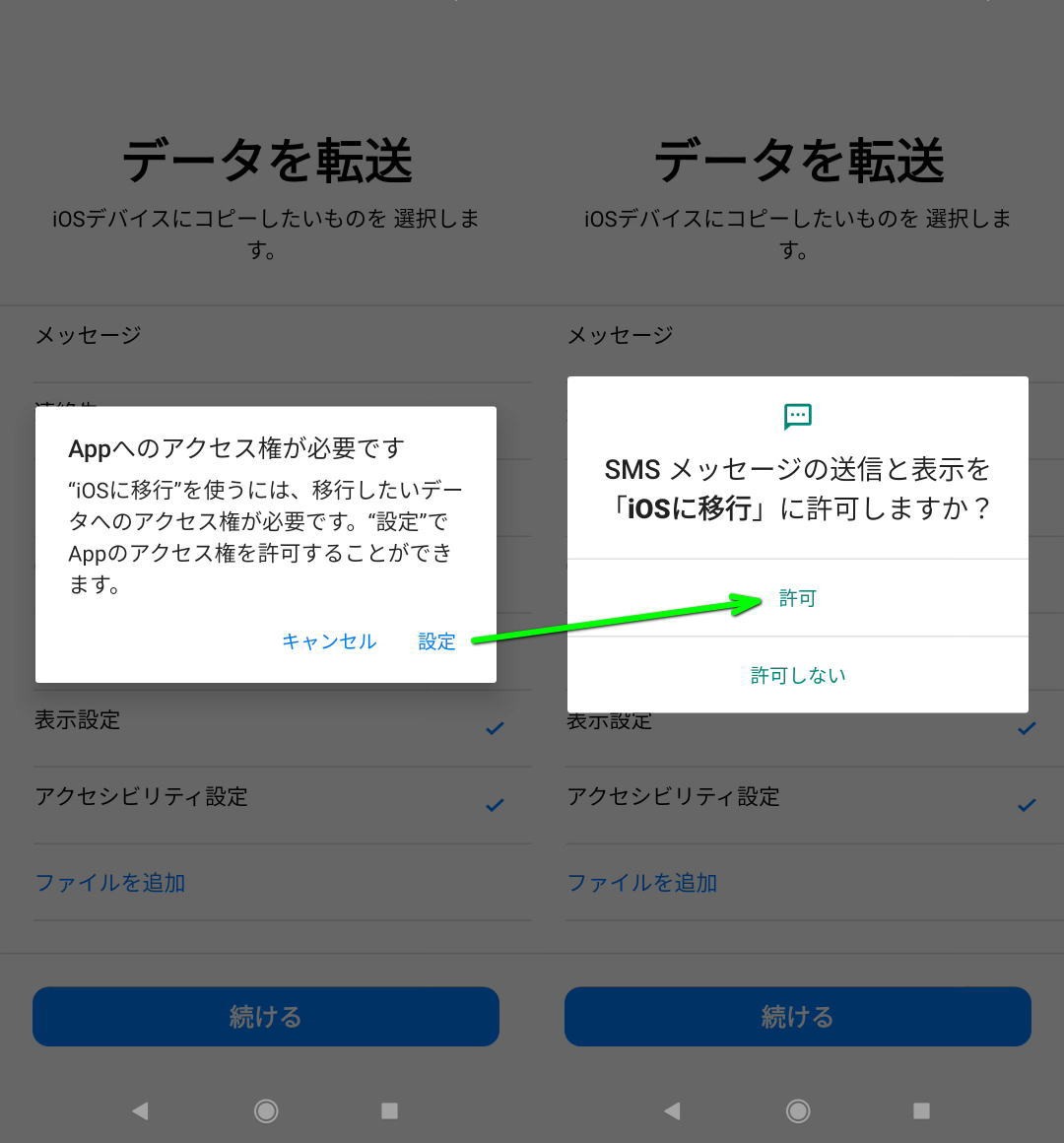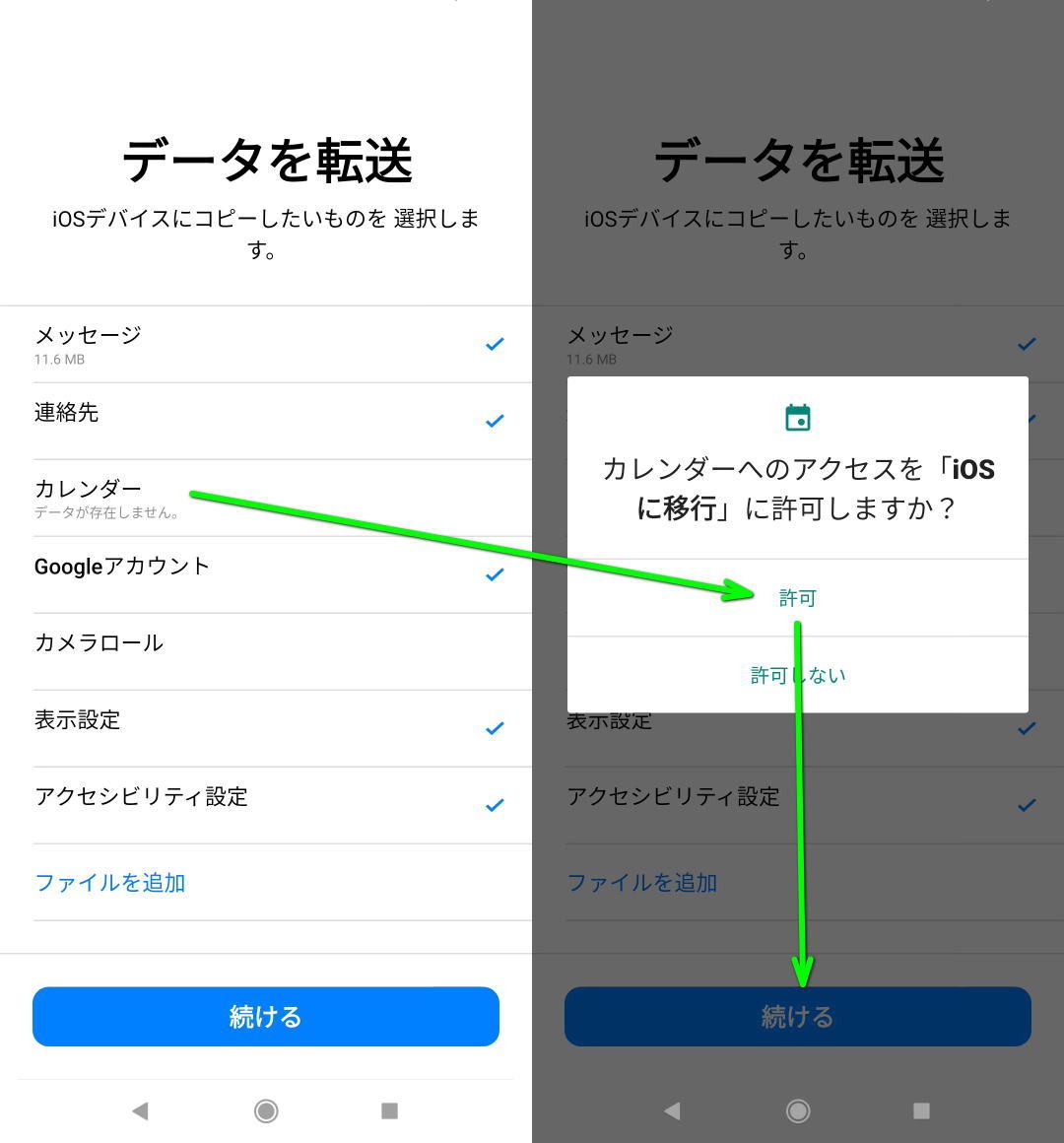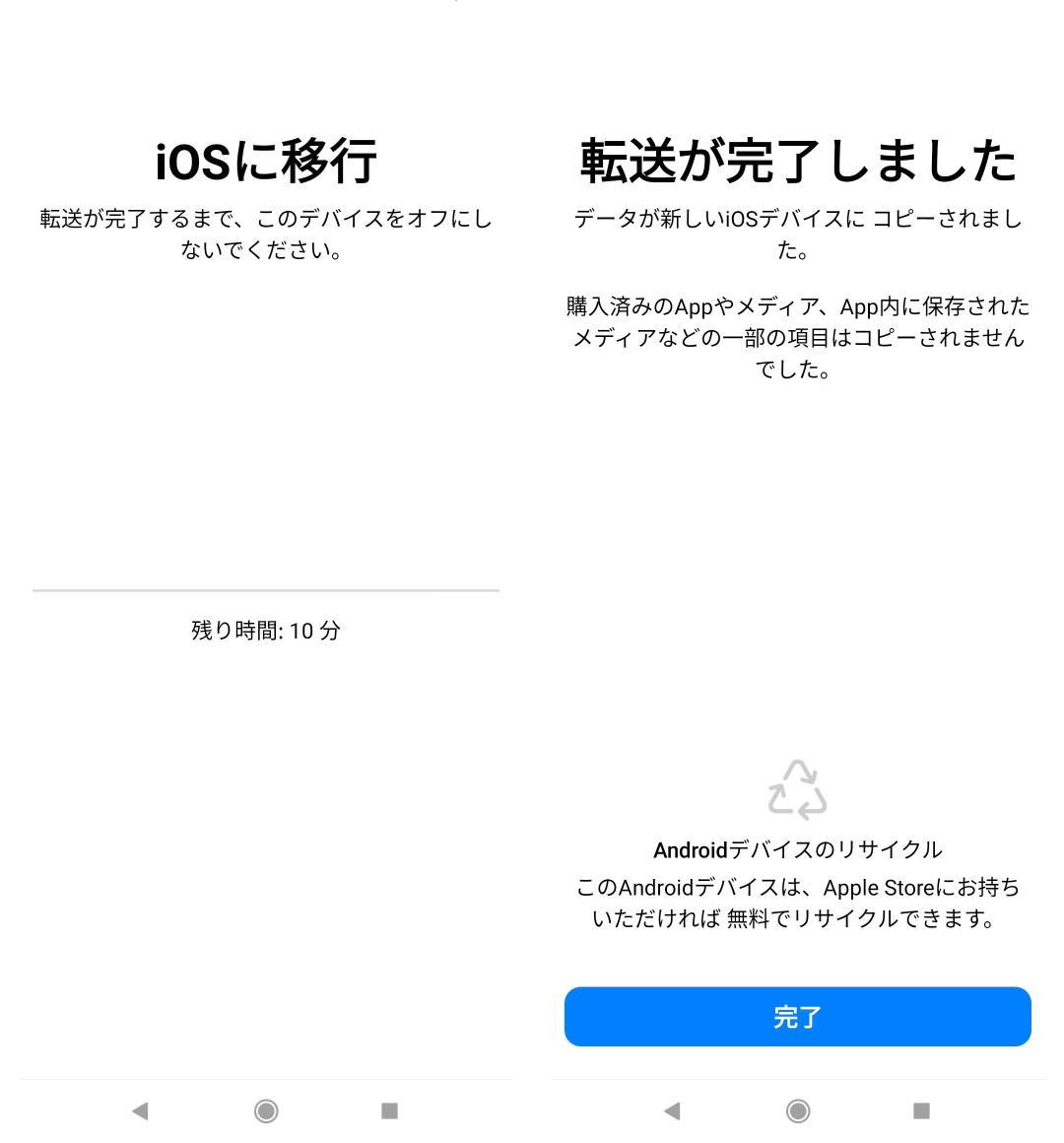Androidスマートフォンにあるコンテンツを自動的、かつ安全に転送することが可能なアプリのiOSに移行。
今回の記事では「iOSに移行」をインストールし、実際にAndroidからiPhoneに移行する方法を解説します。
iOSに移行とは?
Appleが開発した「Androidスマートフォン」から「iPhone」への乗り換えをスムーズに行えるアプリです。
移行できる項目は限られますが、今まで面倒だった移行作業を簡単にしてくれる大きな利点があります。
iOSに移行を利用するには、Androidスマートフォンで事前に「iOSに移行」を導入しておきましょう。
iOSに移行の使用方法
まず乗り換え元となる、iOSに移行をインストールしたAndroidから「iOSに移行」を起動します。
アプリが起動したら「続ける」をタップし、利用条件を確認して問題なければ「同意する」を選択します。
つぎに『Appleの使用状況を送信』と『位置情報へのアクセス許可』に関して、任意で選択します。
私の例では前者を「送信しない」に、後者を「アプリの使用時のみ」に設定し、画面を進めていきました。
そして初期化されたiPhoneを操作して「Appとデータ」まで進め、下の選択肢から「Androidからデータを移行」をタップします。
Appとデータ
- iCloudバックアップから復元
- MacまたはPCから復元
- iPhoneから直接転送する
- Androidからデータを移行 ⇐ 選択する
- Appとデータを転送しない
iPhoneに表示されている6桁のコードを、Androidスマートフォンに入力します。
環境に応じて『Wi-Fiネットワークの一時使用』が表示されたら「接続」をタップします。
データ転送に必要なアクセス権を許可に「設定」し、SMSメッセージに関しても「許可」をタップします。
ここからiPhoneにコピーしたい項目を選択していきますが、都度アクセス許可のウィンドウが表示されます。
内容を確認して「許可」をタップし、転送したいデータの選択が終わったら画面下の「続ける」です。
ここまでの操作に問題なければ「iOSに移行」を利用したデータの転送が開始されます。
しばらく待つと転送が完了するため、画面下の「完了」でアプリの使用を終えましょう。

🛒人気の商品が日替わりで登場。毎日お得なタイムセール
📖500万冊の電子書籍が読み放題。Kindle Unlimited
🎵高音質な空間オーディオを体験しよう。Amazon Music Unlimited
🎧移動中が学習時間。Audible 30日間無料体験キャンペーン
📕毎日無料で読めるマンガアプリ「Amazon Fliptoon」
スマホ料金最適化 ⇒ 月額290円でドコモ回線![]() 、月額0円でau回線
、月額0円でau回線